Tabla de Contenido
![]() Sobre el autor
Sobre el autor
![]() Artículos Relacionados
Artículos Relacionados
-
-
-
-
Servicios de recuperación de datos de EaseUS
Los expertos en recuperación de datos de EaseUS tienen una experiencia inigualable para reparar discos/sistemas y recuperar datos de todos los dispositivos como RAID, HDD, SSD, USB, etc.
El mantenimiento de los dispositivos de hardware de tu sistema requiere actualizar controladores Windows 11 para optimizar el rendimiento, la fiabilidad y la compatibilidad. Sin controladores USB, tu ordenador no podría hablar con impresoras, discos duros externos, teclados, etc.
Este artículo explorará en profundidad el procedimiento de actualización de los controladores USB de Windows 11. Con nuestra ayuda, podrás instalar y actualizar los controladores USB de Windows 11 y conseguir que tu dispositivo funcione sin problemas.
- 🖲️Actualizar tus controladores USB con regularidad ayuda a mejorar la funcionalidad de tus dispositivos USB y a prevenir cualquier problema que puedan causar.
- 💻Por ser la versión más reciente del sistema operativo y tener tantas funciones nuevas y mejoradas, Windows 11 requiere actualizaciones frecuentes de los controladores.
- 💾Utilizando siempre los controladores más recientes, tu PC con Windows 11 podrá utilizar plenamente tus dispositivos USB.
Cómo actualizar controladores USB en Windows 11
Cuando actualices a Windows 11, tus dispositivos USB deben funcionar correctamente, así que mantén actualizados los controladores USB. A continuación te mostraremos cómo actualizar los controladores USB de Windows 11. Además, te ofrecemos un vídeo de instrucciones que puedes ver cuando necesites ayuda visual.
Descubrirás los siguientes puntos temporales en el vídeo que se correlacionan con ciertos pasos en los siguientes lugares:
- 00:23 - Abrir el Administrador de dispositivos
- 01:24 - Actualizar el controlador USB
- 01:42 - Buscar conductores automáticamente
- 02:20 - Actualizar el controlador manualmente
- 03:02 - Actualizar controladores desde la lista de controladores disponibles
- 03:36 - Cómo reconocer si un controlador es antiguo o no
Ahora que ya nos hemos quitado eso de encima, vamos a entrar en los detalles de cómo actualizar los controladores USB en Windows 11:
Paso 1. Selecciona "Administrador de dispositivos" en el menú Tecla de Windows + X.
Paso 2. Expande "Controladores de bus serie universal". Haz clic con el botón derecho en el controlador USB y elige "Actualizar controlador" en el menú contextual.

Paso 3. En el asistente de actualización de controladores, elige "Buscar software de controlador actualizado automáticamente". A continuación, Windows buscará en Internet el dispositivo USB más reciente e instalará los controladores en Windows si están disponibles.

Paso 4. Actualiza manualmente el controlador si Windows no localiza ninguno. "Buscar controladores en mi ordenador" y elige dónde has obtenido el archivo del controlador más reciente.
Paso 5. Puede que Windows te proporcione una lista de controladores. Elige un controlador y sigue las instrucciones para instalarlo.
Paso 6. El Administrador de dispositivos muestra los controladores obsoletos con un signo de exclamación amarillo o una "X" roja.
Paso 7. Haz clic con el botón derecho en el controlador, elige "Propiedades" y, a continuación, selecciona la pestaña "Controlador" para ver la versión del controlador y la fecha de lanzamiento. Actualízalo si está anticuado.
Puedes actualizar tus controladores USB en Windows 11 y sacar el máximo partido a tus dispositivos USB siguiendo estas instrucciones. Consulta el vídeo de instrucciones para obtener ayuda visual. Si quieres saber más sobre los consejos de actualización de los controladores USB en Windows 10, haz clic y lee la página enlazada.

Cómo descargar y actualizar controladores USB en Windows 10
Hay una serie de periféricos que se conectan a tu PC mediante una conexión USB. Si el controlador USB falla, estos dispositivos no pueden funcionar bien. Leer más >>
Cómo descargar controladores USB Windows 11
Aparte de mantener actualizados tus controladores USB, puede que también necesites adquirir nuevos controladores USB más especializados para Windows 11. Esto es especialmente cierto si no se reconoce el dispositivo USB. En esta sección, te indicaremos cómo obtener controladores USB para Windows 11 para que tus dispositivos USB sigan funcionando sin problemas.
Antes de continuar con la lección, es esencial dar prioridad a la protección de tus datos y comprobar que los controladores que estás descargando proceden de fuentes fiables. A continuación se indican los procedimientos que hay que seguir para obtener controladores USB para Windows 11:
Paso 1. Determina la marca y el modelo del dispositivo USB para obtener el controlador.
Paso 2. Visita el sitio web del fabricante del dispositivo USB.
Paso 3. Visita la página de "Soporte", "Descargas" o "Controladores" del fabricante.
Paso 4. Busca tu dispositivo USB en la lista.
Paso 5. Busca el controlador de Windows 11 y descárgalo. Guarda el driver en tu PC.
Paso 6. Haz doble clic en el archivo del controlador descargado para iniciar la instalación. Instálalo siguiendo las instrucciones que aparecen en pantalla.
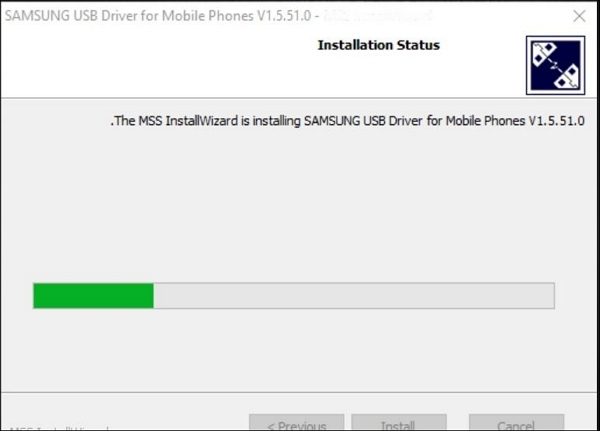
Sigue estos pasos para descargar los controladores USB de Windows 11 del fabricante. Esto garantizará que los controladores de tu dispositivo USB funcionen con tu PC - descarga sólo controladores de fuentes de confianza para evitar malware e incompatibilidades. La instalación de los controladores requiere seguir las instrucciones del fabricante. Si quieres que Windows 11 funcione con tus dispositivos USB, debes instalar los controladores USB.

Resolver la unidad flash USB que no aparece en Windows 10/8/7 (6 maneras probadas)
¿El ordenador no lee o no reconoce la unidad flash USB en el ordenador? Si tu unidad USB no aparece o falta la unidad flash en Windows. Leer más >>
Recuperar datos del controlador USB tras la actualización
Es arriesgado dañar la información o perder datos al actualizar los controladores USB en Windows 11. Utiliza un programa de recuperación de datos de confianza para asegurar tus archivos vitales y recuperar cualquier información perdida. Los errores del sistema de archivos, los fallos del sistema y el borrado involuntario son sólo algunas de las razones por las que puedes necesitar una aplicación de recuperación de datos como EaseUS Data Recovery Wizard.
Cuando el controlador USB se daña o deja de estar disponible tras una actualización, utiliza EaseUS Data Recovery Wizard para recuperar datos de USB. Documentos, imágenes, películas, archivos de audio y mucho más pueden localizarse y recuperarse fácilmente gracias a la interfaz intuitiva del software y a sus sofisticados algoritmos de escaneo.
Tasa de Recuperación 99,7%
Calificación de Trustpilot 4,4
Características principales de EaseUS Data Recovery Wizard:
- Puedes hacer una comprobación breve para encontrar archivos borrados recientemente o una búsqueda exhaustiva para encontrarlo todo.
- Puedes ver los archivos que se pueden recuperar antes de restaurarlos realmente.
- Seleccionar archivos o directorios individuales para su recuperación, minimizando los datos que debes conservar.
- Recuperar datos de unidades flash, HDD, SSD y tarjetas SD.
- El software de recuperar datos del disco de arranque puede crear un USB de arranque si tu PC no se inicia.
Si has perdido archivos debido a una actualización de controladores USB en Windows 11, puedes utilizar EaseUS Data Recovery Wizard para recuperarlos. Es una opción sólida para recuperar la información perdida y evitar la pérdida irreparable de datos al actualizar los controladores.
Nota: Para garantizar una alta probabilidad de recuperación de datos, instala el software de recuperación de datos de EaseUS en otro disco en lugar del disco original donde perdiste los archivos.
Paso 1. Inicia EaseUS Data Recovery Wizard en tu PC con Windows 10. Selecciona la partición del disco o la ubicación de almacenamiento donde has perdido los datos y haz clic en "Buscar datos perdidos".

Paso 2. Este software de recuperación comenzará a escanear el disco para encontrar todos los archivos perdidos y eliminados. Cuando finalice el proceso de escaneado, haz clic en "Filtro" > "Tipo" para especificar los tipos de archivos perdidos.

Paso 3. Previsualiza y restaura los archivos perdidos de Windows. Puedes hacer doble clic para previsualizar los archivos escaneados. A continuación, selecciona los datos de destino y haz clic en el botón "Recuperar" para guardarlos en otro lugar seguro del PC o en un dispositivo de almacenamiento externo.

Reflexiones finales
Actualizar los controladores USB garantizará la mejor compatibilidad de tus dispositivos con Windows 11. Encuentra aquí instrucciones detalladas para actualizar e instalar los controladores USB de Windows 11. Para evitar que se produzcan pérdidas de datos al actualizar los controladores, también hemos incluido EaseUS Data Recovery Wizard. Con la explicación en vídeo y los procedimientos precisos, podrás actualizar tus controladores USB de Windows 11 y mantener tus dispositivos en funcionamiento.
EaseUS Data Recovery Wizard te permite hacer copias de seguridad y restaurar archivos perdidos después de actualizar a Windows 11. Buscar actualizaciones de controladores USB y actualizarlos puede acelerar tu PC. Si pierdes datos o tienes problemas para actualizar los controladores, EaseUS Data Recovery Wizard puede ayudarte a recuperarlos.
Tasa de Recuperación 99,7%
Calificación de Trustpilot 4,4
Preguntas frecuentes sobre actualizar controladores Windows 11
Aquí tienes 4 preguntas adicionales sobre la actualización de controladores en Windows 11. Consulta aquí las respuestas.
1. ¿Windows 11 instala todos los controladores automáticamente?
No, Windows 11 no instalará automáticamente todos los controladores. Aunque instala automáticamente los controladores necesarios, hay algunos que pueden necesitar una actualización manual.
2. ¿Cómo descargo todos los controladores para Windows 11?
Los controladores para Windows 11 pueden encontrarse en la parte de ayuda o descargas de la página web del fabricante del dispositivo. Los controladores más recientes para tus dispositivos pueden localizarse y descargarse desde esa página.
3. ¿Cómo descargar Windows 11 de 64 bits?
Microsoft ofrece descargas de Windows 11 de 64 bits. Asegúrate de que tu máquina cumple los requisitos mínimos de Windows 11 y sigue los procedimientos de descarga e instalación de 64 bits.
4. ¿Cómo actualizar los controladores de la GPU?
Los controladores de la GPU pueden actualizarse descargando los controladores más recientes de tu proveedor de GPU, como NVIDIA o AMD. También puedes instalar los controladores de GPU más recientes utilizando el software de actualización de controladores o el administrador de dispositivos de Windows 11.
Sobre el autor
Con un interés en la redacción y la tecnología informática, Luna eligió trabajar como editora en EaseUS. Es una profesional de la recuperación de datos, restauración y copia de seguridad. Luna seguirá escribiendo y ayudándole a la gente a solucionar sus problemas.
Artículos Relacionados
-
Soluciones a Discord no se abre, se bloquea o no responde al iniciarse
![Pedro]() Pedro
2025/07/31
Pedro
2025/07/31 -
¿Tienes bloqueado Windows 10? ¡Hemos llegado!
![Luna]() Luna
2025/07/31
Luna
2025/07/31
