Tabla de Contenido
![]() Sobre el autor
Sobre el autor
![]() Artículos Relacionados
Artículos Relacionados
-
-
-
-
Servicios de recuperación de datos de EaseUS
Los expertos en recuperación de datos de EaseUS tienen una experiencia inigualable para reparar discos/sistemas y recuperar datos de todos los dispositivos como RAID, HDD, SSD, USB, etc.
Desbloquear toda la potencia de tu dispositivo Windows a menudo implica liberarte de la opción S, una opción de funcionamiento optimizada y segura que limita las instalaciones de software a las exclusivas de Microsoft Store. Este post proporciona la información y las acciones que necesitas para salir rápidamente del Modo S en Windows 10 y Windows 11.
En las siguientes secciones, hablaremos del Modo S, de por qué puedes querer salir de él y, lo más importante, de cómo hacerlo sin sacrificar tus datos esenciales. A medida que avances en este post, aprenderás técnicas fáciles y eficaces para disfrutar de la flexibilidad de instalar programas fuera de la Microsoft Store, todo ello manteniendo tu material privado. Tanto si utilizas Windows 10 como la última versión de Windows 11, salir del Modo S es tan sencillo como hacer unos clics con el ratón.
Qué es el Modo S en Windows
Microsoft ha desarrollado un modo de funcionamiento único para los dispositivos Windows llamado "Modo S", abreviatura de "Modo Seguro", para mejorar la seguridad y la velocidad. Tu dispositivo Windows funcionará en condiciones limitadas cuando esté en Modo S:
- ⛓️Restricción de instalación de App: El Modo S sólo permite la instalación de programas de la Tienda Microsoft. Esta restricción ayuda a reducir el peligro de software dañino al requerir una evaluación de seguridad exhaustiva de todos los programas instalados.
- ⛑️Seguridad mejorada: El Modo S hace que tu dispositivo sea más seguro bloqueando la instalación de aplicaciones de terceros que puedan contener malware.
- 💪Rendimiento optimizado: Los dispositivos que funcionan en Modo S suelen mostrar un rendimiento y una duración de la batería optimizados debido al entorno restringido de las aplicaciones.
- 💧Experiencia simplificada: La interfaz simplificada del Modo S lo convierte en una buena opción para cualquier persona preocupada por la privacidad y la facilidad de uso.
Aunque el Modo S proporciona un entorno de trabajo seguro, te limita sólo a los programas que se encuentran en Microsoft Store. Los siguientes capítulos cubren la salida del Modo S y la instalación de aplicaciones de fuentes desconocidas.
Cómo arrancar Windows 11 en modo seguro [Actualizado en 2024]
Me preguntaba cómo arrancar Windows 11 en modo seguro. No te preocupes más; este artículo te ayudará con múltiples métodos y pasos fáciles de seguir.

Cómo salir del modo S en Windows 10
Entonces, ¿cuándo deberías considerar salir del Modo S en tu dispositivo Windows 10? Depende de ti y de lo que busques. Aunque el Modo S es estupendo para la seguridad y la racionalización, tiene un gran inconveniente: sólo puedes instalar aplicaciones de la Tienda Microsoft. Puede que haya llegado el momento de cambiarlo si descubres que no puedes localizar allí todas las apps necesarias o quieres tener la libertad de conseguir e instalar software de donde te parezca.
Método 1. Salir del Modo S con tu cuenta Microsoft
Sigue los pasos que se indican a continuación para saber cómo salir del Modo S utilizando tu cuenta Microsoft:
Paso 1. Elige Configuración en el botón Inicio.
Paso 2. En el panel de Configuración, haz clic en "Actualización y seguridad".

Paso 3. En la barra lateral izquierda, elige "Activación".
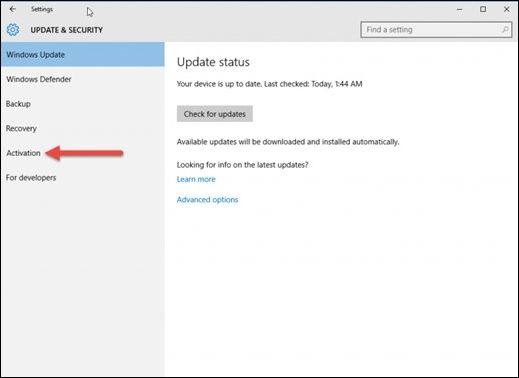
Paso 4. Debajo de la parte "Cambiar a Windows 10 Home" o "Cambiar a Windows 10 Pro", haz clic en la opción "Ir a la Tienda".
Paso 5. Se abrirá la MS Store y se te invitará a confirmar la transición. Pulsa "Obtener" para iniciar el procedimiento.
Paso 6. Una vez finalizada la transferencia, reinicia el ordenador para que se apliquen los cambios.

Cómo abrir Word en modo seguro en Windows 11 (2024)
Sigue leyendo esto para saber por qué MS Word no funciona y los 3 mejores métodos para abrir Word de forma segura. Leer más
Método 2. Salir del Modo S sin tu cuenta Microsoft
Reiniciar Windows te permite desactivar el modo S en Windows 10. Se recomienda hacer una copia de seguridad de tus datos y programas antes de hacer un restablecimiento de Windows. Sigue los pasos que se indican a continuación:
Paso 1. Pulsa la tecla de Windows + S para abrir la barra de búsqueda. A continuación, introduce recuperación y elige Opciones de recuperación en la lista.
Paso 2. Haz clic en "Empezar" para reiniciar este PC.

Paso 3. Sigue las instrucciones para borrar todo por completo o conservar los archivos y eliminar sólo las aplicaciones y los ajustes.
Cómo desactivar el Modo S en Windows 11
Supongamos que eres un usuario de Windows 11 que quiere instalar software especializado -quizá un editor de vídeo o un programa de diseño gráfico- para su trabajo diario. Es posible que la principal fuente de programas del Modo S, la Tienda Microsoft, no proporcione todas estas utilidades. En este caso, desactivar el Modo S de Windows 11 te permitirá instalar y utilizar aplicaciones de terceros e ir más allá de las restricciones del Modo S.
Método 1. Desactivar el Modo S utilizando la Cuenta Microsoft en Windows 11
Al igual que en Windows 10, salir del Modo S en Windows 11 permite a los usuarios instalar software desde cualquier lugar, no sólo desde la Tienda Microsoft. A continuación, veremos cómo desactivar el Modo S en Windows 11:
Paso 1. Abre Configuración > Sistema > Activación en tu PC con Windows 11 S.
Paso 2. Selecciona Ir a la tienda en Cambiar a Windows 11 Pro.
Paso 3. Selecciona Obtener en la página de Microsoft Store. Sal del modo S (o equivalente). Instala programas de la tienda después de ver una notificación de confirmación.
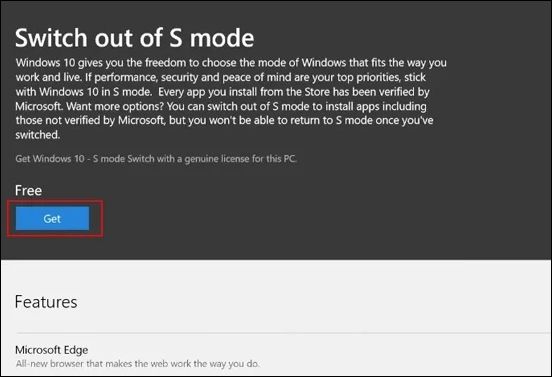
Método 2. Salir del Modo S sin tu cuenta Microsoft
Utiliza el modo de inicio avanzado para desactivar el modo S en tu Windows 11; sigue los pasos que se indican a continuación:
Paso 1. Inicia Windows 11, ve a Configuración, Sistema, Recuperación y "Reiniciar ahora" en Inicio avanzado.
Paso 2. En el aviso "Elige una opción" que aparece después de reiniciar Windows 11, elige "Solucionar problemas".
Paso 3. Busca y haz clic en "Opciones avanzadas" en Solucionar problemas.
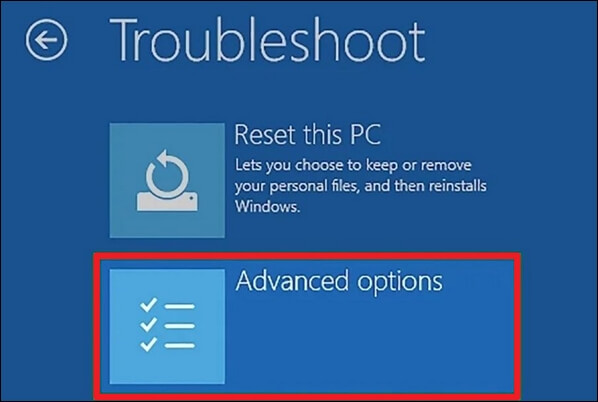
Paso 4. Abre las Opciones Avanzadas y selecciona "Configuración del Firmware UEFI". Esto reiniciará tu PC en UEFI.

Paso 5. Ve a "Arranque Seguro" en UEFI. La posición exacta depende de la marca y modelo de tu PC.
Paso 6. Selecciona "Arranque seguro" con las teclas de flecha (o un método similar) y luego "Desactivar" o "Deshabilitado". Confirma los cambios si te lo piden.
Paso 7. Guarda y cierra la UEFI después de desactivar el Arranque Seguro. Esto reiniciará tu PC y desactivará el Modo S.
¿Perderé mis datos al salir del modo S?
La posible pérdida de datos es una preocupación frecuente entre los usuarios al salir del Modo S. Aunque el cambio de modo no elimina automáticamente los datos, hay circunstancias en las que puede producirse una pérdida de datos. En tales casos, es fundamental contar con una solución fiable de recuperación de datos.
Tasa de Recuperación 99,7%
Calificación de Trustpilot 4,4
EaseUS Data Recovery Wizard Pro es una solución sólida para los consumidores que buscan seguridad y recuperación de datos. Este programa está especialmente desarrollado para ayudar en la recuperación de datos perdidos debido a diversas circunstancias, como fallos del sistema de archivos, caídas del sistema y eliminación accidental de archivos.
Características principales de EaseUS Data Recovery Wizard Pro:
- EaseUS Data Recovery Wizard Pro recuperar Word borrado Windows 10, imágenes, vídeos y mucho más, garantizando que no se pierda ningún dato.
- La interfaz fácil de usar del software lo hace accesible tanto para usuarios principiantes como profesionales, facilitando el procedimiento de recuperación de datos.
- Su capacidad de escaneo profundo puede descubrir archivos perdidos incluso en las condiciones más difíciles, garantizando un alto porcentaje de éxito en la recuperación de datos.
- Los usuarios pueden ver los archivos antes de recuperarlos para asegurarse de su integridad, evitando el derroche en la restauración de datos.
- Los usuarios pueden ahorrar tiempo y espacio de almacenamiento seleccionando determinados archivos o carpetas para recuperar archivos de disco duro.
- Admite discos duros, unidades SSD, unidades USB, tarjetas de memoria y mucho más.
Nota: Para garantizar una alta probabilidad de recuperación de datos, instala el software de recuperación de datos de EaseUS en otro disco en lugar del disco original donde perdiste los archivos.
Nota: Para garantizar una alta probabilidad de recuperación de datos, instala el software de recuperación de datos de EaseUS en otro disco en lugar del disco original donde perdiste los archivos.
Paso 1. Inicia EaseUS Data Recovery Wizard en tu PC con Windows 10. Selecciona la partición del disco o la ubicación de almacenamiento donde has perdido los datos y haz clic en "Buscar datos perdidos".

Paso 2. Este software de recuperación comenzará a escanear el disco para encontrar todos los archivos perdidos y eliminados. Cuando finalice el proceso de escaneado, haz clic en "Filtro" > "Tipo" para especificar los tipos de archivos perdidos.

Paso 3. Previsualiza y restaura los archivos perdidos de Windows. Puedes hacer doble clic para previsualizar los archivos escaneados. A continuación, selecciona los datos de destino y haz clic en el botón "Recuperar" para guardarlos en otro lugar seguro del PC o en un dispositivo de almacenamiento externo.

Palabras finales
Salir del Modo S en Windows te permite instalar aplicaciones fuera de Microsoft Store, lo que puede mejorar tu experiencia con el ordenador. El proceso es sencillo, pero debes seleccionar el método que se ajuste a tus necesidades, tanto si tienes una cuenta Microsoft como si no.
Además, hay que tener en cuenta la pérdida de datos durante este movimiento. EaseUS Data Recovery Wizard Pro puede preservar tus datos en caso de una pérdida de datos inesperada. Siguiendo esta guía, podrás salir del Modo S e instalar tus aplicaciones favoritas mientras proteges tus datos.
Tasa de Recuperación 99,7%
Calificación de Trustpilot 4,4
Preguntas frecuentes sobre cómo salir del modo S
Aquí tienes algunas de las preguntas más frecuentes sobre cómo salir del Modo S y sus breves respuestas.
1. ¿Cómo desactivo el modo S en Windows 10?
Los usuarios de Windows 10 pueden salir del Modo S visitando Microsoft Store, buscando "Salir del Modo S" y siguiendo las instrucciones que aparecen en pantalla. También puedes utilizar la aplicación Configuración o iniciar sesión con tu cuenta Microsoft.
2. ¿Cómo saco Windows 11 del modo S?
Visita la Microsoft Store, escribe "Salir del Modo S" y sigue las instrucciones en pantalla para salir del Modo S en Windows 11. Es muy parecido al procedimiento de configuración de Windows 10.
3. ¿Se puede salir del modo S?
Puedes salir del Modo S para instalar aplicaciones fuera de la Tienda Microsoft. Amplía el abanico de opciones disponibles en tu máquina Windows.
4. ¿Salir del modo S ralentizará mi portátil?
Cambiar al Modo S no afectará al rendimiento de tu portátil. Puede aumentar el rendimiento de tu dispositivo al permitirte instalar más software y aplicaciones, ampliando sus capacidades y utilidad.
Sobre el autor
Con un interés en la redacción y la tecnología informática, Luna eligió trabajar como editora en EaseUS. Es una profesional de la recuperación de datos, restauración y copia de seguridad. Luna seguirá escribiendo y ayudándole a la gente a solucionar sus problemas.
Artículos Relacionados
-
¿Una reunión de Zoom desapareció sin motivo? Reparar y recuperar reuniones de Zoom ahora
![Luna]() Luna
2025/07/31
Luna
2025/07/31 -
2 formas de forzar la actualización de Windows 10 a la última versión
![Pedro]() Pedro
2025/07/31
Pedro
2025/07/31
-
[Error 5] Imposible ejecutar archivo en la carpeta temporal
![Pedro]() Pedro
2025/07/31
Pedro
2025/07/31 -
[Solucionado] No se puede reproducir archivos multimedia PowerPoint
![Pedro]() Pedro
2025/09/23
Pedro
2025/09/23
