Tabla de Contenido
![]() Sobre el autor
Sobre el autor
![]() Artículos Relacionados
Artículos Relacionados
-
-
-
-
Para abrir Word en Modo Seguro en Windows 11, puedes hacerlo de dos maneras:
Usando el cuadro de diálogo Ejecutar:
- Presiona Windows + R.
- Escribe
winword /safey presiona Aceptar (o Enter).
Usando el acceso directo de Word:
- Localiza el acceso directo de Word en tu escritorio o menú de inicio.
- Mantén presionada la tecla CTRL y haz doble clic en el acceso directo.
- Acepta la solicitud para iniciar en Modo Seguro.
Cuando Word se inicie en Modo Seguro, verás la etiqueta "Modo Seguro" en la barra de título, indicando que se ejecuta con menos complementos y configuraciones, lo que es útil para solucionar problemas.
CONTENIDO DE LA PÁGINA:
Por qué no se puede abrir Microsoft Word
¿Alguno de los productos de MS Office, Excel, Word, PowerPoint, etc., crea problemas al abrir sus respectivos archivos ofimáticos? Si es así, ¡sería mejor abrir Word en Modo Seguro! El Modo Seguro en Windows es una función fiable de solución de problemas que ayuda a iniciar tu PC con los archivos y controladores necesarios para ejecutar el SO. Es una herramienta beneficiosa cuando te enfrentas a problemas con tu PC, incluyendo errores con determinadas aplicaciones de software como MS Word.
Iniciar MS Word en Modo Seguro en Windows 11 puede ayudar a eliminar diferentes problemas subyacentes, por ejemplo, textos de error o bloqueos. Las principales causas de que MS Word no se abra no son problemáticas. Es sencillo verificar los errores más comunes y solucionarlos si es necesario. Las razones por las que MS Word no se abre son las siguientes:
- Instalaciones y archivos dañados. Es probable que la instalación esté dañada si acabas de instalar MS 365 y Word no se inicia.
- Complementos de Word. Los complementos son extensiones que proporcionan funciones prácticas para el programa de tratamiento de textos. Si después de instalar los complementos Word no empieza a funcionar, lo más probable es que ésta sea la causa.
- Actualizaciones y mejoras de Windows. ¿Acabas de actualizar tu ordenador a Windows 11? Entonces, los problemas surgidos durante el proceso de actualización podrían ser la causa de que Word no pueda iniciarse.
- Estás utilizando una versión obsoleta de MS Office. Utilizar una versión antigua del paquete Office puede causar este tipo de anomalías. Puedes probar a instalar las actualizaciones pendientes de Office para comprobar si eso ayuda.
Cerrar Word accidentalmente sin guardar en MS Word 2003/2007/2010/2013/2016
Microsoft Office te permite restaurar los documentos de Word no guardados de 2003/2007/2010/2013/2016 desde Documentos Recientes, Administrar Versiones y Archivos Temporales.
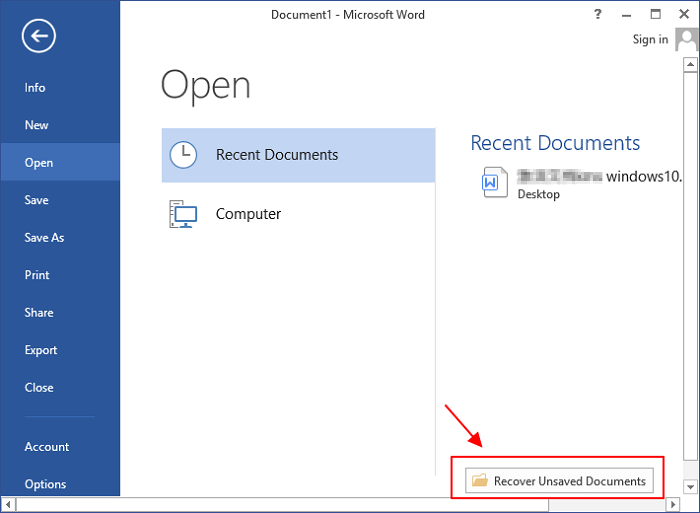
Cómo abrir Word en Modo Seguro
¿Se bloquea continuamente tu MS Word al guardar un archivo? ¿Siempre te aparece este texto de error emergente que dice "Se ha producido un problema con MS Word y es posible que no se guarde tu trabajo reciente" al abrir cualquier archivo de Word? Cuando te encuentres con estos errores, debes abrir Word en Modo Seguro. En esta guía detallada, te mostraremos 3 métodos vitales para iniciar MS Word en el Modo Seguro Windows 11.
- Método 1. Abrir Word en Modo Seguro mediante CMD
- Método 2. Crear un acceso directo en el escritorio para abrir Word en Modo Seguro
- Método 3. Abrir Word en Modo Seguro con la tecla CTRL
Método 1. Abrir Word en Modo Seguro mediante CMD
Antes de abrir MS Word en Modo Seguro, debes asegurarte de que has cerrado todos los archivos de Word abiertos o las instancias del programa que estén funcionando en tu PC con Windows 11. Es muy importante para garantizar una transición sin problemas al Modo Seguro. Sigue los pasos que se indican a continuación para abrir Word en Modo Seguro mediante comando.
Paso 1. Abre el cuadro de diálogo "Ejecutar". Para abrirlo, pulsa a la vez las teclas Windows + R. Si no, haz clic con el botón derecho del ratón en el botón Inicio y selecciona Ejecutar en el menú contextual.
Paso 2. Escribe winword/safe en el cuadro de diálogo Ejecutar y pulsa el botón Aceptar. Este comando te ayudará a iniciar MS Word en Modo Seguro.

Paso 3. MS Word se iniciará en Modo Seguro tras ejecutar el comando. El inicio puede tardar algún tiempo, ya que el programa se carga con componentes vitales.
Paso 4. Para asegurarte de que has abierto correctamente MS Word en Modo Seguro, busca "Modo Seguro" en la barra de título de la ventana de la aplicación. Esta etiqueta garantiza que Word funciona con menos configuraciones y complementos.
Paso 5. Con MS Word funcionando en Modo a prueba de fallos, puedes solucionar los problemas con los que estabas lidiando. Evita que te veas limitado por complementos incompatibles que podrían ser la raíz de tus problemas.

Cómo recuperar un archivo de word no guardado 2003/2007/2010/2013/2016
Esta página muestra cinco formas de ayudarte a recuperar documentos de Word no guardados desde Recuperación automática, archivos temporales y Recuperación de documentos. Leer más >>
Muchos usuarios de Windows 10/11 han comprobado la eficacia de la herramienta. Si estás interesado en resolver la reparación de archivos, ¡compártelo en Facebook, Twitter, Instagram y otras plataformas de redes sociales!
Método 2. Crear un acceso directo en el escritorio para abrir Word en Modo Seguro
En caso de que necesites iniciar MS Word en Modo Seguro a diario, es necesario hacer algunas modificaciones con el acceso directo de Word en tu PC con Windows 11, y puedes configurarlo para que se inicie en Modo Seguro por defecto. Sigue los pasos que se indican a continuación para crear un acceso directo en el escritorio para abrir Word en Modo Seguro.
Paso 1. Haz clic con el botón derecho del ratón en la ventana de acceso directo de MS Word en tu PC, y elige Propiedades en el menú emergente.
Paso 2. A continuación, añade un espacio en blanco después de la comilla final, seguido del parámetro /safe haciendo clic dentro del cuadro de texto Destino.
Paso 3. Pulsa el botón Aplicar seguido de Aceptar. Después, haz doble clic en el acceso directo de MS Word y se abrirá en Modo Seguro.

Método 3. Abrir Word en Modo Seguro con la tecla CTRL
Si quieres iniciar MS Word en Modo Seguro manteniendo pulsada la tecla CTRL, sigue los pasos que se indican a continuación:
Paso 1. Tienes que mantener pulsada la tecla CTRL de tu teclado.
Paso 2. Tienes que hacer doble clic en el acceso directo de MS Word; si no, puedes hacer clic en su acceso directo en la barra de tareas o en el menú Inicio.
Paso 3. Aparecerá un diálogo emergente: "Estás manteniendo pulsada la tecla CTRL. ¿Estás dispuesto a iniciar Word en Modo Seguro?".

Paso 4. Suelta la tecla CTRL y pulsa el botón Sí.
MS Word se iniciará en Modo Seguro, separando cualquier complemento o configuración que pueda causar errores como Microsoft Office Word ha dejado de funcionar.
Arreglar Word no se abre con EaseUS Fixo Repair
Los archivos de Word de tu PC pueden corromperse debido a fallos de hardware o errores de lectura. Por lo tanto, aplicar una herramienta profesional de reparación de Word es muy recomendable para solucionar los errores de Word no se abre en un PC con Windows 11.
Una de las formas más fiables de arreglar archivos de Word ilegibles y dañados es un programa de reparación de archivos, que puede ahorrarte tiempo y energía. EaseUS Fixo Reparación de Documentos es una solución integral para recuperar todo tipo de archivos de Word, fotos y vídeos, sin importar el nivel de daño. Este software de reparación de archivos de primera categoría puede reparar:
PDF, sin alterar el archivo original, extrayendo y reparando todos los componentes, como formularios, gráficos, marcas de agua, hipervínculos, pies de página y cabeceras.
Trustpilot Valoración 4,7
Descarga segura
- Documentos de Word, incluidos archivos doc, docx, dot, etc.
- Objetos de PowerPoint, incluidos encabezado, pie de página, tablas, gráficos y más.
- Archivos de Excel dañados con formato no identificable, incluidos .xltm, .xlsm, .xlsx, .xltx, etc.
Puedes optar por EaseUS Fixo Repair porque es un sistema de reparación de archivos de alta velocidad que realiza el escaneo más rápido para reparar archivos de Word. Además, esta herramienta proporciona una tasa de éxito máxima gracias a su robusto sistema de reparación.
Paso 1. Descarga e inicia Fixo en tu PC o portátil. Elige "Reparación de archivos" para reparar documentos corruptos de Office, incluyendo Word, Excel, PDF y otros. Haz clic en "Añadir archivo(s)" para seleccionar los documentos dañados.

Paso 2. Para reparar varios archivos a la vez, haz clic en el botón "Reparar todo(s)". Si quieres reparar un solo documento, mueve el puntero hasta el archivo de destino y elige "Reparar". También puedes previsualizar los documentos haciendo clic en el icono del ojo.

Paso 3. Haz clic en "Guardar" para guardar el documento seleccionado. Selecciona "Guardar todo(s)" para guardar todos los archivos reparados. Selecciona "Ver ahora" para localizar la carpeta reparada.

Así que, ¡descarga esta herramienta ahora, y no olvides compartir este post con tus amigos en las redes sociales!
Actualizar Microsoft para abrir Word en Modo Seguro
MS Office ha puesto de moda funciones, correcciones de errores y parches de seguridad para los suscriptores de Office. Estas actualizaciones son necesarias para mantener el buen funcionamiento de tus aplicaciones de Office. Sigue los pasos que se indican a continuación para buscar actualizaciones de Microsoft para abrir Word en Modo Seguro:
Paso 1. Inicia una aplicación de Office, por ejemplo, Excel, Word o PowerPoint, y pulsa la opción Archivo.
Paso 2. Selecciona Cuenta o Cuenta de Office en Archivo. Después, selecciona Actualizar opciones junto a Actualizaciones de Office cuando aparezca la pantalla Información del producto.
Paso 3. Pulsa Actualizar ahora.li> en la amplia lista de opciones.
Paso 4. MS Office puede empezar a buscar actualizaciones. Si hay actualizaciones disponibles, se descargarán e instalarán.
Ahora, mira los pasos para instalar manualmente las actualizaciones de Microsoft Office.
Paso 1. Inicia la aplicación de Office, como MS Word, que quieras actualizar.
Paso 2. Abre un documento en blanco.
Paso 3. Pulsa la opción Archivo.
Paso 4. Pulsa la opción Cuenta, situada en la parte izquierda.
Paso 5. Selecciona el menú desplegable Opciones de actualización y opta por Actualizar ahora para instalar las actualizaciones de Office. Cuando pulses Actualizar ahora, MS Word se actualizará a su última versión.
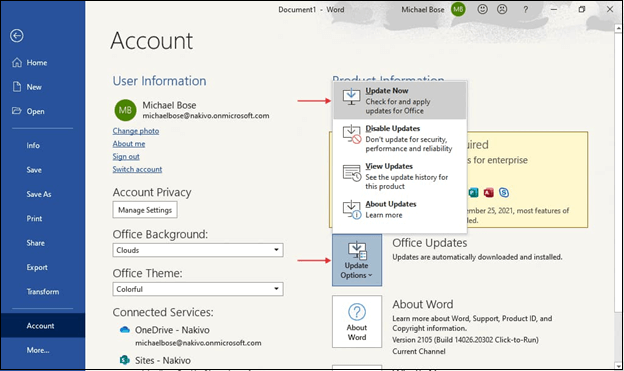
Preguntas frecuentes abrir Word en Modo Seguro
Ten en cuenta las siguientes preguntas frecuentes para saber cómo abrir Word en Modo Seguro:
1. ¿Cómo inicio Microsoft Word en Modo Seguro?
Para iniciar MS Word en Modo Seguro, tienes que escribir winword /safe en el cuadro Ejecutar. Para conocer los pasos detallados, consulta el método 1 anterior.
2. ¿Qué es el Modo Seguro en los documentos Word?
Un complemento problemático, la modificación de las personalizaciones de Microsoft Word y otros problemas pueden hacer que Word se bloquee y dañe tu trabajo. Puedes acceder a estos archivos de Microsoft Word en Modo Seguro sin activar ninguna de las funciones que antes causaban problemas. El Modo Seguro es una herramienta de diagnóstico de primera que te ayuda a identificar qué está causando problemas en MS Word. Te permite ejecutar tu Word de forma eficiente.
3. ¿Por qué pide Word que se inicie en Modo Seguro?
Si el documento de Word que estás abriendo está dañado, sería mejor que abrieras MS Word en Modo Seguro.
4. ¿Cómo inicio Word en Modo Seguro en Mac?
Si tienes problemas con Office en un Mac, tendrás que intentar un método de solución de problemas diferente, ya que el Modo a prueba de fallos sólo es accesible con Microsoft Office para Windows. Para iniciar MS Word en Modo Seguro en Mac, debes mantener pulsado el botón Ctrl mientras lo abres. Si lo has hecho correctamente, verás un mensaje de confirmación.
Resumen
Puedes detectar problemas, localizar complementos problemáticos y corregir configuraciones erróneas iniciando Microsoft Word en Modo Seguro. En Windows 11, puedes entrar rápidamente en el Modo Seguro de Word siguiendo los procedimientos detallados que se indican en este artículo. Cuando resuelvas el problema, no olvides guardar todas las modificaciones que hayas hecho para poder deshacerlas más tarde.
El Modo Seguro es una herramienta útil para depurar y puede ayudarte a solucionar rápidamente varios problemas relacionados con el software. Al probar estos métodos mencionados para abrir Word en Modo a prueba de fallos, es posible que se borren algunos archivos. Por lo tanto, sería mejor descargar EaseUS Fixo Repair en tu Windows 11.
Trustpilot Valoración 4,7
Descarga segura
Sobre el autor
Pedro es un editor experimentado de EaseUS centrado en la redacción de temas sobre tecnología. Familiarizado con todo tipo de software de recuperación de datos, copia de seguridad y restauración, software de edición de vídeo y grabación de pantalla, etc. Todos los temas que elige están orientados a proporcionar información más instructiva a los usuarios.
Artículos Relacionados
-
Reparar Archivos RAR Dañados Online [100% GRATIS]
![Luna]() Luna
2025/08/28
Luna
2025/08/28 -
Cómo Reparar Archivos MPEG [MPEG No Se Reproduce]
![Luis]() Luis
2025/08/29
Luis
2025/08/29
