Tabla de Contenido
![]() Sobre el autor
Sobre el autor
![]() Artículos Relacionados
Artículos Relacionados
-
-
-
-
Servicios de recuperación de datos de EaseUS
Los expertos en recuperación de datos de EaseUS tienen una experiencia inigualable para reparar discos/sistemas y recuperar datos de todos los dispositivos como RAID, HDD, SSD, USB, etc.
"¡Ayuda! He intentado abrir un documento de Word pero me dice que 'Word no puede abrir el documento: el usuario no tiene privilegios de acceso'. ¿Cómo puedo solucionar este problema en mi ordenador?"
Mantén la calma si estás teniendo un error similar en tus ordenadores Windows o Mac. Sigue esta página y aprenderás a solucionar este error de "Windows no puede abrir el documento", haciendo que tu archivo de Word pueda abrirse de nuevo inmediatamente.
- Error 'Word no puede abrir el documento ya que el usuario no tiene privilegios de acceso'. ¿Qué significa esto?
- Arreglar 'Word no puede abrir el documento ya que el usuario no tiene privilegios de acceso' en Windows
- Corregir 'Word no puede abrir el documento ya que el usuario no tiene privilegios de acceso' en Mac
Mensaje de error - Word no puede abrir el documento ya que el usuario no tiene privilegios de acceso ¿Qué significa esto?
Cuando abres un documento de Word pero la aplicación te advierte de que "Word no puede abrir el documento: el usuario no tiene privilegios de acceso", significa que el usuario actual de tu ordenador no posee el permiso de lectura y escritura de este archivo.
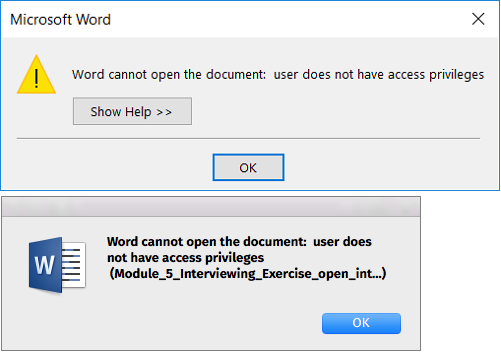
¿Por qué no puedo acceder a mis documentos de Word?
Aquí tienes una lista de todas las posibles razones que te impiden entrar en un archivo Word:
- No tienes suficientes privilegios para ver el contenido.
- Los archivos no se pueden abrir durante la transferencia.
- El archivo no se puede abrir al actualizar el cliente Word.
- Establece una contraseña para proteger los archivos.
¿Qué haces cuando dice que word no puede abrir el documento?
Entonces, ¿cómo puedo solucionar el error Word no puede abrir el documento privilegios de acceso en Windows o macOS? Esto es lo que debes hacer cuando te ocurra este error:
- Completa la transferencia de archivos si lo estás haciendo.
- Actualiza la aplicación Word a la última edición.
- Deja de utilizar el documento Word.
- Sigue las soluciones respectivas para arreglar el error Word no se abre en Windows o Mac.
En las dos partes siguientes, te mostraremos los métodos respectivos para hacer que Word no vuelva a abrirse accesible.
Soluciones a 'Word no puede abrir el documento ya que el usuario no tiene privilegios de acceso' en Windows
Aquí hemos reunido 4 soluciones prácticas que podrán ayudarte a solucionar este problema inmediatamente:
- #1. Consigue todos los permisos
- #2. Eliminar propiedades e información personal
- #3. Copiar un documento de Word a otra ubicación
- #4. Recuperar y reparar archivos de Word que no se pueden abrir
Acuérdate de seguir los métodos uno a uno, y detente cuando se resuelva el error. Empecemos ahora.
Método 1. Consigue todos los permisos para acceder a los archivos de Word
Paso 1. Haz clic con el botón derecho en un archivo de Word que no se abra y selecciona "Propiedades".
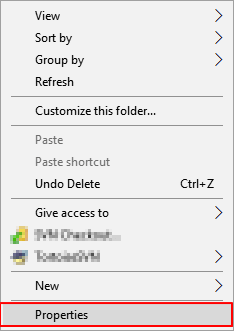
Paso 2. Ve a la pestaña Seguridad y haz clic en "Avanzado".
Paso 3. Haz clic en "Añadir" en la siguiente ventana y haz clic en "Seleccionar una entidad de seguridad".
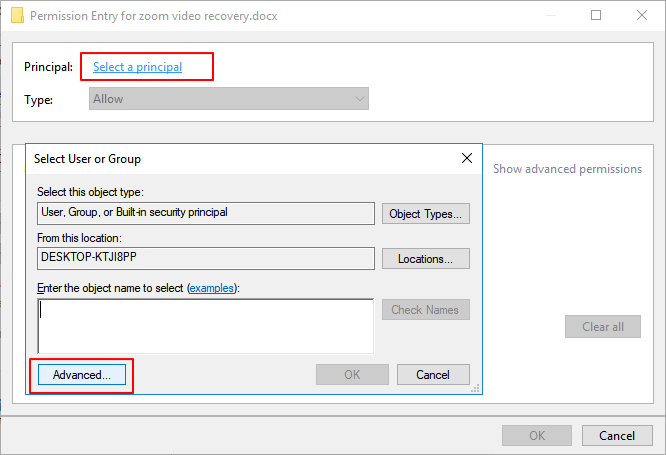
Paso 4. Haz clic en "Avanzado" y en "Buscar ahora".
Paso 5. Selecciona "Usuarios autenticados" y haz clic en "Aceptar".
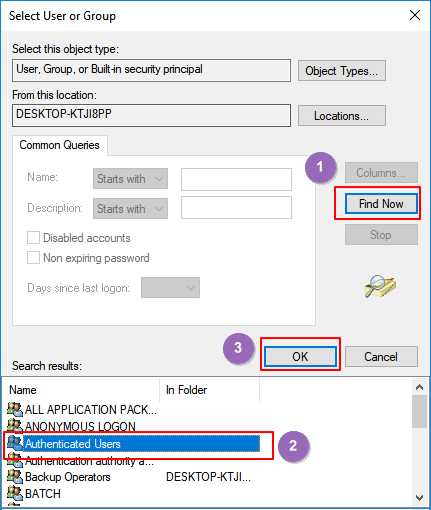
Paso 6. Haz clic en "Aceptar" para confirmar, y marca "Control total", haz clic en "Aceptar".
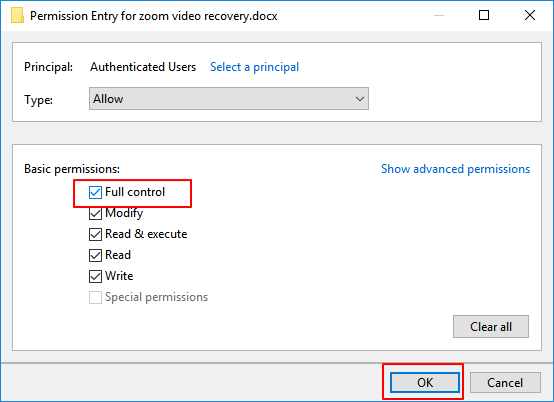
Paso 7. Haz clic en "Aplicar" y "Aceptar".
Después de esto, reinicia tu ordenador y podrás volver a intentar abrir el archivo de Word en tu ordenador para entonces. Si sigues sin poder abrir el documento de Word, continúa con la Solución 2.
Método 2. Eliminar propiedades e información personal
Paso 1. Haz clic con el botón derecho en el archivo Word que no se puede abrir y selecciona "Propiedades".
Paso 2. Ve a la pestaña Detalles, haz clic en "Eliminar propiedades e información personal".
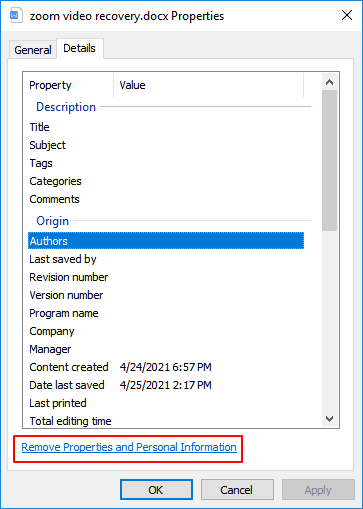
Paso 3. Marca "Crear una copia con todas las propiedades posibles eliminadas" y haz clic en "Aceptar".
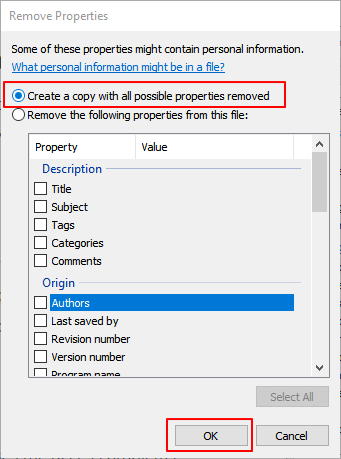
Después de esto, reinicia tu PC y vuelve a intentar abrir el archivo de Word.
Método 3. Copiar documento de Word a otra ubicación
Si has terminado las soluciones 1 y 2, pero la aplicación Word sigue mostrando el mensaje de error "Word no puede abrir el documento: el usuario no tiene privilegios de acceso", no te preocupes. Puedes cambiar la cuenta de usuario e intentar abrir el documento en otra ubicación.
Estos son los pasos:
Paso 1. Copia el archivo del documento de Word que no se puede abrir en un dispositivo de almacenamiento externo, como una unidad flash USB.
Paso 2. Haz clic en el icono de Windows y en el icono de Usuarios.
Paso 3. Selecciona iniciar sesión como administrador y escribe la contraseña si es necesario.

Paso 4. Copia el documento de Word en el escritorio y haz doble clic para ver si puedes abrirlo.
Si la respuesta es afirmativa, enhorabuena. El error Word no puede abrirse está resuelto. Si no es así, sigue el siguiente método para obtener ayuda.
Método 4. Recuperar y reparar Word que no se puede abrir con el software de reparación de archivos
El último método que le sugerimos que pruebe es recurrir a la herramienta de reparación de Word en busca de ayuda. Con su función de reparación de archivos, EaseUS Fixo Reparación de Documento le permite escanear y reparar el archivo Word que no se puede abrir inmediatamente.
Herramienta de reparación de archivos EaseUS Fixo
- Solucionar el error Word encontró contenido no legible
- Recuperar y reparar documentos de Word, archivos de Excel y PPT abiertos con códigos aleatorios
- Soporta la reparación de PDF dañados y la recuperación de texto, hipervínculos, formularios, encabezados, pies de página, etc.
- Reparar archivos dañados guardados en varios medios de almacenamiento como USB, tarjeta SD, pen drive, etc.
Trustpilot Valoración 4,7
Descarga segura
Ahora, descarga gratis esta herramienta de reparación de archivos para escanear y reparar eficazmente documentos de Word dañados.
Paso 1. Descarga e inicia Fixo en tu PC o portátil. Elige "Reparación de archivos" para reparar documentos corruptos de Office, incluyendo Word, Excel, PDF y otros. Haz clic en "Añadir archivo(s)" para seleccionar los documentos dañados.

Paso 2. Para reparar varios archivos a la vez, haz clic en el botón "Reparar todo(s)". Si quieres reparar un solo documento, mueve el puntero hasta el archivo de destino y elige "Reparar". También puedes previsualizar los documentos haciendo clic en el icono del ojo.

Paso 3. Haz clic en "Guardar" para guardar el documento seleccionado. Selecciona "Guardar todo(s)" para guardar todos los archivos reparados. Selecciona "Ver ahora" para localizar la carpeta reparada.

Corregir 'Word no puede abrir el documento ya que el usuario no tiene privilegios de acceso' Mac
Entonces, ¿cómo solucionar el error "Word no puede abrir el documento: el usuario no tiene privilegios de acceso" en Mac? Aquí tienes tres soluciones que hemos recopilado de answers.microsoft.com y esperamos que te sean útiles:
- #1. Restablecer los permisos y ACL de la carpeta de inicio del usuario a través del terminal
- #2. Repara los permisos mediante la Utilidad de Discos
- #3. Crea una nueva cuenta de usuario y abre Word en la nueva cuenta de usuario
Veamos ahora cómo solucionar el error Word no se abre en tu ordenador.
Método 1. Restablecer los permisos y ACL de la carpeta de inicio del usuario a través del terminal
Paso 1. Arranca el Mac desde la partición de recuperación y abre la Utilidad Terminal.
Paso 2. Escribe resetpassword y pulsa Retorno.
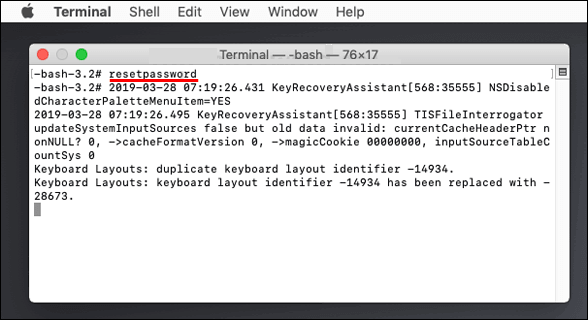
Paso 3. Reinicia el ordenador Mac y vuelve a intentar abrir el archivo de Word.
Si esta solución funciona, enhorabuena. Puedes parar aquí. Si no, continúa con la siguiente solución.
Método 2. Repara los permisos con la Utilidad de Discos
Paso 1. Cierra todas las aplicaciones de tu ordenador Mac.
Paso 2. Reinicia el ordenador Mac y mantén pulsada la tecla Mayús.
Paso 3. Cuando veas la barra de progreso, suelta la tecla Mayús.
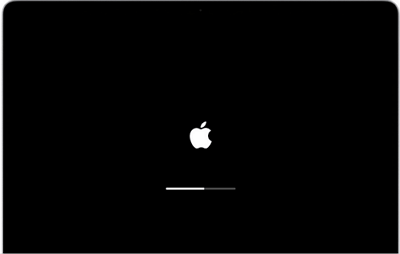
Paso 4. Inicia sesión con tu cuenta y espera a que se complete la carga.
Paso 5. Reinicia el Mac y vuelve a intentar abrir el documento de Word.
Si funciona, detente aquí y utiliza entonces tus archivos de Word. Si no, prueba la siguiente solución.
Método 3. Crea una nueva cuenta de usuario y abre Word en la nueva cuenta de usuario
Paso 1. Haz clic en el menú Apple, selecciona "Preferencias" y haz clic en "Usuarios y Grupos".
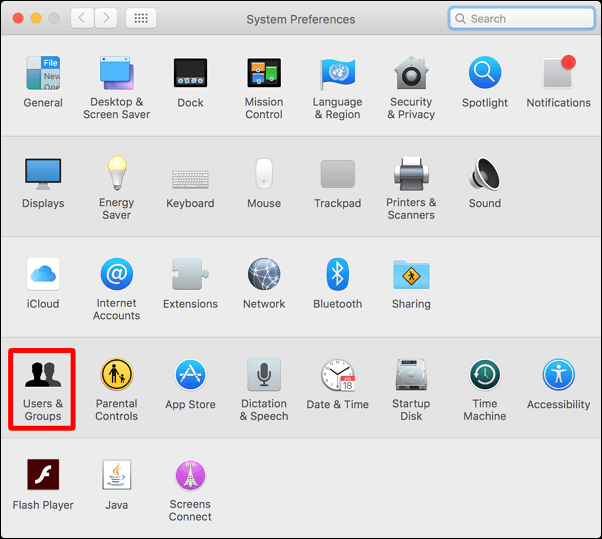
Paso 2. Pulsa el botón Añadir y haz clic en "Nueva cuenta" en el menú emergente.
Paso 3. Elige un tipo de usuario: "Administrador", "Estándar" o "Sólo compartir". (Aquí se recomienda "Administrador").
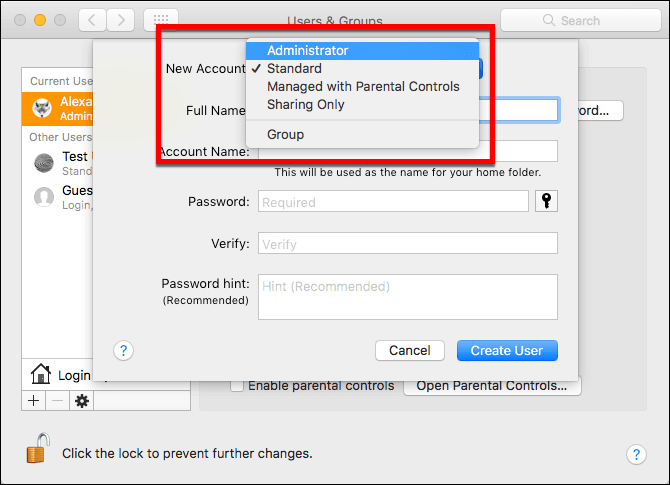
Paso 4. Introduce un nombre de usuario, una contraseña y haz clic en "Crear usuario".
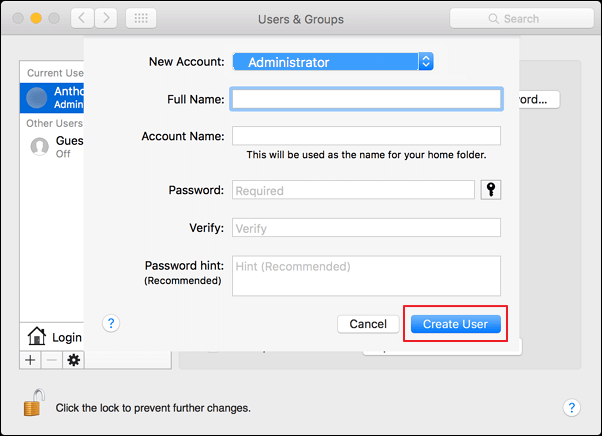
Paso 5. Reinicia el Mac e inicia sesión con la cuenta de usuario original. Copia el archivo de Word que no se puede abrir a un dispositivo de almacenamiento externo.
Paso 6. Reinicia el Mac e intenta abrir el archivo de Word en la nueva Cuenta de Usuario.
Ten en cuenta que si los 3 métodos anteriores no consiguen resolver tu problema, intenta ponerte en contacto con el equipo de soporte de Microsoft Office. Resolverán tu problema lo antes posible.
El error Word no puede abrir el documento se puede solucionar, haz que tu archivo de Word funcione ahora
En esta página, explicamos que significa cuando la aplicación Word dice "Word no puede abrir el documento ya que el usuario no tiene privilegios de acceso".
Recuerde, cuando se produzca este error, deje de utilizar el archivo problemático y cierre todos los programas que se estén ejecutando en segundo plano. A continuación, puede seguir las soluciones respectivas como se muestra arriba para corregir este error.
Si los archivos de Word son dañados, no dude en tomar EaseUS Fixo para reparar estos archivos de Word.
Trustpilot Valoración 4,7
Descarga segura
Recuerde que puede solucionar el error Word no puede abrir el documento. Tome medidas para que sus archivos funcionen con normalidad ahora.
Sobre el autor
Pedro es un editor experimentado de EaseUS centrado en la redacción de temas sobre tecnología. Familiarizado con todo tipo de software de recuperación de datos, copia de seguridad y restauración, software de edición de vídeo y grabación de pantalla, etc. Todos los temas que elige están orientados a proporcionar información más instructiva a los usuarios.
Artículos Relacionados
-
Cómo reparar Windows 10 desde CMD [Comandos SFC y DISM]
![Pedro]() Pedro
2025/07/31
Pedro
2025/07/31 -
Cómo actualizar controladores en Windows 11 [Descargar controladores USB]
![Luna]() Luna
2025/07/31
Luna
2025/07/31
