Tabla de Contenido
![]() Sobre el autor
Sobre el autor
![]() Artículos Relacionados
Artículos Relacionados
-
-
-
-
Servicios de recuperación de datos de EaseUS
Los expertos en recuperación de datos de EaseUS tienen una experiencia inigualable para reparar discos/sistemas y recuperar datos de todos los dispositivos como RAID, HDD, SSD, USB, etc.
Imagina tener cientos de recuerdos fotográficos o archivos de datos importantes en una partición y perderlos todos en un segundo. Tanto si la pérdida de datos se debe a un borrado accidental, a un ataque de virus/malware, a una avería del sistema, a un fallo del hardware o a otras causas, las consecuencias son las mismas.
TestDisk es una robusta herramienta de recuperación de datos de código abierto que ofrece una solución para recuperar o recuperar borrados no intencionados y datos ocultos. Este artículo pretende simplificar cómo utilizar TestDisk y sus comandos. Descubramos consejos sobre cómo ejecutar TestDisk y cómo recuperar tus valiosos datos:
Alternativa a TestDisk: Software de Recuperación de Datos de EaseUS
EaseUS Data Recovery Wizard es una opción excelente para los usuarios que buscan una alternativa fácil de usar a TestDisk, en particular los que no están familiarizados con técnicas de recuperación complejas o les molesta la falta de una interfaz gráfica de usuario adecuada de TestDisk. Esta aplicación de recuperación es adecuada para muchos casos de pérdida de datos, lo que la convierte en una opción excelente para principiantes y profesionales.
Tasa de Recuperación 99,7%
Calificación de Trustpilot 4,4
EaseUS Data Recovery Wizard recupera fácilmente datos perdidos tras borrados accidentales, discos formateados o fallos del sistema. Entre sus características más importantes se incluyen una interfaz fácil de usar, un escaneado rápido y la capacidad de recuperar varios formatos de archivo. Además, su fiabilidad se extiende a múltiples tipos de medios de almacenamiento, ofreciendo una experiencia de recuperación completa.
Características principales del software de recuperación de datos de EaseUS:
- Localiza rápidamente los archivos perdidos recientemente o realiza una comprobación en profundidad para situaciones de pérdida de datos más difíciles que la función de Testdisk.
- Capaz de recuperar Word borrado Windows 10, fotografías, películas y otros soportes y compatible con varios formatos de archivo.
- Los usuarios pueden ver los archivos recuperables antes de restaurarlos, lo que les permite elegir lo necesario.
- EaseUS permite la recuperación a través de múltiples medios de almacenamiento, incluyendo discos duros, unidades SSD, unidades USB y almacenamiento externo.
Considera a EaseUS Data Recovery Wizard como un socio de confianza en tu viaje de recuperación de datos, que te proporcionará un procedimiento de recuperación eficaz y sin problemas.
Con EaseUS Data Recovery Wizard puede recuperar los archivos y carpetas eliminados en el disco duro de su computadora, portátil, memoria USB o tarjeta SD por escanear toda su unidad de almacenamiento, veamos todo el proceso a continuación:
Paso 1. Seleccionar una ubicación: sea una partición del disco local o un dispositivo de almacenamiento extraíble, y luego haga clic en el botón Buscar datos perdidos.

Paso 2. El software empezará a escanear automáticamente toda la unidad seleccionada. Cuando finalice el escaneo, seleccione las carpetas eliminadas o perdidas en el panel izquierdo utilizando la función "Ruta". A continuación, aplique la función "Filtro" o utilice el cuadro de búsqueda para encontrar rápidamente los archivos eliminados.

Paso 3. Seleccione los archivos eliminados y haga clic en "Vista previa". A continuación, haga clic en "Recuperar" para guardarlos en otra ubicación o dispositivo seguro. Puede elegir un almacenamiento en la nube, como OneDrive, Google Drive, etc., y hacer clic en Guardar para guardar los archivos recuperados.

Por favor, comparte esta valiosa información con tus amigos de las redes sociales que tengan problemas similares de recuperación de datos.
Cómo usar TestDisk para recuperar datos
TestDisk es una aplicación eficaz para recuperar datos perdidos en ordenadores Windows y Mac cuando te enfrentas al problema de datos manipulados o archivos borrados/faltantes. Aunque el proceso de restauración parece complicado, puede llegar a ser sencillo siguiendo unos sencillos pasos. Esta parte presentará cómo restaurar datos o recuperar partición con TestDisk en Windows o Mac.
Veamos cómo utilizar TestDisk:
🖥️En Windows
La recuperación de datos en una máquina Windows es compleja, por lo que debes navegar por ella con cuidado y de forma sistemática. Los pasos siguientes te enseñarán a utilizar TestDisk en Windows.
Paso 1. Para empezar, descarga e inicia "TestDisk" en tu PC con Windows.
Paso 2. Haz clic en el botón "Create" y pulsa "Enter". TestDisk empezará a buscar todos los discos duros disponibles.
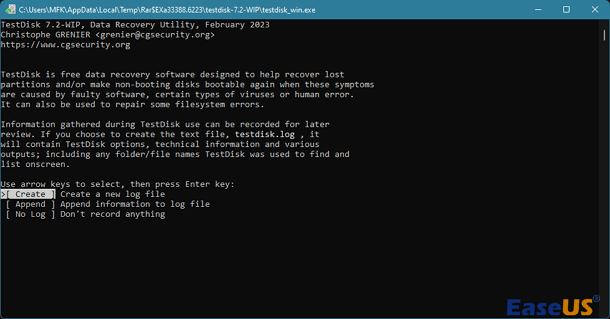
Paso 3. Elige el disco adecuado de la lista utilizando las teclas de flecha y selecciona "Continuar".

Paso 4. Selecciona el tipo de tabla de particiones Intel y pulsa "Enter".
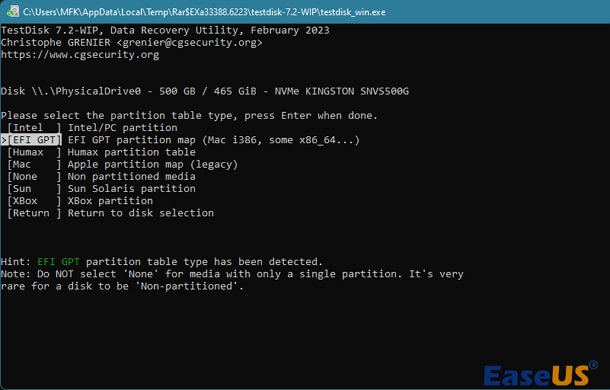
Paso 5. Selecciona "Analizar" y pulsa "Enter" para empezar a analizar el disco duro seleccionado.
Paso 6. Tras analizar el disco, utiliza la opción "Búsqueda rápida" para buscar archivos de datos perdidos.

Paso 7. Repasa la lista de archivos perdidos, elige los que quieras recuperar y pulsa "C" para copiarlos.
Paso 8. Selecciona la carpeta de destino para la copia, pulsa "Y" para empezar y espera a que aparezca el mensaje "¡Copia realizada!
🍎En Mac
TestDisk ofrece una opción fiable para los usuarios de Mac que quieran recuperar datos borrados. El método para Mac es comparable al de Windows, pero también tiene algunas opciones específicas para macOS. Para realizar eficazmente el procedimiento de recuperación, sigue cuidadosamente estos pasos.
Paso 1. Abre Terminal en tu Mac.

Paso 2. En Terminal, escribe sudo TestDisk y pulsa "Enter".

Paso 3. Selecciona "No Log" y pulsa "Enter".

Paso 4. Elige el disco duro a analizar y pulsa Enter. Pulsando P, puedes elegir la partición a analizar.

Paso 5. Pulsa "Enter" después de seleccionar "EFI GPT" para un modelo Apple Mac más reciente o Mac para un Mac antiguo.

Paso 6. Elige "Analizar", pulsa "Enter" y haz una "Búsqueda rápida".
Paso 7. Navega por la lista de archivos que faltan, haz clic en "C" para copiar, y luego elige el destino pulsando "Y".
Siguiendo cuidadosamente estos procedimientos, puedes utilizar TestDisk para recuperar datos borrados en Windows y Mac. Considera la posibilidad de ver el siguiente vídeo de instrucciones para un enfoque más visual, donde se enfatizan las acciones críticas en los puntos clave:
- 00:00 - Visión general de TestDisk
- 02:03 - Inicio de la Exploración
- 04:15 - Análisis del disco duro
- 06:40 - Búsqueda rápida de recuperación de archivos
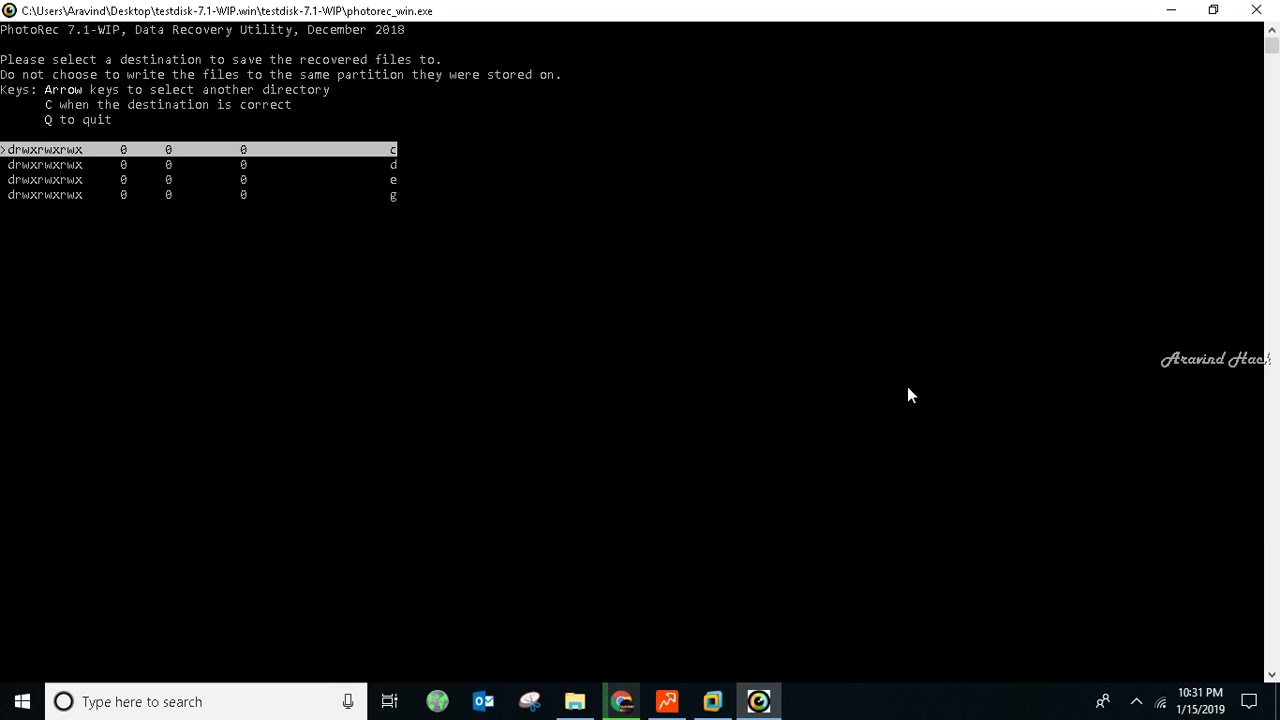
Reflexiones finales
Con TestDisk, los usuarios de ordenadores Mac y Windows tienen acceso a una sólida solución de recuperación de datos. Su sencilla interfaz y facilidad de uso lo hacen accesible a un amplio espectro de personas que buscan recuperar información borrada.
Sin embargo, para las personas que no están familiarizadas con las complejidades de la recuperación de datos, EaseUS Data Recovery Wizard es una gran opción que garantiza una experiencia sin problemas. No se puede enfatizar la importancia de un software de recuperación de datos fiable para recuperar archivos, ya sea utilizando TestDisk o EaseUS. Así que, asegura tus preciados datos con estas completas soluciones, y luego lánzate a recuperar la información perdida.
Tasa de Recuperación 99,7%
Calificación de Trustpilot 4,4
Preguntas frecuentes sobre cómo utilizar TestDisk
A continuación se exponen algunas preguntas relevantes y recurrentes que hacen los usuarios sobre cómo utilizar TestDisk; veámoslas a continuación:
1. ¿Cómo ejecuto TestDisk?
Ejecuta TestDisk como administrador en Windows. Simplemente abre TestDisk haciendo clic con el botón derecho en testdisk_win.exe y seleccionando "Ejecutar como administrador".
2. ¿Cómo funciona TestDisk?
TestDisk detecta el mapa de particiones, aunque puedes proporcionar una ubicación. Al seleccionar un esquema de particiones aparece el menú principal de TestDisk. En esta sección, puedes examinar archivos, recuperarlos o cambiar los parámetros y la forma del disco. Analizar y recuperar es el procedimiento habitual.
3. ¿Cómo se ejecuta TestDisk desde el Terminal?
Para ejecutar TestDisk desde el comando Terminal en un Mac, abre la aplicación Terminal, escribe sudo TestDisk y pulsa Enter. Selecciona "Sin registro" y el disco duro adecuado para examinarlo. Sigue las instrucciones que aparecen en pantalla para iniciar la recuperación y recuperar archivos borrados permanentemente en Terminal en Mac.
4. ¿Cómo se utiliza TestDisk para recuperar archivos borrados de Windows?
Para recuperar datos perdidos utilizando TestDisk en Windows, sigue estos pasos:
- 1. Inicia TestDisk en tu PC.
- 2. Para escanear discos duros enlazados, elige "Crear" y pulsa Enter.
- 3. Selecciona el disco seleccionado con las teclas de flecha y pulsa Enter.
- 4. Selecciona el tipo de tabla de particiones (Intel) y pulsa la tecla Enter.
- 5. Para iniciar un análisis, elige "Analizar" y pulsa Enter.
- 6. Escanea la unidad utilizando la Búsqueda Rápida.
- 7. Navega hasta la lista de archivos que faltan y pulsa "C" para copiar.
- 8. Selecciona el destino y pulsa "Y" para iniciar la copia. "¡Copia realizada!" indica que la recuperación se ha realizado correctamente.
Sobre el autor
Con un interés en la redacción y la tecnología informática, Luna eligió trabajar como editora en EaseUS. Es una profesional de la recuperación de datos, restauración y copia de seguridad. Luna seguirá escribiendo y ayudándole a la gente a solucionar sus problemas.
Artículos Relacionados
-
No funciona barra de búsqueda Windows 11 [Guía definitiva]
![Luna]() Luna
2025/07/31
Luna
2025/07/31 -
Cómo Reparar Disco con DiskPart sin Perder Datos
![Luis]() Luis
2025/07/31
Luis
2025/07/31
