Tabla de Contenido
![]() Sobre el autor
Sobre el autor
![]() Artículos Relacionados
Artículos Relacionados
-
-
-
-
Servicios de recuperación de datos de EaseUS
Los expertos en recuperación de datos de EaseUS tienen una experiencia inigualable para reparar discos/sistemas y recuperar datos de todos los dispositivos como RAID, HDD, SSD, USB, etc.
| Soluciones viables | Solución de problemas paso a paso |
|---|---|
| Características principales de TestDisk | TestDisk es una herramienta gratuita de recuperación de datos y es compatible con múltiples sistemas operativos...Pasos completos |
| Pros y contras de TestDisk | Con TestDisk se pueden recuperar completamente distintos esquemas de partición y sistemas de archivos...Pasos completos |
| Un tutorial paso a paso de TestDisk | Instala TestDisk en tu PC y sigue las instrucciones para recuperar datos utilizando el TestDisk...Pasos completos |
| Alternativa a TestDisk - EaseUS Data Recovery Wizard | EaseUS Data Recovery Wizard es la mejor solución de recuperación de datos para empresas y proveedores de servicios...Pasos completos |
Características principales de TestDisk
¡Perder datos confidenciales de tu Windows o Mac duele mucho! ¿Has tenido problemas por la pérdida de datos? ¡El impacto puede ser grave! La pérdida de datos retrasa tus plazos de productividad y te lleva a perder a tus valiosos clientes si va acompañada de infracciones de seguridad.
Cuando se roban los datos confidenciales de tu empresa, se pierde la confianza y el respeto de tus clientes. De ahí la importancia de contar con una potente solución de recuperación de datos. Las mejores soluciones de recuperación de datos o copias de seguridad te ayudarán a identificar el formato no reconocido, los borrados imprevistos, los ataques de virus, los documentos corruptos, etc.
TestDisk es la solución líder en recuperación de datos cuando te enfrentas a la inaccesibilidad de tus archivos y carpetas. Entonces, ¿quieres saber más sobre qué es TestDisk? En el artículo de hoy sobre TestDisk, hablaremos de sus características, ventajas e inconvenientes, etc. ¡Empecemos ya!
A continuación se muestran las principales características de TestDisk:
- Precio: TestDisk es una herramienta gratuita de recuperación de datos. ¡Ya puedes descargar la versión gratuita de TestDisk!
- Recuperación de Datos: En caso de que te hayas enfrentado a una partición corrupta en la tabla de particiones, los datos conservados en el segmento serán ilegibles para tu SO. Sin embargo, con TestDisk, cualquiera puede recuperar ext2, HFS, exFAT, JFS, NTFS, ext3, ext4 y FAT32. Pero si has perdido un archivo multimedia por una partición dañada, el software satélite de TestDisk, PhotoRec, está especializado en leer y recuperar archivos multimedia de dispositivos de almacenamiento.
- Compatibilidad: TestDisk es compatible con múltiples sistemas operativos y admite Microsoft Windows 7, 8.1, 10, Vista, XP, 2000, Server 2003, 2008, NT 4.0, FreeBSD, OpenBSD, Linux y más.
- Compatibilidad con múltiples sistemas operativos: TestDisk ofrece compatibilidad con varios sistemas operativos, como macOS, Windows y distintas distribuciones de Linux y UNIX.
- Compatible con varios idiomas: Ninguna herramienta de recuperación de datos es perfecta. Si tienes problemas al recuperar archivos con TestDisk, la única solución es ponerte en contacto con su servicio de atención al cliente. TestDisk dispone de un foro de soporte en varios idiomas, entre ellos inglés, francés y alemán.
Pros y contras de TestDisk
Tras presentar las principales características de TestDisk, compartiremos las ventajas y desventajas de este producto, para que puedas conocerlo mejor. Ahora veamos más de cerca sus pros y sus contras.
Pros:
- Compatibilidad con sistemas de archivos y particiones: TestDisk permite recuperar varios esquemas de partición y sistemas de archivos distintos.
- Cargos: A diferencia de otras herramientas de recuperación de datos, TestDisk es 100% gratuito, ya que es freeware de código abierto. Por tanto, se puede utilizar y modificar gratuitamente. El desarrollador de esta herramienta acepta contribuciones para orientar sus esfuerzos de mantenimiento y soporte.
- Compatible con SO: TestDisk es compatible no sólo con el sistema operativo Windows, sino también con las distribuciones Linux y UNIX.
Contras:
- IU deficiente: Tanto PhotoRec como TestDisk son programas de línea de comandos, por lo que no son adecuados para los usuarios que buscan una experiencia de usuario más gráfica. Sin embargo, la mayoría de las personas utilizan esta herramienta con distintos grados de destreza y conocimientos de PC. Por otra parte, los principiantes podrían limitarse a utilizar TestDisk para acumular datos que el servicio técnico pueda evaluar.
Guía paso a paso para recuperar datos perdidos con TestDisk
En esta revisión de TestDisk, compartiremos los pasos detallados para instalar TestDisk en tu PC. Aunque existen diferentes métodos de descarga para los distintos SO, la instalación de este software debe ser sencilla en función del SO que estés utilizando.
¿Estás utilizando un MacBook Air? Hoy te mostraremos cómo instalar TestDisk en tu MacBook Air con macOS Mojave 10.14.5.
Paso 1. Tienes que descargar la versión gratuita de TestDisk desde aquí.
Paso 2. Sin embargo, para Mac, tienes que hacer clic en el gran botón verde que muestra TestDisk 7.1, lo que dará como resultado un archivo: testdisk-7.1-WIP.mac_intel.tar.bz2, que se guardará en la carpeta de descargas de tu Mac.
Paso 3. Selecciona el archivo para descomprimirlo que creó una carpeta llamada testdisk-7.1-WIP. Por lo tanto, al expandir esa carpeta se descomprimieron muchos archivos ejecutables de PhotoRec y TestDisk.
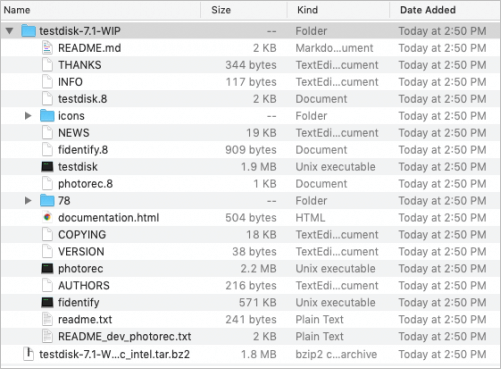
En este tutorial paso a paso de revisión de TestDisk , puedes utilizar cualquier MacBook o PC con Windows para iniciar TestDisk. Sin embargo, los pasos detallados utilizados en este importante ejercicio de recuperación de datos son los siguientes:
Paso 1. Inicia TestDisk.
Paso 2. Elige "Crear" para crear un nuevo archivo de registro.

Paso 3. Proporciona tu contraseña de administrador cuando se inserte. Cuando vuelvas al programa, verás un texto en el que se indica que este programa gratuito no tiene garantía.
Paso 4. Opta por recuperar el disco rápidamente. En esta etapa, no se puede ascender ninguna partición de este disco. Puedes entrar en la Utilidad de Discos y desmontar los compartimentos.
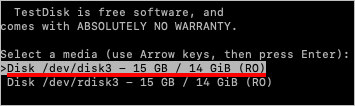
Paso 5. Elige el tipo de tabla de la partición. Debes preseleccionar la EFI GPT ya que TestDisk había presenciado ese tipo de partición.
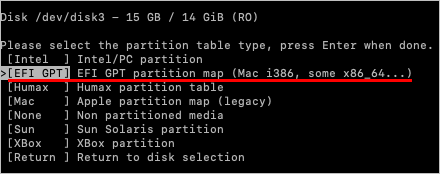
Paso 6. Elige "analizar" para echar un vistazo a la estructura del disco.
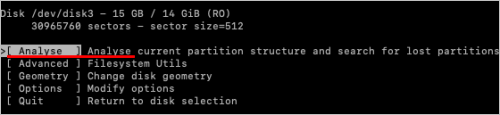
Paso 7. Una vez finalizado el análisis del disco, tu estructura de disco está lista para ser evaluada.
Paso 8. Realiza una "búsqueda rápida" de la partición extraviada, sin éxito.

Paso 9. Realiza o sigue una "Búsqueda Profunda" para encontrar la partición extraviada.
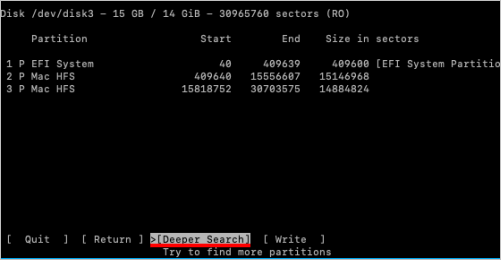
Paso 10. Elige la partición, que será recuperada, y pulsa el botón "escribir".
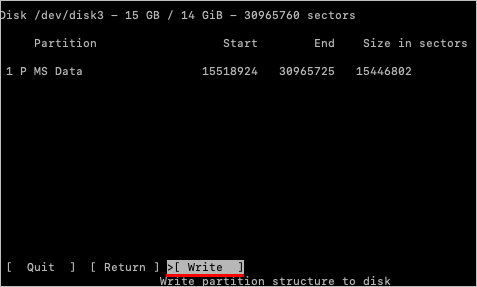
Paso 11. Siguiendo las indicaciones, tienes que proceder a la recuperación.
EaseUS Data Recovery Wizard - Alternativa a TestDisk [Muy fácil de usar y soporta español]
TestDisk, al ser un software de interfaz de línea de comandos, es engorroso de entender para los usuarios corrientes, y a menudo no pueden manejarlo. ¿Necesitas un software de recuperación de datos todo en uno? Si es así, EaseUS Data Recovery Wizard es esa potente herramienta de recuperación de datos alternativa, que te ayuda a recuperar archivos y datos borrados accidentalmente de discos duros formateados o dañados.
Cuando no has podido recuperar datos con TestDisk, EaseUS es una solución milagrosa que puede recuperar instantáneamente tus archivos perdidos después de vaciar la papelera de reciclaje. Con EaseUS, puedes:
- Recuperar Datos de NAS: Es la primera recuperación de datos extraordinaria del mundo para servidores NAS. EaseUS ha hecho la recuperación de datos NAS sin esfuerzo y puede recuperar todo tipo de contenido NAS.
- Recuperación RAW: Cuando el disco duro de tu PC se convierte en RAW, ya nunca más será exasperante y molesto. EaseUS data recovery wizard pro te permite escanear todos los archivos de recuperación de cualquier dispositivo de almacenamiento inaccesible. Además, ayuda a finalizar la recuperación de archivos de forma eficiente y segura.
Cómo utilizar EaseUS Data Recovery Wizard para recuperar datos
EaseUS Data Recovery Wizard es la mejor solución de recuperación de datos para empresas y proveedores de servicios. Combina un enfoque clásico y fácil de usar con un cómodo conjunto de elementos que te ayudarán a recuperar archivos que eliminaste accidentalmente de tu PC. ¿Te preocupa utilizar EaseUS Data Recovery Wizard para la recuperación de datos más rápida? No te preocupes, ¡te cubrimos las espaldas!
Paso 1. Escanear la partición del disco duro
Seleccione la unidad de su disco duro donde ha perdido o borrado archivos. Haga clic en "Buscar datos perdidos" y deje que el software de recuperación de datos de EaseUS escanee todos los datos y archivos perdidos en la unidad seleccionada.

Paso 2. Comprobar los resultados
Cuando se complete el escaneo, puede aplicar la función "Filtro" o hacer clic en la opción "Buscar archivos o carpetas" para encontrar los archivos perdidos en el disco duro.

Paso 3. Recuperar datos perdidos
Seleccione los archivos deseados que haya perdido en el disco y haga clic en "Recuperar" para guardarlos en otra ubicación.

Conclusión
Aquellos que se pregunten qué es TestDisk, esperemos que este artículo haya mitigado todas tus preocupaciones y te haya proporcionado información detallada sobre esta herramienta de recuperación de datos. Si quieres recuperar archivos de los principales dispositivos de almacenamiento, como SSD, HDD, unidad flash y tarjeta SD, te recomendamos que eches un vistazo a TestDisk.
Este software es seguro y gratuito; por lo tanto, puedes descargar la versión gratuita de TestDisk siguiendo los pasos mencionados anteriormente. Pero si buscas la mejor alternativa a TestDisk, ¡EaseUS Data Recovery Wizard es la mejor solución!
Tasa de Recuperación 99,7%
Calificación de Trustpilot 4,4
Preguntas frecuentes sobre la recuperación de TestDisk
Como ya has obtenido información sobre TestDisk, sus características, precio, proceso de instalación y pros y contras, ahora es el momento de echar un vistazo a algunas preguntas frecuentes para comprender mejor el uso de TestDisk.
¿Es seguro utilizar TestDisk?
TestDisk es una herramienta firme y creíble que no opera detrás de ninguna cortina. Al ser un software de código abierto, con TestDisk puedes descargar rápidamente el código fuente y comprobar su integridad.
¿Cómo utilizar TestDisk para recuperar una partición?
Para recuperar una partición con TestDisk, primero debes elegir una unidad de almacenamiento para escanear. Después, elige un tipo de tabla de particiones y elige "avanzado" para comprobar más opciones de la utilidad. Puedes seleccionar la partición de la unidad de origen del archivo eliminado y consultar su directorio aquí.
En este momento, debes copiar el archivo perdido eligiéndolo y pulsando C. Una vez hecho esto, debes pegarlo en la carpeta deseada pulsando C de nuevo.
¿Cómo utilizar TestDisk para reparar una partición RAW?
Puedes utilizar TestDisk para arreglar una partición RAW escaneando las unidades de tu PC y las particiones disponibles. Cuando TestDisk te ofrezca una larga lista de particiones disponibles para evaluar, puedes realizar una Búsqueda Profunda o una Búsqueda Rápida para escanear a fondo tu unidad.
Todas esas particiones dañadas se mostrarán en verde. En esta etapa, selecciona la partición que quieras reparar, elige escribir y pulsa intro. Confirma tu selección pulsando Y, y tu partición RAW dañada se recuperará en unos minutos.
Sobre el autor
Pedro es un editor experimentado de EaseUS centrado en la redacción de temas sobre tecnología. Familiarizado con todo tipo de software de recuperación de datos, copia de seguridad y restauración, software de edición de vídeo y grabación de pantalla, etc. Todos los temas que elige están orientados a proporcionar información más instructiva a los usuarios.
Artículos Relacionados
-
¿No se encontró el punto de entrada? Corrige ahora en Windows 10/11
![Luis]() Luis
2025/08/06
Luis
2025/08/06 -
Solucionar Windows 10 no reconoce ni detecta segundo disco duro
![Pedro]() Pedro
2025/07/31
Pedro
2025/07/31
