Tabla de Contenido
![]() Sobre el autor
Sobre el autor
![]() Artículos Relacionados
Artículos Relacionados
-
-
-
-
Servicios de recuperación de datos de EaseUS
Los expertos en recuperación de datos de EaseUS tienen una experiencia inigualable para reparar discos/sistemas y recuperar datos de todos los dispositivos como RAID, HDD, SSD, USB, etc.
La Papelera de reciclaje de Windows está diseñada para conservar los archivos que los usuarios borran utilizando la tecla/opción "Delete" o arrastrando el elemento al icono de la papelera. Puedes elegir vaciar la Papelera de Reciclaje para borrar permanentemente todo el contenido eliminado o utilizar la función "Restaurar" para recuperar un elemento previamente eliminado.
Sin embargo, puedes encontrarte con problemas al utilizar la Papelera de reciclaje. A veces, puede que la Papelera de reciclaje esté dañada o que tengas problemas al intentar acceder a ella en Windows 10, 8 o 7, sólo porque falta el icono. En tal caso, no podrás abrir la Papelera de reciclaje y recuperar archivos borrados de ella. Por ello, te mostraremos todo sobre la Papelera de reciclaje, desde por qué falta el icono, cómo recuperar el icono desaparecido de la Papelera de reciclaje en Windows 10/8/7 hasta cómo o recuperar los archivos perdidos de la Papelera de reciclaje.
Echa un vistazo a los tres métodos avanzados de solución de problemas para encontrar fácilmente el icono de la Papelera de reciclaje:
| Soluciones viables | Solución de problemas paso a paso |
|---|---|
| Solución 1. A través de la configuración de los iconos del escritorio | Selecciona Inicio > Configuración > Personalización > Temas > Configuración de los iconos del escritorio...Pasos completos |
| Solución 2. Restaurar por Recreación | Sigue la ruta Este PC > Ver > Opciones > Mostrar archivos ocultos...Pasos completos |
| Solución 3. Reparar con el Comprobador de Archivos de Sistema | Entra en Símbolo del sistema y ejecútalo como administrador, y escribe las líneas de comando...Pasos completos |
¿Por qué no encuentro la papelera de reciclaje en Windows 10/8/7?
Cuando compras un PC nuevo, hay un acceso directo a la papelera de reciclaje (un icono de papelera de reciclaje) en el escritorio. Sin embargo, ¡un día puedes encontrarte sorprendentemente con que el icono desaparece! Generalmente, la papelera de reciclaje desaparece debido a un borrado accidental o a otros errores desconocidos. Para tu alivio, existen varias formas de recuperar la Papelera de reciclaje.
3 soluciones para "No encuentro la papelera de reciclaje" en Windows 10/8/7
Si no se ven otros iconos junto con el de la papelera de reciclaje, haz clic con el botón derecho del ratón en un espacio en blanco del escritorio y elige "Ver" > "Mostrar iconos del escritorio". Si sólo falta la Papelera de reciclaje, restaura la Papelera de reciclaje en Windows utilizando uno de los métodos siguientes.
Método 1. Recuperar la Papelera de Reciclaje mediante la Configuración del Icono del Escritorio
Aunque el icono de la Papelera de Reciclaje aparecerá en el escritorio por defecto, algunos cambios en la configuración harán que desaparezca. Por lo tanto, el primer consejo que puedes probar es comprobar la configuración de los iconos del escritorio en tu Windows. Toma Windows 10 como ejemplo, para restaurar la Papelera de reciclaje en Windows 10:
Paso 1. En primer lugar, haz clic con el botón derecho del ratón en un espacio abierto de tu escritorio y haz clic en "personalizar".
Paso 2. Después, haz clic en "Cambiar iconos del escritorio".
Paso 3. Marca la casilla situada junto a "Papelera de reciclaje".
Paso 4. Por último, haz clic en "Aplicar" y luego en "Aceptar".
![]()
Método 2. Restaurar el icono de la papelera de reciclaje por recreación
Cuando instales un nuevo programa, puedes enviar su icono al escritorio para acceder a él rápidamente. Del mismo modo, puedes volver a enviar el icono de la Papelera de Reciclaje al escritorio cuando falte.
Paso 1. Abre "Este PC", ve a la pestaña "Ver" y elige "Opciones".
Paso 2. En la ventana Opciones de carpeta, ve a la pestaña "Ver".
Paso 3. Marca "Mostrar archivos, carpetas y unidades ocultos" y desmarca "Ocultar archivos protegidos del sistema operativo (Recomendado)".
Paso 4. Ve a la unidad C y verás la carpeta "$Recycle.Bin".
Paso 5. Abre la carpeta, haz clic con el botón derecho en "Papelera de reciclaje" y elige "Enviar a" > "Escritorio (crear acceso directo)".
Paso 6. Para evitar el borrado accidental de los archivos protegidos del sistema, debes volver a las opciones de carpeta para marcar la opción "Ocultar archivos protegidos del sistema operativo (Recomendado)".
Método 3. Reparar la Papelera de Reciclaje en Windows 10 con el Comprobador de Archivos de Sistema
Los archivos de sistema que faltan o están dañados pueden provocar que "no se encuentre la Papelera de reciclaje" en Windows 10/8/7. Con la herramienta incorporada Comprobador de Archivos de Sistema de Windows, puedes comprobar y reparar fácilmente los archivos de sistema problemáticos para solucionar el problema de falta de la Papelera de Reciclaje.
Paso 1. Introduce símbolo del sistema en el cuadro de búsqueda de Windows.
Paso 2. En el resultado de la búsqueda, haz clic con el botón derecho en "Símbolo del sistema" y elige "Ejecutar como administrador".
Paso 3. Introduce las siguientes líneas de comando en orden. (El comando DISM se utiliza para crear una imagen de Windows que proteja tus datos).
DISM.exe /Online /Cleanup-image /Restorehealth
sfc /scannow
Cómo Recuperar Archivos Borrados de la Papelera de Reciclaje
Cuando no encuentras la Papelera de reciclaje en Windows, no puedes restaurar los archivos borrados accidentalmente. Por suerte, tanto si quieres recuperar archivos de la Papelera de reciclaje como si quieres recuperar archivos después de vaciar la Papelera de reciclaje, EaseUS Data Recovery Wizard te ayudará. Es útil recuperar archivos borrados de la papelera de reciclaje, especialmente cuando el programa no aparece y no se abre.
Tasa de Recuperación 99,7%
Calificación de Trustpilot 4,4
Siga la guía paso a paso para recuperar archivos borrados de la papelera de reciclaje:
Paso 1. Ejecutar el software de recuperación de datos
- Inicie este software de recuperación de datos de EaseUS en su computadora.
- Seleccione una ubicación donde están los archivos perdidos a escanear, o elija una opción en la parte "Especificar una ubicación" para abrir la ubicación correcta donde perdió los archivos. En su caso puede seleccionar "Papelera".
- Haga clic en "Buscar datos perdidos" dejando que este software escanee la ubicación seleccionada para encontrar todos los archivos perdidos de la papelera de reciclaje.
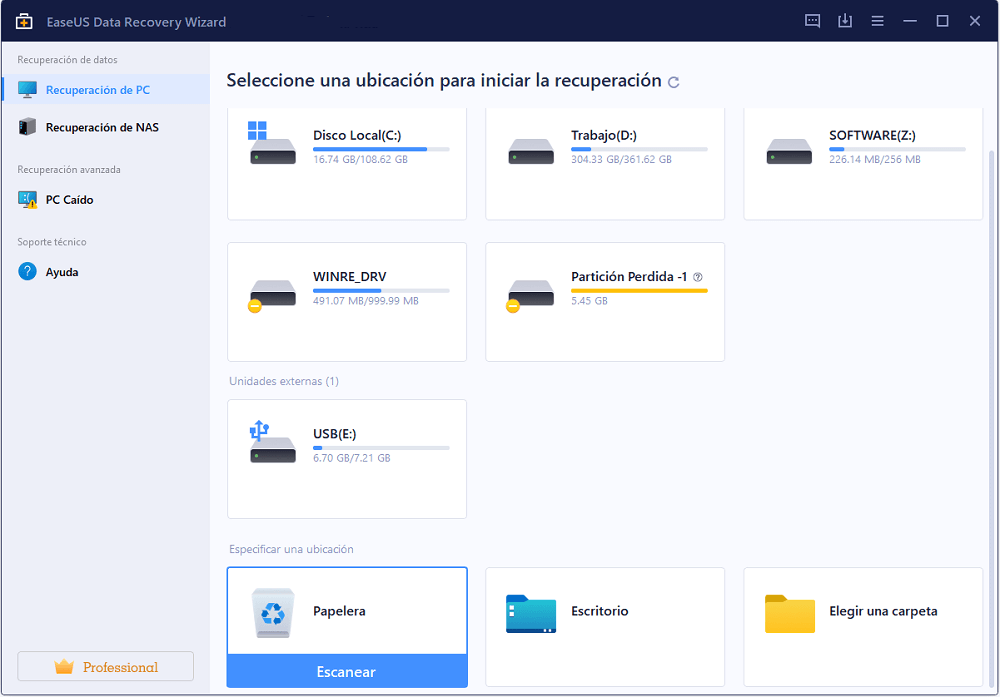
Paso 2. Buscar los archivos perdidos de la papelera de reciclaje
Después del proceso de escaneo, revise la opción "Perdido" para encontrar sus archivos eliminados.
O también puede usar la opción "Filtro" para buscar rápidamente los archivos de la papelera de reciclaje.
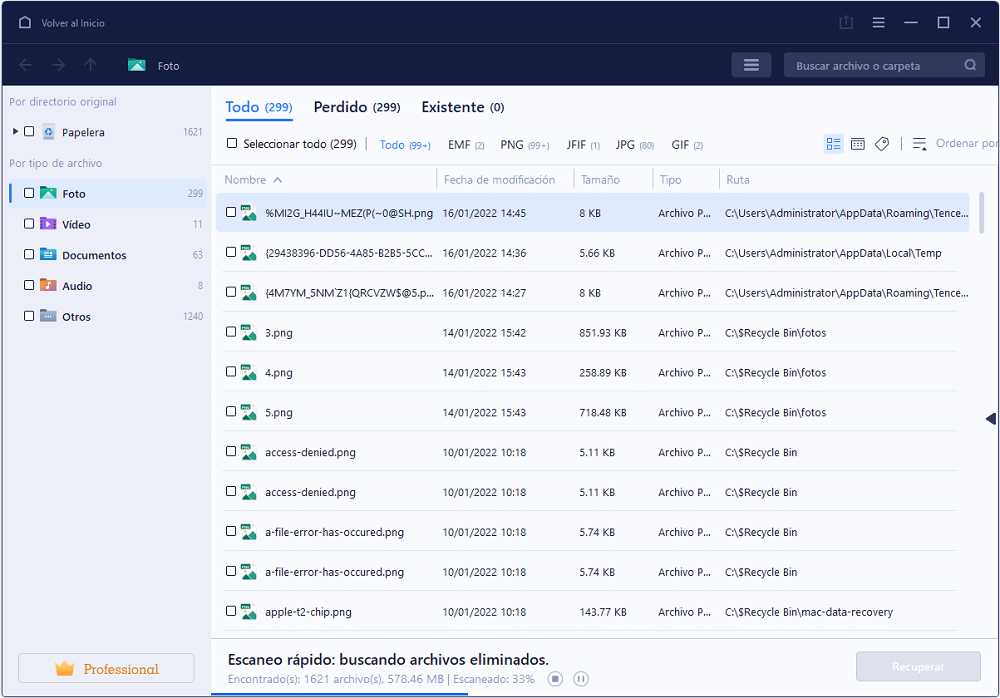
Paso 3. Pre-visualizar y restaurar datos de la papelera de reciclaje
- Antes de hacer la recuperación de datos, permite obtener una vista previa de los archivos encontrados para verificar primero su calidad.
- Por último, puede elegir aquellos archivos de papelera de reciclaje encontrados y haga clic en "Recuperar" para guardarlos en otro lugar diferente del original para evitar la sobreescritura de datos.
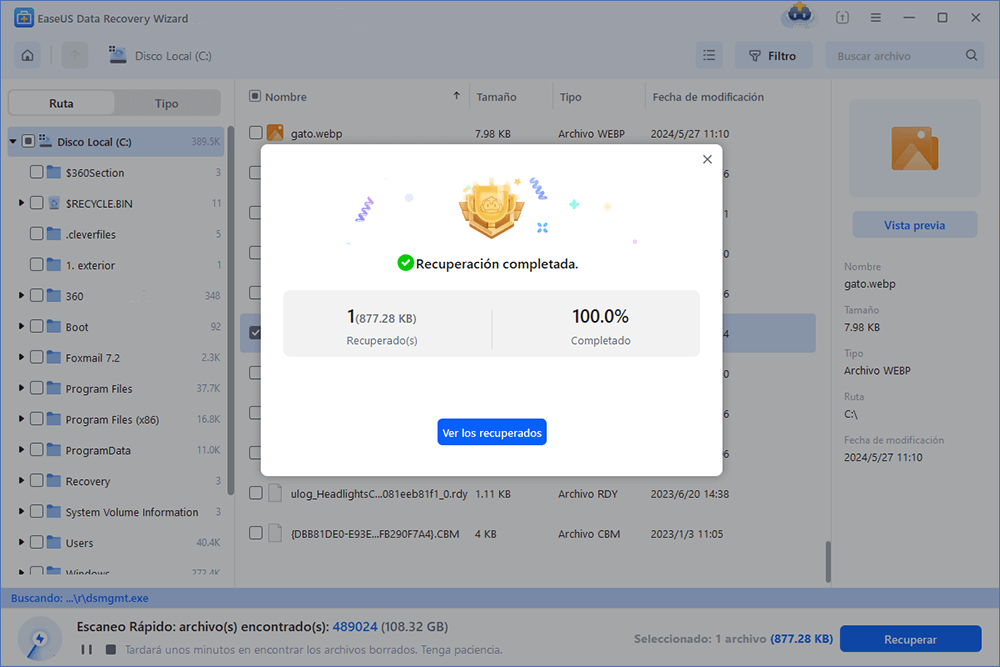
Consejos adicionales relacionados con la papelera de reciclaje en Windows
Además de "No encuentro la Papelera de reciclaje", hay otras preguntas o cuestiones relacionadas con esta aplicación que se plantean con frecuencia.
"¿Dónde está la carpeta Papelera de reciclaje?"
Si alguna vez has visto las propiedades de la Papelera de reciclaje, sabrás que cada partición de tu ordenador tiene una ubicación de Papelera de reciclaje. Por tanto, cada unidad existente en el ordenador tiene una carpeta Papelera de reciclaje. Sin embargo, como la carpeta Papelera de reciclaje está protegida por el sistema operativo y está oculta por defecto, tienes que desocultarla para acceder a ella.
Paso 1. Abre "Este PC", ve a la pestaña "Ver" y elige "Opciones".
Paso 2. En la ventana Opciones de carpeta, ve a la pestaña "Ver".
Paso 3. Marca "Mostrar archivos, carpetas y unidades ocultos" y desmarca "Ocultar archivos protegidos del sistema operativo (Recomendado)".
Paso 4. Ve a abrir cualquier partición y verás la carpeta "$Recycle.Bin".
"¿Dónde puedo encontrar la Papelera de reciclaje en el móvil?"
Puede decepcionarte, pero es cierto que no hay papelera de reciclaje tanto en los teléfonos Android como en los iPhone. Por lo tanto, si necesitas recuperar archivos borrados accidentalmente, necesitarás un software de recuperar archivos de Android o software de recuperación de datos para iPhone para recuperarlos.
"¿Por qué no puedo abrir la Papelera de reciclaje en Windows 10?"
A diferencia de no encontrar el icono de la Papelera de Reciclaje, un gran número de usuarios de Windows se enfrentan a un problema aún más grave: no pueden abrir la Papelera de Reciclaje. Cada vez que intentan hacer doble clic en el icono de la Papelera de Reciclaje para abrirla, la aplicación no se abre o sigue fallando, provocando un bucle sin fin. En un caso como éste, necesitas encontrar la forma de arreglar una papelera de reciclaje dañada para visitar los datos que contiene.
Si no puedes abrir la Papelera de reciclaje, haz lo siguiente:
Paso 1. Ejecuta "Símbolo del sistema" como administrador.
Paso 2. Escribe el comando rd /s /q C:\$Recycle.bin y pulsa "Enter".
Paso 3. Escribe exit para cerrar la ventana del Símbolo del sistema.
Conclusión
Cuando no encuentres la Papelera de reciclaje en Windows, no te enfades. Hay soluciones viables para recuperar la Papelera de reciclaje, ya sea recuperar el icono del escritorio o recuperar los archivos de la Papelera de reciclaje. Para tu información, también hay otras preguntas relacionadas con la Papelera de reciclaje. Espero que puedas resolver el problema con éxito.
Sobre el autor
Con un interés en la redacción y la tecnología informática, Luna eligió trabajar como editora en EaseUS. Es una profesional de la recuperación de datos, restauración y copia de seguridad. Luna seguirá escribiendo y ayudándole a la gente a solucionar sus problemas.
Artículos Relacionados
-
¿Tienes bloqueado Windows 10? ¡Hemos llegado!
![Luna]() Luna
2025/07/31
Luna
2025/07/31 -
Cómo Desactivar BitLocker en Windows 10 | Consejos de recuperación de datos de EaseUS
![Luna]() Luna
2025/07/31
Luna
2025/07/31
-
Soluciones al Kernel Data Inpage Error Windows 10 (Pantalla azul)
![Pedro]() Pedro
2025/09/22
Pedro
2025/09/22 -
Cómo Reparar Datos Corruptos PS5 [Reparar Base de Datos Corrupta PS5]
![Pedro]() Pedro
2025/07/31
Pedro
2025/07/31
