Tabla de Contenido
![]() Sobre el autor
Sobre el autor
![]() Artículos Relacionados
Artículos Relacionados
-
-
-
-
Servicios de recuperación de datos de EaseUS
Los expertos en recuperación de datos de EaseUS tienen una experiencia inigualable para reparar discos/sistemas y recuperar datos de todos los dispositivos como RAID, HDD, SSD, USB, etc.
Error Page Fault In Nonpaged Area existe desde Windows XP. Se producen cuando Windows o un programa de Windows intenta acceder a memoria que está siendo utilizada por otro software o reservada para otro fin. Causan una Pantalla Azul de la Muerte y un error en Windows.
Cómo solucionar el Error Page Fault In Nonpaged Area Windows 10
La mayoría de las veces, la sintaxis del error también te indicará qué ha fallado. El problema puede deberse al hardware o al software y no se produce al azar. Suele ocurrir tras cambiar la RAM o las tarjetas gráficas, actualizar Windows o las aplicaciones, o instalar algo nuevo. Teniendo esto en cuenta, el primer paso para solucionar el problema es deshacer los cambios. Elimina la RAM, desactiva el servicio de la aplicación, bórrala o retrocede a una versión anterior.
| Soluciones viables | Solución de problemas paso a paso |
|---|---|
| 1. Solucionar el Pantalla azul de la muerte | Abre la aplicación Configuración en Windows 10. Abre Actualizaciones y seguridad > Solucionar problemas...Pasos completos |
| 2. Solucionar problemas del hardware | Ve al menú Inicio y elige "Configuración". Continúa haciendo clic en "Actualización y seguridad"...Pasos completos |
| 3. Echa un vistazo a tu memoria RAM | Retira el panel lateral y apaga completamente el ordenador. Retira la batería...Pasos completos |
| 4. Realiza un diagnóstico de memoria | Busca o pulsa la tecla de Windows + R en tu teclado para que aparezca Ejecutar...Pasos completos |
| Otras soluciones eficaces | Reparar archivos de sistema dañados > Actualizar/Reinstalar controladores dañados o incompatibles...Pasos completos |
¿Qué es el error Page_Fault_In_Nonpaged_Area?
Nonpaged_Area de la RAM de tu ordenador es donde se almacena y ejecuta el Sistema Operativo (SO) de Windows. La RAM y los archivos de página suelen intercambiar los componentes de la memoria de la CPU. Debido a esto, cuando Windows intenta leer estos datos de la RAM, se encuentra con los problemas de Page Fault In Nonpaged Area Pantalla Azul de la Muerte.
Si tu ordenador tiene este problema, aparecerá una pantalla azul con el código de parada Page Fault In Nonpaged Area. Significa que tu sistema está sometido a mucha tensión y que se ha utilizado como referencia una memoria de sistema no válida. Una dirección de memoria incorrecta puede ser la causa de este error.
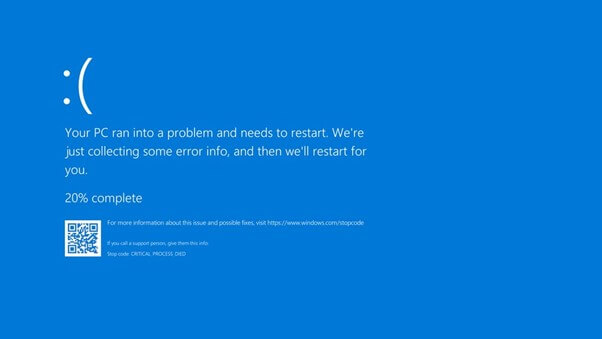
El sistema necesita utilizar la información almacenada en tu memoria RAM (RAM). Si el sistema operativo no puede reconocer esta información, se ha creado un problema. Cuando el sistema busca datos en el archivo de paginación de la RAM, presenta este error como un falso positivo.
A veces, estos datos no se pueden recuperar, y se muestran como si se encontraran en una parte de la RAM que no se paginó al disco duro. Es posible que estos datos puedan recuperarse, pero no hay ninguna garantía.
8 soluciones para PAGE_FAULT_IN_NONPAGED_AREA
La mayoría de los fallos catastróficos de Windows 10 se deben a errores de software o a controladores averiados. Sin embargo, la causa más común de un error Page Fault In Nonpaged Area es un problema con el hardware del ordenador, más concretamente, con su memoria RAM. El mal manejo de la memoria virtual por parte de Windows puede ser el culpable del problema.
Por tanto, los usuarios tendrán que identificar los problemas tanto de hardware como de software para eliminar este problema. A continuación se indican ocho soluciones rápidas para la pantalla azul de la muerte Page_Fault_In_Nonpaged_Area.
Solución 1. Solucionar el BSOD (Blue screen of death, Pantalla azul de la muerte)
Es posible que un controlador o una actualización de software no estén actualizados si recibes una BSOD pero aún puedes acceder al escritorio. También es posible que la culpa la tenga una actualización reciente de Windows, un programa o un controlador de dispositivo. Por tanto, la solución de problemas es un primer paso excelente para averiguar qué falla.
Paso 1. Abre la aplicación Configuración en Windows 10.
Paso 2. Abre "Actualizaciones y seguridad > Solucionar problemas > Solucionadores de problemas adicionales > Pantalla azul".
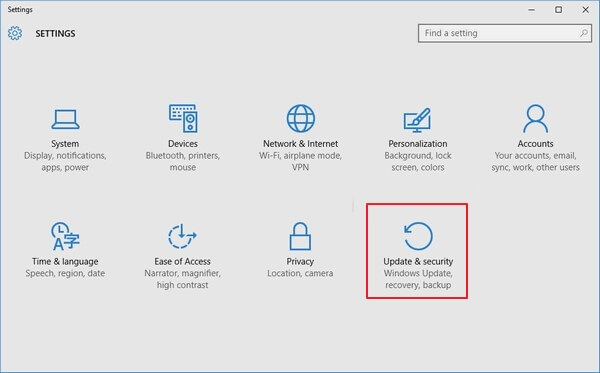
Paso 3. Selecciona "Ejecutar el Solucionador de Problemas" en el área ampliada de la Pantalla Azul.
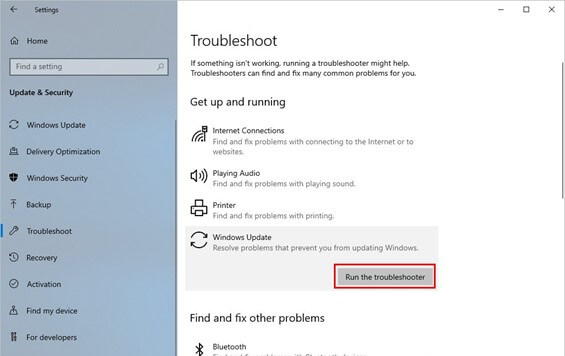
La IU buscará fallos en el sistema y los resolverá sin interferir con el Solucionador de Problemas. Cuando en tu ordenador aparezca un problema de Page Fault In Nonpaged Area, examina el visor de sucesos para obtener información.
Solución 2. Solucionar el problema del hardware
Los problemas de hardware también causan el error Page Fault In Nonpaged Area. Por lo tanto, debes ejecutar el Solucionador de problemas para ver si tu hardware funciona mal. Para iniciar el Solucionador de problemas de hardware, sigue las instrucciones que aparecen a continuación.
Paso 1. Ve al menú Inicio y elige Configuración.
Paso 2. Continúa haciendo clic en "Actualización y Seguridad" en la pantalla de Configuración.
Paso 3. Elige "Hardware y dispositivos" en el menú "Solucionar problemas" y vuelve a hacer clic en "Solucionar problemas".
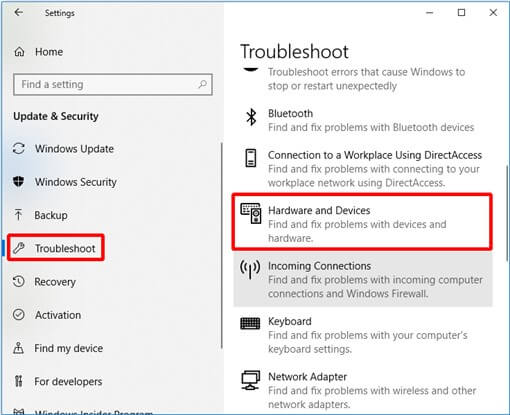
Paso 4. Continúa con el Solucionador de problemas pulsando el botón "Ejecutar".
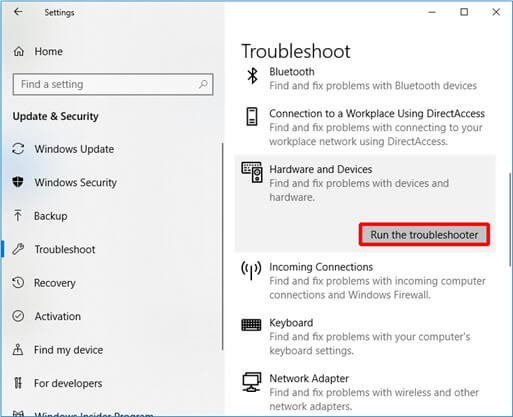
Paso 5. Después, sólo queda esperar a que el ordenador averigüe qué ocurre. Si hay algún problema, se presentará una vez finalizado el procedimiento de escaneado. A continuación, ocúpate del problema.
Solución 3. Echa un vistazo a tu(s) memoria(s) RAM
La memoria de la CPU (RAM) es el factor más importante en esta situación. Asegúrate de que la RAM está protegida en el armario de la CPU. Debido a que sobresalen de la placa base, los lápices de memoria RAM son propensos a sufrir daños. Tu sistema operativo no reconocerá un lápiz de memoria dañado, pero lo utilizará para solicitar datos. Para comprobar si este problema puede solucionarse, intenta realizar una prueba de RAM.
Paso 1. Retira el panel lateral y apaga completamente el ordenador.
Paso 2. Retira la batería y desconecta los cables de alimentación de tu dispositivo.
Paso 3. Puedes comprobar si hay polvo retirando el chip de RAM de la placa base. Si hay polvo, límpialo. Si no, compra un módulo RAM nuevo.

Paso 4. Vuelve a conectar la memoria RAM y reinicia el ordenador para comprobar si sigue apareciendo el problema de FALLO DE PÁGINA EN ÁREA NO PAGADA en la pantalla del ordenador.
Solución 4. Realiza un Diagnóstico de Memoria
Una RAM dañada puede producir a veces una pantalla azul de la muerte. Así que, si éste es el caso, tendrás que comprobar tu memoria RAM para ver si está dañada. Para ello, puedes utilizar la Herramienta de Diagnóstico de Memoria.
Paso 1. Busca o pulsa la tecla de Windows + R en tu teclado para que aparezca la utilidad Ejecutar en tu ordenador.
Paso 2. Busca "diagnóstico de memoria" en el cuadro de búsqueda y elige "Diagnóstico de Memoria de Windows".
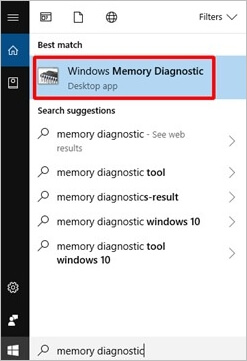
Paso 3. Haz clic en "Reiniciar ahora" y en "Comprobar si hay algún problema" para ver si hay algún problema utilizando el programa de Diagnóstico de Memoria de Windows.
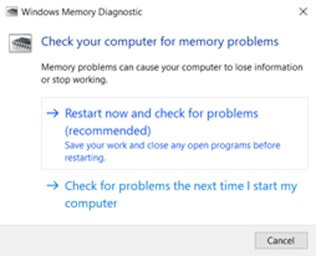
Solución 5. Reparar archivos de sistema dañados
Puedes utilizar el análisis Comprobar Disco para comprobar una partición concreta del disco duro, restaurar los archivos dañados del sistema e identificar los corruptos. El SFC examina todos los archivos del sistema y sustituye los que se encuentran corruptos por una versión más reciente, de modo que no se interrumpa el funcionamiento del sistema.
Paso 1. Ejecuta Símbolo del sistema en Administrador del sistema. Tienes que hacer clic con el botón derecho del ratón en el acceso directo al símbolo del sistema y elegir "Ejecutar como Administrador".
Paso 2. Para ejecutar System File Checker (SFC), introduce el comando sfc /scannow en la ventana del símbolo del sistema y pulsa Intro.

Solución 6. Actualizar/Reinstalar controladores dañados o incompatibles
Si tu controlador es defectuoso, está anticuado o es incompatible con el sistema operativo de tu ordenador, puedes tener el problema de FALLO DE PÁGINA EN ÁREA NO PAGADA. Este problema puede resolverse actualizando el controlador o desinstalando el dispositivo. Puedes actualizar o desinstalar el controlador del dispositivo siguiendo estas instrucciones.
Paso 1. Abre el Explorador de Archivos y elige Este PC en el menú contextual que aparece.
Paso 2. Para continuar, elige Gestionar.
Paso 3. Selecciona Administrador de Dispositivos en el menú Herramientas del Sistema para proceder.
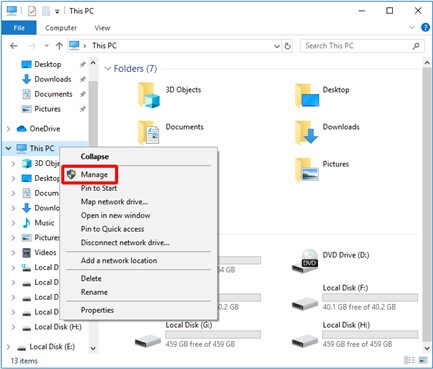
Paso 4. Cuando hagas clic con el botón derecho sobre la unidad de disco en Unidades de disco, puedes seleccionar actualizar o desinstalar el controlador.
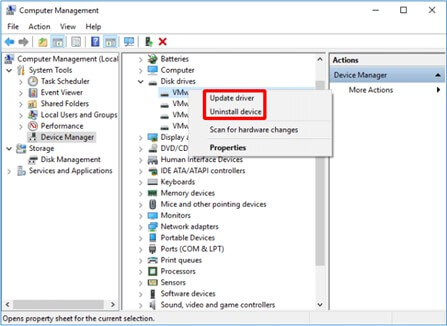
Paso 5. Reinicia el ordenador para ver si el problema se ha solucionado después de seguir estos pasos.
Solución 7. Descarga e instala una actualización del sistema operativo Windows
A veces, las aplicaciones de bajo nivel que operan en el núcleo de Windows pueden generar BSODs. Instalar las actualizaciones más recientes de Windows, que Microsoft distribuye regularmente con numerosas correcciones de errores y mejoras de seguridad, debería solucionar el problema.
Paso 1. Para acceder al menú Configuración, pulsa Windows + I en tu teclado.
Paso 2. Tras seleccionar la opción "Actualizaciones y seguridad", se te enviará a la página de Windows Update.
Paso 3. Para ver si hay actualizaciones disponibles, elige "Buscar actualizaciones".
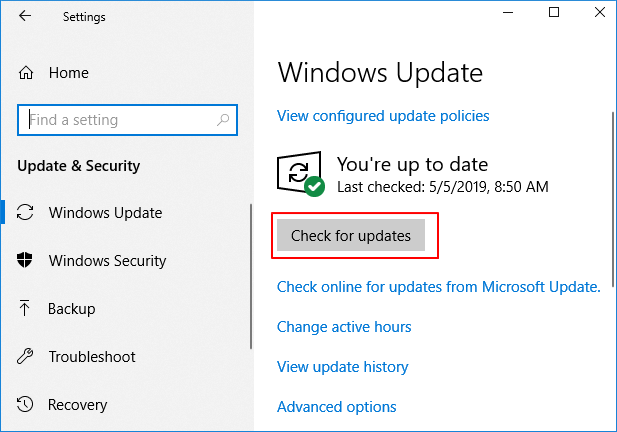
Paso 4. En la misma ventana, elige Descargar e Instalar si hay alguna actualización en espera.
Paso 5. Reinicia el ordenador para completar la instalación de estas actualizaciones.
Solución 8. Reinicia tu PC con Windows 10
Como última opción, si al utilizar cualquiera de los procedimientos indicados anteriormente no se resuelve el problema de Page Fault In Nonpaged Area, deberías probar a reiniciar tu PC con Windows 10.
Paso 1. Ve a la página de Configuración y selecciona Actualización y Seguridad.
Paso 2. En la página Recuperación, haz clic en Empezar a la derecha y sigue las instrucciones que aparecen en pantalla.
Paso 3. "Conservar mis archivos" o "Eliminar todo" es la tercera opción al reiniciar el ordenador.
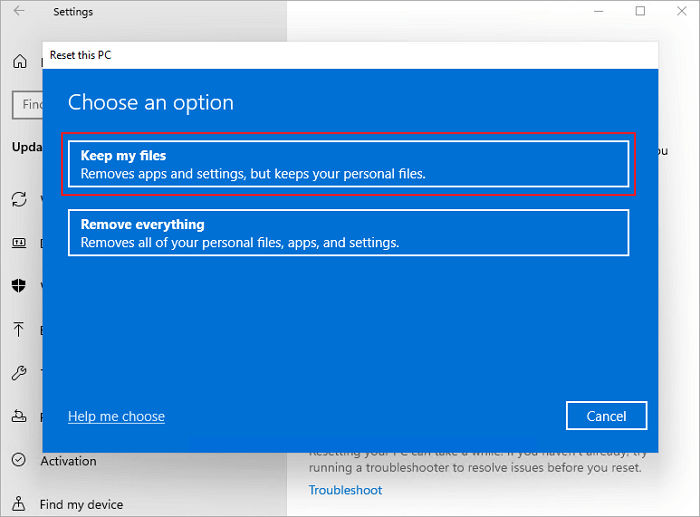
Paso 4. Sigue las instrucciones del asistente para pasar al siguiente paso.
Cómo Recuperar Archivos Perdidos en Windows 11/10/8/7 Fácilmente
Reinstalar Windows desde cero tiene ventajas e inconvenientes. Si tu ordenador se encuentra con el Error de Page Fault In Nonpaged Area, conocido popularmente como error de la pantalla azul de la muerte, es preferible reinstalar el sistema operativo. La reinstalación de Windows también proporciona a tu máquina un nuevo comienzo y aumenta el rendimiento.
Software gratuito de recuperación de datos de EaseUS facilita la recuperación de datos perdidos o destruidos en Windows 11/10/8/7 y otros sistemas operativos. Cualquier archivo, carpeta o directorio que haya sido borrado por error en tu Windows puede ser recuperado rápidamente utilizando esta herramienta.
Tasa de recuperación 99,7%
Descarga segura y gratuita
Descarga gratis este software de recuperación de datos y restaura fácilmente los archivos perdidos de Windows.
Paso 1. Escanear la partición del disco duro
Seleccione la unidad de su disco duro donde ha perdido o borrado archivos. Haga clic en "Buscar datos perdidos" y deje que el software de recuperación de datos de EaseUS escanee todos los datos y archivos perdidos en la unidad seleccionada.

Paso 2. Comprobar los resultados
Cuando se complete el escaneo, puede aplicar la función "Filtro" o hacer clic en la opción "Buscar archivos o carpetas" para encontrar los archivos perdidos en el disco duro.

Paso 3. Recuperar datos perdidos
Seleccione los archivos deseados que haya perdido en el disco y haga clic en "Recuperar" para guardarlos en otra ubicación.

Los sistemas de archivos RAW que el sistema operativo de tu ordenador no reconoce también pueden restaurarse con este método. Con la vista previa previa a la recuperación de esta aplicación, puedes buscar rápidamente objetos perdidos o comprobar el almacenamiento sector por sector, según la situación. Puedes comprobarlo antes de que los datos se restauren a su estado original.
Parte 4. Conclusión
El error de pantalla azul o "Page_Fault_In_Nonpaged_Area" está causado por un fallo de la memoria, que se produce cuando el sistema operativo no puede reconocer los datos necesarios en la sección no paginada de la RAM. Otras causas son el mal funcionamiento del hardware, los controladores desajustados y las particiones dañadas del disco duro. Estos son algunos de los métodos más eficaces para resolver el problema Page Fault In Nonpaged Area en Windows.
Pase lo que pase, si te ves obligado a reiniciar o reinstalar el sistema, puedes recuperar tu información con el software gratuito de recuperación de datos de EaseUS, que es seguro y eficaz.
Sobre el autor
Pedro es un editor experimentado de EaseUS centrado en la redacción de temas sobre tecnología. Familiarizado con todo tipo de software de recuperación de datos, copia de seguridad y restauración, software de edición de vídeo y grabación de pantalla, etc. Todos los temas que elige están orientados a proporcionar información más instructiva a los usuarios.
Artículos Relacionados
-
3 formas de mostrar archivos/carpetas ocultos en Windows 11
![Pedro]() Pedro
2025/07/31
Pedro
2025/07/31 -
Cómo forzar el borrado de una carpeta o archivo en Windows
![Pedro]() Pedro
2025/07/31
Pedro
2025/07/31
-
Cómo corregir error 0x80070490 en Windows Update, Mail App y Xbox
![Pedro]() Pedro
2025/07/31
Pedro
2025/07/31 -
Cómo desactivar o activar TRIM SSD en Windows 11/10
![Luna]() Luna
2025/07/31
Luna
2025/07/31
