Tabla de Contenido
![]() Sobre el autor
Sobre el autor
![]() Artículos Relacionados
Artículos Relacionados
-
-
-
-
Servicios de recuperación de datos de EaseUS
Los expertos en recuperación de datos de EaseUS tienen una experiencia inigualable para reparar discos/sistemas y recuperar datos de todos los dispositivos como RAID, HDD, SSD, USB, etc.
Es probable que muchos usuarios se hayan encontrado con problemas al utilizar Windows 11 o 10 en sus ordenadores. Windows 10 no se actualiza o funciona con lentitud, y el ordenador aparece con frecuencia con una pantalla azul o negra o se bloquea continuamente. Lo peor es que Windows 10 o Windows 11 no arranca. Cuando tus ordenadores muestran estas señales, necesitas reparar Windows 11 o Windows 10.
Te mostraremos el método exacto para reparar Windows 10 utilizando CMD con los comandos DISM y SFC. Los dos son comandos útiles para reparar Windows 10. Si estos comandos de reparación de Windows no funcionan, puedes pedir ayuda a los servicios de Reparación de Windows. Si tu ordenador no puede arrancar, te recomendamos que recuperes los datos con un software de recuperación de datos de arranque del PC.
Recuperar datos en Windows 11/10 con el software de recuperación de datos de arranque
Si por desgracia tu PC no arranca y no quieres perder algunos archivos esenciales tras reparar Windows 11/10, te recomendamos que descargues EaseUS Data Recovery Wizard para recuperar los datos con una unidad USB de arranque.
Tasa de Recuperación 99,7%
Calificación de Trustpilot 4,4
Aunque puedas arrancar Windows con éxito, sigues arriesgándote a perder datos de la reparación de Windows. Esta herramienta de recuperación de datos puede ayudarte a recuperar datos disco duro, unidades USB, tarjetas SD, plataformas en la nube, etc. Es posible recuperar fotos borradas o vídeos, audio, música, documentos, etc.
Te ofrecemos un tutorial sobre cómo recuperar datos de ordenadores que no arrancan utilizando EaseUS Data Recovery Wizard Pro with Bootable Media.
Paso 1. Crea un disco de arranque
Ejecuta EaseUS Data Recovery Wizard, elige "PC Caído" y haz clic en "Ir a Recuperación".

Selecciona un USB vacío para crear la unidad de arranque y haz clic en "Crear".
Advertencia: Cuando crees un disco de arranque, EaseUS Data Recovery Wizard borrará todos los datos guardados en la unidad USB. Haz una copia de seguridad previa de los datos importantes.

Paso 2. Arranca el ordenador desde el USB de arranque
Conecta el disco de arranque al PC que no arranca y cambia la secuencia de arranque de tu ordenador en BIOS. Para la mayoría de los usuarios, funciona bien reiniciar el ordenador y pulsar F2 simultáneamente para entrar en BIOS.
Configura para arrancar el PC desde "Dispositivos Extraíbles" (disco USB de arranque) más allá del disco duro. Pulsa "F10" para guardar y salir.

Paso 3. Recuperar datos de un sistema/PC averiado
Tras arrancar desde el disco de arranque de EaseUS Data Recovery Wizard, selecciona la unidad que deseas escanear para encontrar todos tus archivos perdidos. Previsualiza y recupera los archivos que necesites en una ubicación segura.

Cómo reparar Windows 10 desde CMD [Comando SFC]
Windows 11/10/8 tiene una maravillosa herramienta integrada: Solucionar problemas de Windows. Puedes utilizar esta herramienta para reparar Windows 11/10/8 rápidamente. Necesitas crear un USB de arranque con un disco o unidad de arranque de Windows para un ordenador que no arranca.
Para crear un disco de arranque de Windows, necesitas poner en blanco una unidad USB y descargar un sistema operativo Windows en una unidad USB.
Antes de empezar, aquí tienes un vídeo de 8 minutos para mostrarte cómo reparar Windows 10 utilizando el Símbolo del sistema. Hemos enumerado los tres momentos clave para ti:
- 01:47 Utilizar el comando DISM
- 05:16 Restablecer Windows con líneas de comandos.
- 07:03 Ejecuta la restauración del sistema con CMD.
Cómo ejecutar CMD desde un disco de arranque de Windows
Después de crear un disco de arranque de Windows, podemos empezar a reparar Windows 10.
Paso 1. Conecta el disco de arranque de Windows a tu ordenador.
Paso 2. Pulsa el botón de encendido del PC para encenderlo. A continuación, pulsa la tecla Esc/F1/F2/F8/F10 para arrancar en la BIOS. (Si no sabes cómo entrar en la BIOS, consulta este enlace).
Paso 3. Cuando hayas entrado con éxito en la BIOS, coloca la unidad USB conectada en primer lugar en el menú de arranque.
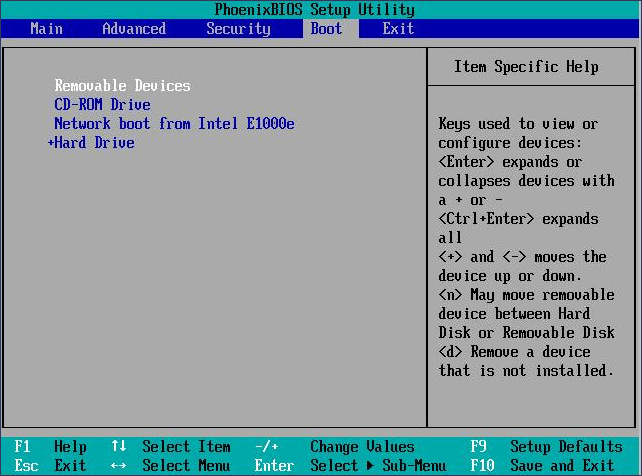
Paso 4. Pulsa el botón F10 para guardar la configuración modificada y salir de la BIOS.
Paso 5. Ajusta todas las opciones de la página de Configuración y haz clic en "Siguiente".
Paso 6. Haz clic en "Reparar el ordenador".
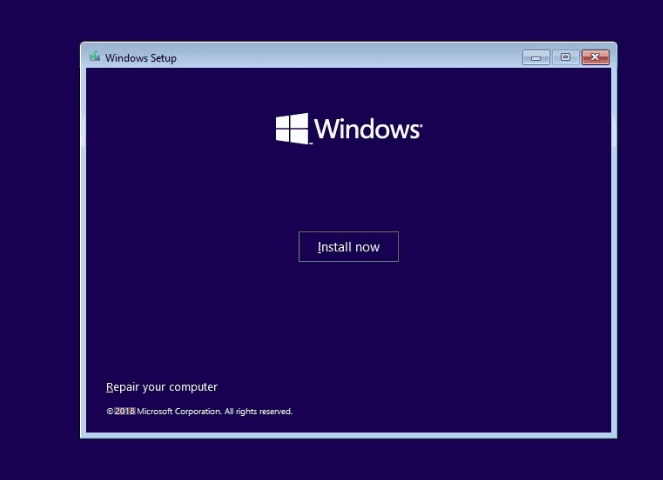
Paso 7. Haz clic en el botón Solucionar problemas.
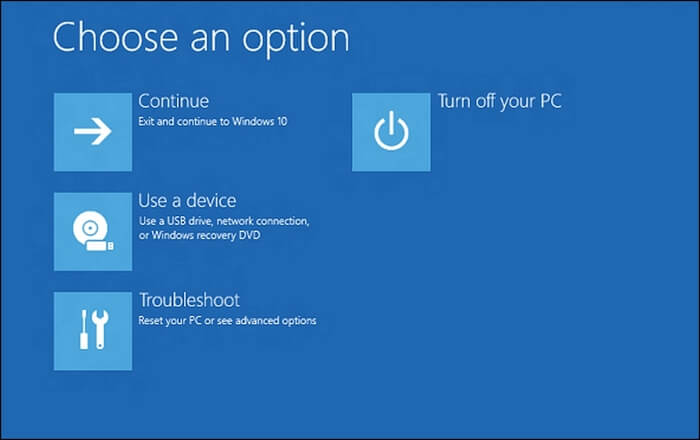
Paso 8. Elige el botón Opciones Avanzadas y haz clic en "Símbolo del sistema".
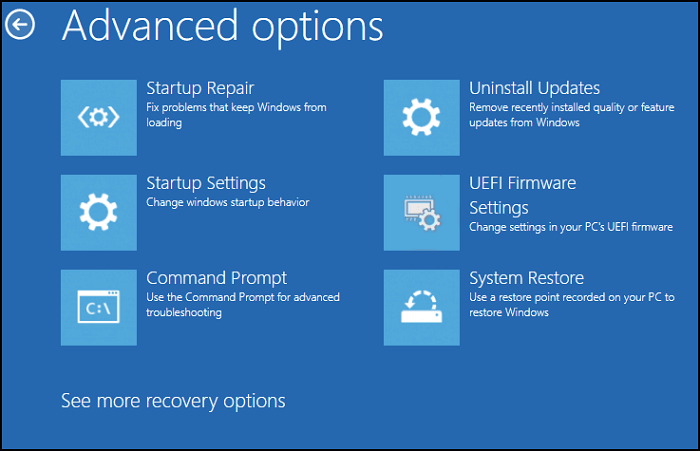
Reparar Windows 10 usando CMD [con el comando SFC]
SFC es un Comprobador de Archivos de Sistema, y puedes utilizar este comando para buscar y restaurar archivos de sistema dañados en Windows 11/10. Después de ejecutar el Símbolo del sistema, no es difícil reparar Windows 10 utilizando el Símbolo del sistema con el comando SFC.
Paso 1. Ejecuta CMD.
Paso 2. Escribe sfc /scannow y pulsa la tecla Intro.
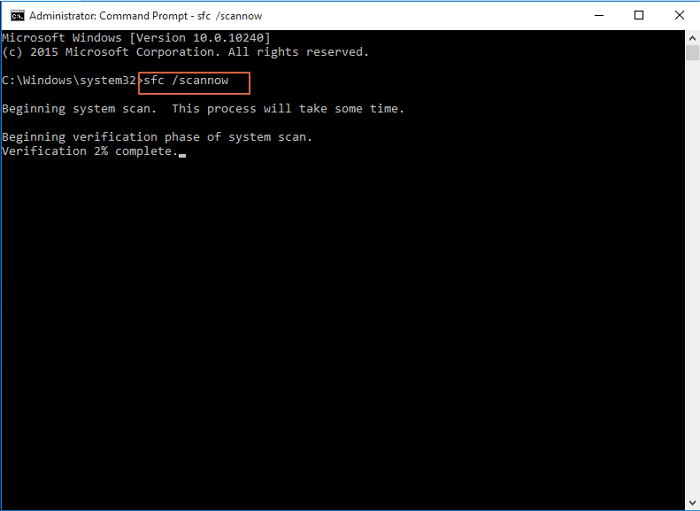
Paso 3. Espera a que finalice el escaneado.
Nota: Cuando tu SFC no funciona, haz clic en el enlace para solucionarlo.
Reparar Windows 10 usando CMD [con el comando DISM]
Si no puedes solucionar los problemas de Windows con el comando SPC, puedes probar con DISM. El comando DISM se conoce como Administración y mantenimiento de imágenes de implementación, y puedes utilizar este comando para reparar imágenes en Windows 10/11. Te mostraremos cómo reparar Windows 10 con Símbolo del sistema utilizando el comando DISM.
Paso 1. Ejecuta CMD desde un disco de arranque de Windows.
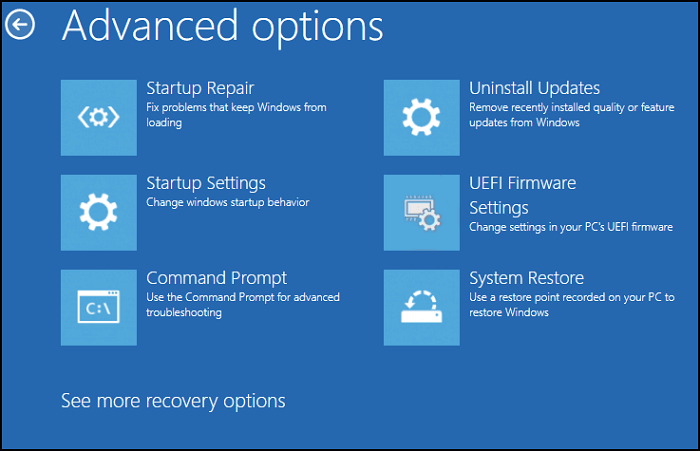
Paso 2. Escribe en DISM / Online / Cleanup Image / CheckHealth para comprobar si hay corrupciones o no.
Paso 3. Escribe DISM /Online /Cleanup-Image /ScanHealth para escanear las corrupciones de las imágenes de Windows.
Paso 4. Escribe DISM /Online /Cleanup-Image /RestoreHealth /Source:repairSourceinstall.wim para arreglar las corrupciones de imagen de Windows.
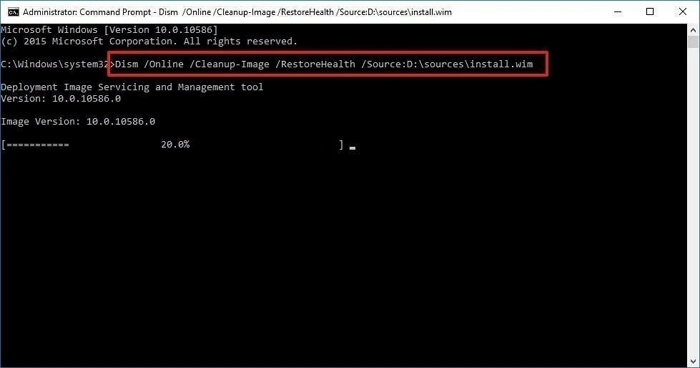
Reparar Windows 10 con los Servicios de Reparación de Windows
Si no consigues reparar Windows 10 utilizando el símbolo del sistema, puedes buscar ayuda profesional de servicio de recuperación de datos de EaseUS. Nuestro experimentado equipo te ayudará a resolver diferentes problemas del sistema sin pérdida de datos.
EaseUS Servicios de Recuperación de Windows
Haz clic aquí para ponerte en contacto con nuestros expertos y obtener una evaluación gratuita
Consulta con los expertos en recuperación de datos de EaseUS para obtener un servicio de recuperación manual personalizado. Podemos ofrecerte los siguientes servicios tras un diagnóstico GRATUITO:
- Soluciona los problemas de arranque de Windows, incluido el BSOD
- Solucionar el error de Windows y configurar el entorno de Windows
- Restaurar el sistema cuando no arranca
- Optimizar el ordenador Windows para que funcione rápidamente
Resumen
En la mayoría de los casos, puedes reparar Windows 10 utilizando el símbolo del sistema con el comando SPC y el comando DISM. Si el problema no se resuelve, también puedes restablecer o restaurar el sistema operativo Windows para solucionar algunos problemas.
Es fácil perder datos cuando reparas con los comandos de reparación de Windows. Si no tienes una copia de seguridad y pierdes algunos archivos esenciales, no olvides descargar EaseUS Data Recovery Wizard para recuperar archivos borrados.
Tasa de Recuperación 99,7%
Calificación de Trustpilot 4,4
Preguntas frecuentes sobre reparar Windows 10 usando el símbolo del sistema CMD
Lee más preguntas y respuestas en esta parte para aprender a reparar Windows 10 utilizando CMD.
¿Cómo reparar Windows 10 con símbolo del sistema?
Puedes reparar Windows 10 con CMD utilizando los comandos SFC y DISM.
- 1. Entrando en las ventanas CMD.
- 2. Escribe sfc /scannow y pulsa la tecla Intro. Este comando puede comprobar y reparar las corrupciones de Windows 10.
- 3. Si el comando SFC no funciona. Teclea DISM / Online / Cleanup Image / CheckHealth para comprobar si hay corrupciones o no
- 4. Escribe DISM /Online /Cleanup-Image /ScanHealth para escanear las corrupciones de las imágenes de Windows.
- 5. Escribe DISM /Online /Cleanup-Image /RestoreHealth /Source:repairSourceinstall.wim para arreglar las corrupciones de la imagen de Windows.
¿Cómo me recupero de un Windows 10 que no arranca?
Te recomendamos que descargues EaseUS Data Recovery Wizard y crees un disco de arranque para recuperar los datos.
- 1. Ejecuta EaseUS Data Recovery Wizard y crea un disco de arranque.
- 2. Arranca desde el USB de arranque.
- 3. Recuperar datos esenciales de un disco duro que no arranca
¿Qué son los comandos SFC y DISM?
El comando SFC es un Comprobador de Archivos de Sistema, y puedes utilizar este comando para buscar y restaurar archivos de sistema dañados en Windows.
El comando DISM se conoce como Administración y mantenimiento de imágenes de implementación, y puedes utilizarlo para reparar imágenes en Windows.
Sobre el autor
Pedro es un editor experimentado de EaseUS centrado en la redacción de temas sobre tecnología. Familiarizado con todo tipo de software de recuperación de datos, copia de seguridad y restauración, software de edición de vídeo y grabación de pantalla, etc. Todos los temas que elige están orientados a proporcionar información más instructiva a los usuarios.
Artículos Relacionados
