Por qué hay que entrar en la BIOS
En circunstancias normales, no necesitas entrar en la BIOS para modificarla porque los ajustes por defecto ya están optimizados cuando el ordenador sale de fábrica, y cambiar la BIOS tendrá ciertos riesgos. Sin embargo, puedes entrar en la BIOS cuando te encuentres con las siguientes situaciones:
- Entra en la BIOS para cambiar el orden de arranque para reinstalar el sistema operativo. Por ejemplo, arrancar desde una unidad USB o una unidad de CD-ROM.
- Cambia la fecha y la hora del sistema en la BIOS.
- Establece parámetros específicos en la configuración de la BIOS.
- Comprueba la información de configuración del hardware, como el número de serie, el tipo de máquina, etc.
Cómo entrar en la BIOS en Windows 10 mediante la tecla de función
Después de reiniciar tu ordenador, puedes entrar en la BIOS con una determinada tecla de acceso directo. El intervalo para pulsar una tecla para entrar en la BIOS es corto, por lo que debes prepararte con antelación y pulsar la tecla correcta en el momento adecuado.
Paso 1. Haz clic en el botón de encendido y reinicia tu ordenador.
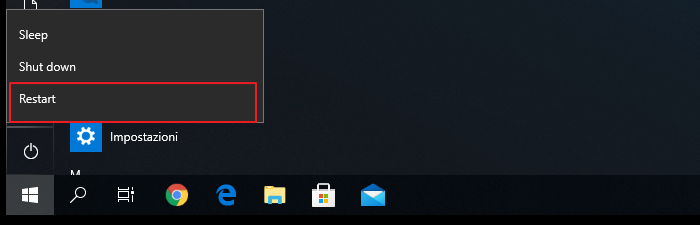
Paso 2. En cuanto aparezca la pantalla de inicio, pulsa la tecla de acceso directo de la BIOS, como F2, F10, Esc o DEL.
Paso 3. Mantén pulsada la tecla de acceso rápido hasta que aparezca la pantalla de la BIOS.
La tecla o combinación de teclas exacta para acceder a la BIOS varía según los distintos ordenadores. Aquí están las teclas para entrar en la BIOS en marcas de ordenadores populares.
- HP: F10 o Esc
- Dell: F2 o F12
- Acer: F2 o Del
- Lenovo: F2 o Fn + F2
- Asus: F2 o Esc
- Samsung: F2
- Sony: F1, F2 o F3
- Microsoft Surface Pro: Botón de Subir volumen
Cómo entrar en la BIOS en Windows 10 o Windows 11 a través de la configuración
¿Cómo arrancar en BIOS Windows 10 sin reiniciar? Si tienes un firmware UEFI, una forma más fácil de arrancar en la BIOS es utilizar las funciones de configuración de Windows 10 o Windows 11.
Paso 1. Haz clic en el botón de Windows de la barra de herramientas y elige "Configuración". O pulsa las teclas Win + I para abrir la Configuración en Windows 10/11. Si utilizas una pantalla táctil, desliza el dedo desde el borde derecho de la pantalla y selecciona "Configuración".
Paso 2. En la ventana principal de Configuración, haz clic en "Actualización y seguridad".
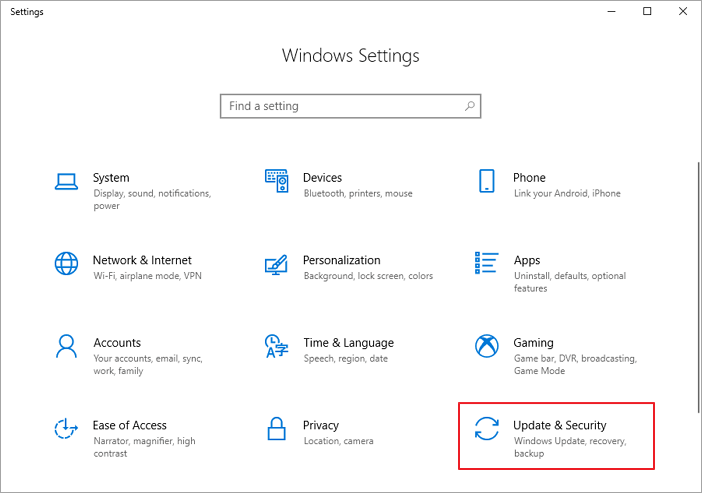
Paso 3. Haz clic en "Recuperación" en el panel izquierdo. Busca el Inicio avanzado y haz clic en "Reiniciar ahora".
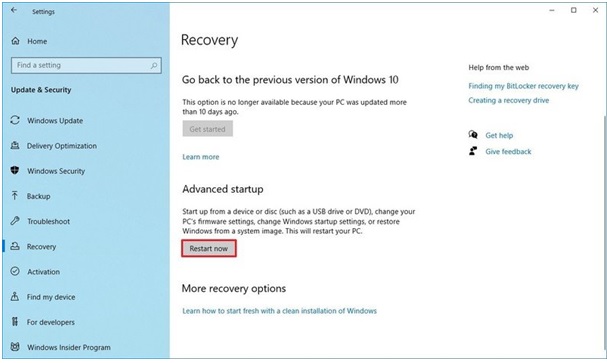
Paso 4. A continuación, aparecerá la ventana de opciones de arranque. Haz clic en "Solucionar problemas".
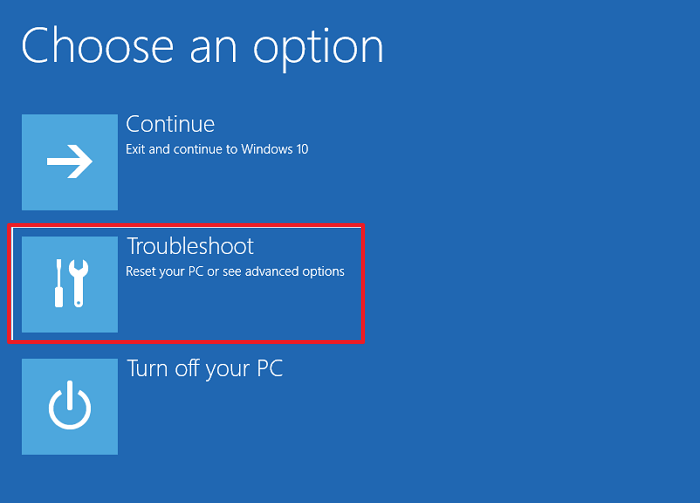
Paso 5. Selecciona "Opciones avanzadas".
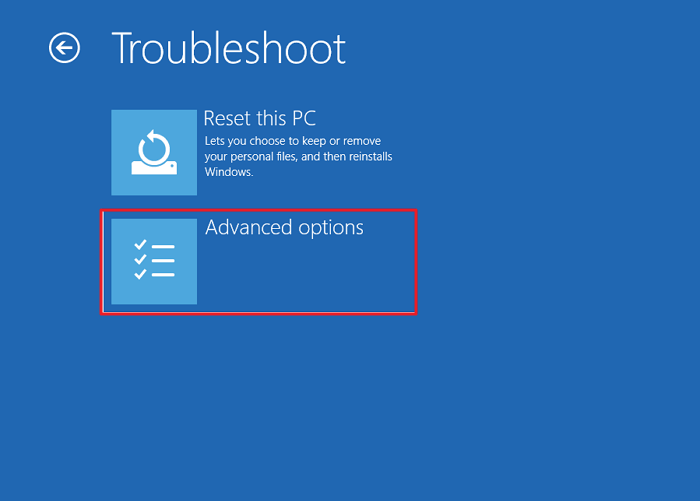
Paso 6. Haz clic en "Configuración de firmware UEFI".
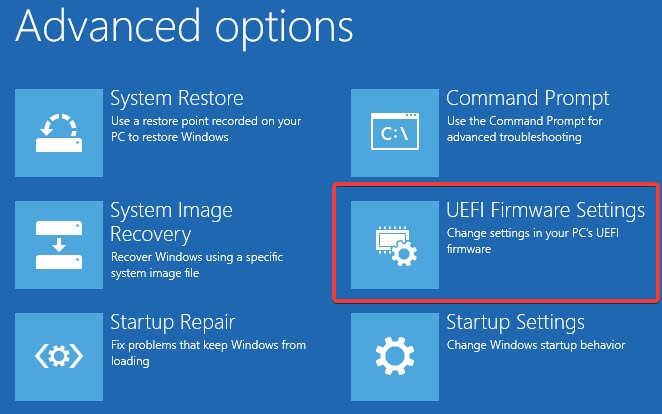
Paso 7. Elige Reiniciar para abrir la BIOS UEFI. Esto muestra la interfaz de la Utilidad de Configuración de la BIOS y puedes cambiar la configuración de la BIOS.
Guía adicional: Cómo restaurar datos en Windows 10/11 por un problema de BIOS
El arranque en la BIOS puede hacerte cambiar el orden de arranque, comprobar o cambiar la configuración del hardware. Si te encuentras con una pérdida de datos inesperada debido a la instalación del sistema o a problemas de hardware, el software de recuperación de datos de EaseUS viene a ayudarte.
EaseUS Data Recovery Wizard te permite recuperar los datos perdidos tanto si tu ordenador es arrancable como si no. Si tu sistema operativo se ha estropeado y el ordenador es inaccesible, puedes arrancar desde nuestra unidad USB de arranque para sacar los datos en el entorno WinPE. Aprende a recuperar datos de un portátil que no arranca.
Para la recuperación de datos en un ordenador con Windows, este software ofrece opciones completas para restaurar archivos perdidos o eliminados permanentemente de un disco duro, SSD, disco duro externo, unidad flash USB, tarjeta de memoria, cámara digital, etc. Además, puede reparar archivos dañados en varios formatos de archivo de documentos, gráficos, vídeos, audio y correo electrónico.
Descarga gratis la herramienta de recuperación de archivos de EaseUS para restaurar los datos en simples clics.
Nota: Para garantizar una alta probabilidad de recuperación de datos, instala el software de recuperación de datos de EaseUS en otro disco en lugar del disco original donde perdiste los archivos.
Paso 1. Inicia EaseUS Data Recovery Wizard en tu PC con Windows 10. Selecciona la partición del disco o la ubicación de almacenamiento donde has perdido los datos y haz clic en "Buscar datos perdidos".

Paso 2. Este software de recuperación comenzará a escanear el disco para encontrar todos los archivos perdidos y eliminados. Cuando finalice el proceso de escaneado, haz clic en "Filtro" > "Tipo" para especificar los tipos de archivos perdidos.

Paso 3. Previsualiza y restaura los archivos perdidos de Windows. Puedes hacer doble clic para previsualizar los archivos escaneados. A continuación, selecciona los datos de destino y haz clic en el botón "Recuperar" para guardarlos en otro lugar seguro del PC o en un dispositivo de almacenamiento externo.

Palabras finales
BIOS, Sistema Básico de Entrada/Salida, es el software incorporado en el núcleo del procesador que se utiliza para arrancar tu sistema. Tanto si necesitas cambiar el orden de arranque como actualizar tu BIOS, es esencial saber cómo entrar en la BIOS. Para acceder a la BIOS en un PC con Windows, puedes pulsar la tecla de acceso directo a la BIOS, que puede ser F10, F2, F12, F1 o DEL.
Además, si se produce una pérdida de datos por cualquier motivo, toma una herramienta profesional de recuperación y reparación de archivos - EaseUS Data Recovery Wizard para obtener ayuda.
¿Ha sido útil esta página?
Artículos Relacionados
-
![author icon]() Luna/2025/09/23
Luna/2025/09/23 -
Descarga de Windows 11: Cómo descargar e instalar Windows 11 [3 maneras]
![author icon]() Luna/2025/09/23
Luna/2025/09/23 -
¿Qué es Explorador de archivos Windows? [Todo lo que debes saber]
![author icon]() Pedro/2025/06/30
Pedro/2025/06/30 -
Qué es el Finder de Mac y cómo usarlo
![author icon]() Luis/2025/07/10
Luis/2025/07/10
