| Navegación de la página | Contenido del artículo |
|---|---|
| ¿Es necesaria actualizar la BIOS? | Entonces, ¿cuándo debes actualizar la BIOS?...Pasos completos |
| Cómo actualizar la BIOS de tu ordenador | Sigue los pasos para actualizar la BIOS...Pasos completos |
| ¿Es seguro actualizar la BIOS? | Es seguro actualizar la BIOS, pero también debes hacer copias de seguridad...Pasos completos |
¿Qué es la BIOS? Si has cambiado el orden de arranque de tu ordenador, puede que esta jerga te resulte familiar. BIOS es la abreviatura de Basic Input Output System (Sistema Básico de Entrada y Salida), está preinstalado en la placa base de tu ordenador, y es el primer software que se carga cuando tu ordenador se pone en marcha.

¿Es necesario actualizar la BIOS?
Para la mayoría de los usuarios particulares, no es necesario actualizar la BIOS en la mayoría de los casos, porque apenas se nota nada después de la actualización, y una actualización inadecuada causaría problemas adicionales. Entonces, ¿cuándo debes actualizar la BIOS? Básicamente, si te encuentras en una de las tres situaciones siguientes, tendrás que actualizar la BIOS.
-
Actualizar y seguridad
La mayoría de las actualizaciones de la BIOS están relacionadas con las actualizaciones de seguridad. Actualizando la BIOS, no sólo puedes fundir las brechas de seguridad, sino también proteger tu privacidad para que no se filtre. Al fin y al cabo, tus datos e información son preciosos.
-
Corregir errores
Algunos fallos de la placa base deben ser corregidos regularmente. Algunos fallos de la CPU pueden requerir actualizaciones del microcódigo. Y algunos fallos del chipset también pueden requerir una actualización.
-
Añadir una función
La placa base debe soportar DIMMs de mayor frecuencia o admitir la actualización de la CPU.
Cómo actualizar la BIOS de tu ordenador
Hay principalmente dos formas de actualizar la BIOS. Una se obtiene antes de que el SO de arranque desde la interfaz de la BIOS. La otra es utilizando la utilidad de flasheo de la BIOS proporcionada por el fabricante de la placa base. En los últimos días, tras los continuos esfuerzos de los fabricantes de placas base, los pasos para actualizar la BIOS se han simplificado mucho. Incluso el más novato de los novatos puede hacerlo fácilmente. ¡Echemos un vistazo!
Preparación:
Comprueba la versión de tu BIOS y el modelo de tu placa base en el sitio web del fabricante. Asegúrate de que hay una actualización de la BIOS disponible en el centro de descargas.
Paso 1. Descarga el archivo de actualización de la BIOS en una unidad flash USB vacía. El sistema de archivos del USB que prepares debe ser FAT32.
Paso 2. Conecta la unidad USB a tu ordenador. Reinicia el ordenador y pulsa F2/F10/F12/DEL para entrar en la BIOS.
Paso 3. Aquí podrás ver la página de la BIOS, elige la opción de actualización de la BIOS. Debes saber que diferentes placas base tienen diferentes opciones de BIOS. Aquí tomamos dos placas base como ejemplo para mostrarte cómo actualizar.
- ASUS: Selecciona Tool (Herramienta) > ASUS EZ Flash Utility > pulsa el botón Enter > selecciona a través de Storage Device (Dispositivo de Almacenamiento) > busca el archivo de actualización de la descarga > pulsa de nuevo Enter e inicia la actualización.
- Gigabyte: Selecciona Q-Flash, la opción de actualización de la BIOS es Q-Flash. Ve a Update BIOS from Drive (Actualizar la BIOS desde la unidad) > Flash Disk (Disco Flash), selecciona la unidad USB que has conectado. A continuación, sigue el asistente en pantalla para finalizar el proceso de actualización.
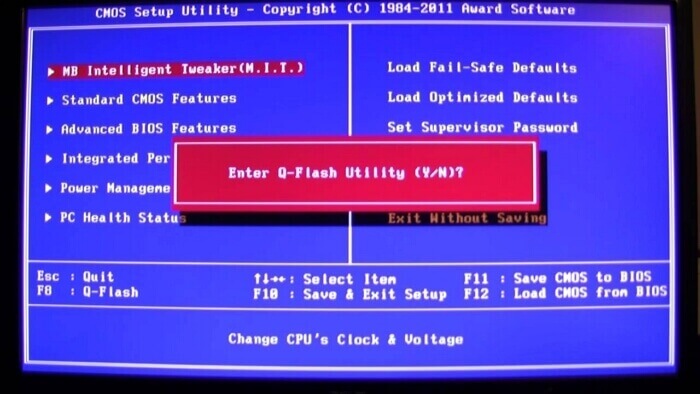
Nota: Durante el proceso de actualización, no interrumpas el proceso, ni apagando ni pulsando el botón de restablecer.
¿Es seguro actualizar la BIOS?
Para ser sincero, no deberías actualizar la BIOS con tanta frecuencia. Porque para los usuarios individuales no es necesario hacerlo, y no afectará al uso normal del ordenador si no se actualiza. Para responder a la pregunta, es seguro actualizar la BIOS bajo la premisa de que se ha descargado correctamente el archivo de actualización y se han seguido correctamente los pasos para actualizar la BIOS.
Sin embargo, tomar precauciones es una opción inteligente. No importa si quieres actualizar la BIOS, actualizar el sistema o simplemente quieres hacer una copia de seguridad de los archivos importantes, hacer una copia de seguridad es siempre la mejor opción. La "copia de seguridad" que mencionamos aquí no es sólo la copia de seguridad de los archivos, sino que también significa una copia de seguridad del sistema.
En definitiva, hay muchas formas de hacer una copia de seguridad de los archivos, como la sincronización con una unidad en la nube o la copia del contenido en un documento en línea, pero no hay una buena forma de hacer una copia de seguridad del sistema.
Hacer una copia de seguridad del sistema protege tu unidad C y la partición de arranque. En otras palabras, protege todos los archivos de programa, los archivos de configuración y los datos de la App de tu ordenador. Y todo lo que necesitas preparar es un disco externo lo suficientemente grande y el software gratuito EaseUS Todo Backup.
Descárgate el software desde el botón de abajo, y mira cómo hacer una copia de seguridad y proteger tu sistema con él.
Paso 1. Descargue e inicie EaseUS Todo Backup. Aquí es la interfaz principal. Haga clic en Crear una copia de seguridad.

Paso 2. Al siguiente necesita elegir el contenido del respaldo, en su caso seleccione la tercera opción SO para hacer una copia de seguridad de su sistema operativo Windows.

Paso 3. La información del sistema operativo Windows y todos los archivos y particiones relacionados con el sistema se seleccionarán automáticamente, por lo que no es necesario realizar ninguna selección manual en este paso.
A continuación, tendrá que elegir una ubicación para guardar la copia de seguridad de la imagen del sistema.
La ubicación de la copia de seguridad puede ser otra unidad local de su ordenador, un disco duro externo, la red, la nube o el NAS. Por lo general, se recomienda utilizar una unidad física externa o la nube para conservar los archivos de copia de seguridad del sistema.
Los ajustes de personalización, como la activación de un programa de copia de seguridad automática en diario, semanal, mensual, o sobre un evento, y la realización de una copia de seguridad diferencial e incremental están disponibles en el botón de Opciones si usted está interesado.

Paso 4. Haga clic en "Backup ahora", y el proceso de copia de seguridad del sistema de Windows comenzará. La tarea de copia de seguridad completada se mostrará en el lado izquierdo en un estilo de tarjeta.
*Después de terminar el proceso de copia de seguridad, puedes comprobar el estado de la copia de seguridad, restaurarla, abrirla o eliminarla haciendo clic con el botón derecho en la tarea de copia de seguridad de la izquierda.
¿Ha sido útil esta página?
Artículos Relacionados
-
Cómo backup computador - ¿almacenamiento en la nube o software de copia de seguridad?
![author icon]() Luna/2025/10/31
Luna/2025/10/31 -
¿Dónde se guardan los archivos de respaldo de Windows 10?
![author icon]() Luna/2025/10/31
Luna/2025/10/31 -
Desinstalar Windows 10 sin Perder Datos & Aplicaciones
![author icon]() Luna/2025/10/31
Luna/2025/10/31 -
Cómo desinstalar Windows 11 24H2 (de forma segura)
![author icon]() Luis/2025/10/31
Luis/2025/10/31
