- Parte 1. Por qué cambiar el modo BIOS Heredado a UEFI
- Parte 2. Cómo comprobar que estás usando Heredado o UEFI
- Parte 3. Cómo cambiar el modo de BIOS de Heredado a UEFI
Parte 1 - ¿Por qué cambiar el modo BIOS Heredado a UEFI?
BIOS es el sistema básico de entrada/salida que controla la comunicación entre el hardware del ordenador y los sistemas operativos. BIOS se almacena en un chip ROM situado en la placa base. BIOS contiene un conjunto de instrucciones que el ordenador utiliza para realizar operaciones básicas, como el arranque.
UEFI (Unified Extensible Firmware Interface) es un nuevo tipo de BIOS que ofrece varias ventajas sobre la BIOS heredada. Una ventaja clave de la UEFI es que proporciona una interfaz más fácil de usar. Las pantallas de la BIOS suelen estar basadas en texto y son difíciles de navegar, mientras que las de la UEFI suelen ser gráficas y más fáciles de usar. Además, la UEFI ofrece mejor soporte para discos duros grandes y nombres de archivo largos. También puede arrancar más rápido que la BIOS debido a su gestión más inteligente de la carga de los controladores. Por último, la UEFI ofrece mejores características de seguridad, como la encriptación del proceso de arranque y la exigencia de una contraseña para los cambios de configuración de la BIOS. Con tantas ventajas, no es de extrañar que los usuarios quieran convertir BIOS de Heredado a UEFI.
Sin embargo, algunos ordenadores siguen utilizando la BIOS heredada, por lo que sigue siendo importante conocer la diferencia entre los dos tipos de BIOS. Sigue este enlace para conocer más información sobre UEFI y BIOS.
Parte 2 - Cómo comprobar que estás usando Heredado o UEFI
Hay varias formas de comprobar si estás utilizando el modo Heredado o UEFI en tu ordenador. Una forma es comprobar la Información del sistema.
Paso 1: Busca "Información del sistema" en la barra de búsqueda y ábrela.
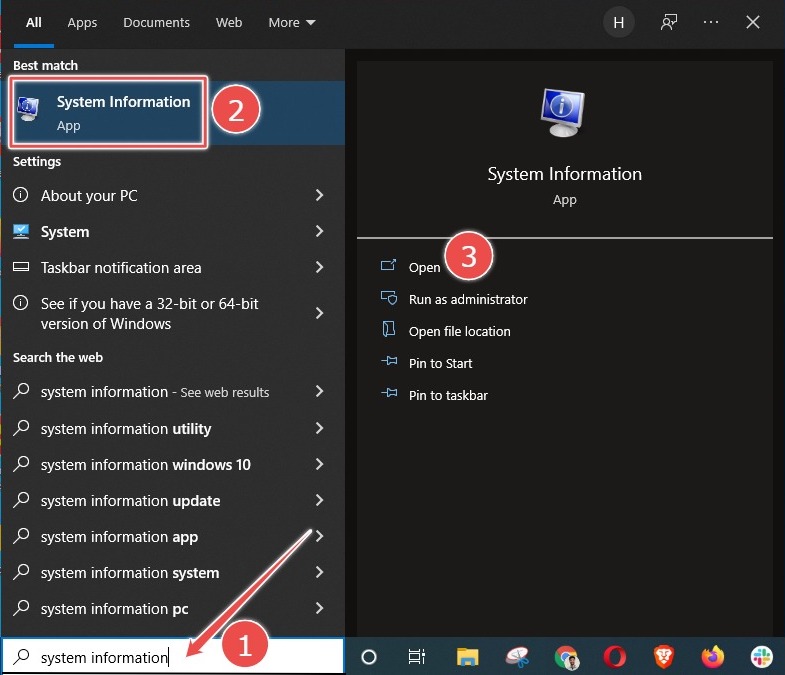
Paso 2: Comprueba tu modo de BIOS.
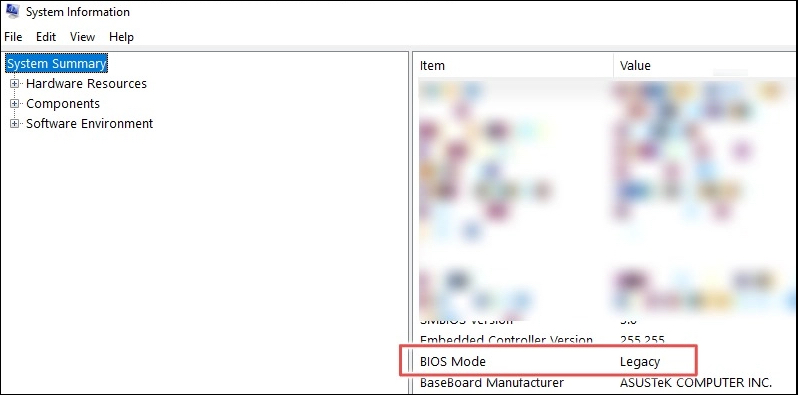
Hay más de una forma de comprobar si estás usando Heredado o UEFI. Sigue este enlace si te interesan otros métodos sobre cómo saber si mi PC usa BIOS o UEFI.
Parte 3 - Cómo cambiar el modo de BIOS de Heredado a UEFI
Los usuarios pueden necesitar cambiar el modo BIOS de Heredado a UEFI por varias razones. Por ejemplo, puede que estén actualizando a un nuevo sistema operativo que requiera UEFI, o que quieran aprovechar funciones que sólo están disponibles en el modo UEFI. En cualquier caso, cambiar el modo BIOS no es tan difícil como los usuarios piensan.
Preparativos
Para cambiar el modo de la BIOS de Heredado a UEFI, hay algunos Preparativos que deben cumplirse.
- La versión de Windows debe ser al menos Windows 10 v1703.
- El disco MBR no debe contener más de tres particiones. Si hay más de tres particiones, puedes fusionarlas o eliminarlas.
- Desactiva BitLocker antes de convertir el modo de BIOS, ya que no permite que Windows convierta la unidad de BIOS Heredada a UEFI.
- El sistema operativo debe ser de 64 bits.
- No hay arranque dual.
Aunque no perderás tus datos durante la conversión, te recomendamos que hagas primero una copia de seguridad.
Paso 1. Convertir MBR a GPT
Convertir un disco duro de MBR a GPT es necesario cuando se cambia el modo BIOS de Heredado a UEFI. EaseUS Partition Master facilita la conversión de discos de MBR a GPT con sólo unos pocos clics.
Paso 1. Descargue y ejecute EaseUS Partition Master en su ordenador con Windows.

Paso 2. Haga clic en "Convertidor de disco" y seleccione "Convertir MBR a GPT" y luego pulse en "Siguiente"

Paso 3. Después, seleccione un disco que desee convertir a GPT y haga clic en el botón "Convertir" para iniciar la conversión.

Además, EaseUS Partition Master ofrece otras ventajas.
- Migra Windows 11 a un nuevo SSD en un clic.
- Redimensiona/amplía/extiende/crea un volumen dinámico fácilmente.
- Convierte el sistema de archivos de FAT32 a NTFS.
Como resultado, es la herramienta perfecta para cualquiera que necesite cambiar el modo de tu BIOS o convertir tu disco duro.
También puedes aprender a convertir MBR a GPT en Windows 11 en nuestro artículo relacionado, que requiere más tiempo.
Paso 2. Convertir BIOS de Heredado a UEFI
Abre la configuración de la BIOS para elegir UEFI como modo de arranque. El procedimiento general es el siguiente, aunque algunos detalles pueden variar según el fabricante del ordenador.
Paso 1: Enciende o reinicia tu ordenador.
Paso 2: Cuando aparezca la interfaz del logotipo del fabricante del ordenador, pulsa prolongadamente F2 para abrir la Configuración de la BIOS. En general, la mayoría de los ordenadores pueden entrar en la Configuración de la BIOS pulsando prolongadamente F2, y algunos ordenadores pueden entrar mediante otras teclas, como ESC, DEL, F12, etc.
Nota: Si no abres la configuración de la BIOS a tiempo en este momento, Windows se cargará con éxito y tendrás que reiniciar el ordenador para convertirlo al modo BIOS.
Paso 3: Utiliza las flechas para seleccionar la pestaña "Boot (Arranque)".
Paso 4: Selecciona "UEFI" en el "UEFI/BIOS Boot Mode (Modo de arranque UEFI/BIOS)". Pulsa Enter.

Paso 5: Ve a la pestaña "Save & Exit (Guardar y salir)" y pulsa Enter.
Conclusión
El artículo explica cómo cambiar el modo de BIOS de Heredado a UEFI en Windows. Recomienda utilizar EaseUS Partition Master para convertir MBR a GPT antes de cambiar el modo de BIOS. Esto se debe a que EaseUS Partition Master se asegurará de que los datos del disco duro no se pierdan durante la convención de MBR a GPT. A continuación, convierte la BIOS heredada en UEFI desde la pantalla de configuración del firmware de tu placa base.
¿Ha sido útil esta página?
Artículos Relacionados
-
¿Cómo formatear una tarjeta SD para una Dash Cam en Windows/Mac/Dash Cam? [2025 últimas formas]
![author icon]() Luis/2025/07/10
Luis/2025/07/10 -
Soluciones para el error Windows no se puede instalar en la partición 1 del disco 0
![author icon]() Luis/2025/07/10
Luis/2025/07/10 -
Cómo clonar un disco duro en Windows 11
![author icon]() Pedro/2025/07/10
Pedro/2025/07/10 -
3 Métodos de Extender Volumen de Disco C
![author icon]() Pedro/2025/07/10
Pedro/2025/07/10
