Descargas totales
Contenido de la página
Temas candentes
Windows 11 ha causado un gran revuelo entre los entusiastas de la tecnología. Tiene una interfaz atractiva y un montón de funciones fáciles de usar. Si quieres pasarte a descargar Windows 11 y , tienes dos formas de hacerlo. Una es unirte a la Windows Insider Preview Build y la otra es instalar Windows 11 desde un USB de arranque.
Aquí tienes la guía completa sobre cómo puedes instalar Windows 11 desde USB de 2 formas. Y también puedes aprender a instalar Windows 11 migrando el SO a un HDD o SSD con simples clics.
- Importante
- Antes de crear una unidad de arranque e instalar Windows 11 desde USB, debes asegurarte de que tu ordenador cumple los requisitos mínimos del sistema de Windows 11.
Cómo instalar Windows 11 desde un USB con la herramienta de creación de medios Windows 11
La herramienta de creación de medios de Windows 11 te ofrece la forma más sencilla de actualizar tu versión actual de Windows a Windows 11. También puedes crear una unidad ISO de arranque de Windows 11 que te permita instalar Windows 11 desde USB en cualquier otro dispositivo.
Requisitos:
- Espacio suficiente en tu ordenador para instalar el nuevo sistema Windows
- Una unidad flash USB en blanco con al menos 8 GB de espacio o un DVD en blanco (y una grabadora de DVD) para crear soportes
1. Crea un USB de arranque para la instalación de Windows 11
Paso 1. Descarga Windows 11 Media Creation Tool exclusivamente de Microsoft.

Paso 2. En la pantalla ¿Qué quieres hacer?, selecciona "Crear medio de instalación para otro PC" y, a continuación, selecciona "Siguiente".
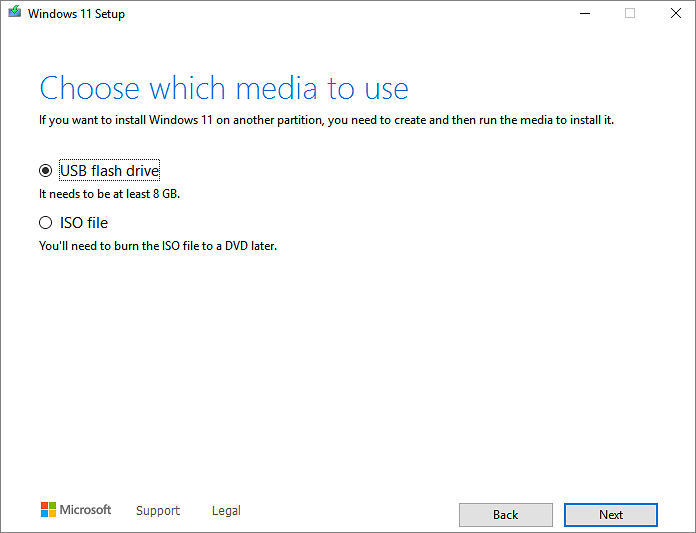
Paso 3. Elige el idioma, la edición y la arquitectura (64 bits) de Windows 11.
Paso 4. Selecciona la herramienta multimedia que quieras utilizar, una unidad flash USB o un archivo ISO.
- Unidad flash USB - Asegúrate de que la unidad USB que has conectado al ordenador tiene al menos 8 GB de almacenamiento. Entonces, Media Creator Tool empezará a descargar Windows 11 y lo grabará automáticamente en una memoria USB.
- Archivo ISO - Se guardará un archivo ISO en tu PC, que podrás utilizar para crear un DVD. Una vez descargado el archivo ISO, búscalo y utiliza la grabadora de imágenes de disco de Windows para crear un DVD de instalación con unos sencillos pasos.
2. Instalar Windows 11 desde la unidad USB de arranque
Una vez que hayas creado la unidad USB de arranque de Windows 11, conecta la unidad USB al ordenador que quieras actualizar a Windows 11.
Antes de poder instalar Windows 11. Tienes que activar el Arranque Seguro y el TPM 2.0 desde la Configuración de la BIOS.
Paso 1. Reinicia el ordenador y arráncalo desde USB. Tienes que pulsar una tecla (como F2, F12, Supr o Esc) inmediatamente después de encender el ordenador para abrir el menú de arranque y cambiar el orden de arranque.

Paso 2. Completa la instalación de Windows 11 siguiendo el asistente que aparece en pantalla. Introduce tu clave de licencia de Windows 11 cuando aparezca una ventana emergente solicitando una clave de producto durante la instalación.
Cómo instalar Windows 11 desde USB con EaseUS Win11Builder
Además de instalar Windows 11 desde el sitio web oficial de Microsoft, también puedes utilizar EaseUS Win11Builder para descargar el archivo ISO de Windows 11 y crear una unidad USB de arranque para instalar Windows 11. ¡Descárgalo y pruébalo gratis!
Paso 1. DESCARGAR EaseUS Win11builder en su ordenador. Es un descargador de ISO de Windows 11 gratuito que le ayuda a descargar el último sistema operativo de Windows 11.
Paso 2. Pulse Crear WinToGo. La información del sistema obtenida está disponible en la pantalla de inicio, y se mantiene actualizada todo el tiempo. Aparte de Windows 11, Win11 Builder también te permite descargar Windows 10/8.1.
Paso 3. Conecta su unidad flash USB al ordenador. Win11 Builder detectará automáticamente el dispositivo USB, así que todo lo que tiene que hacer es pulsar el botón Siguiente.
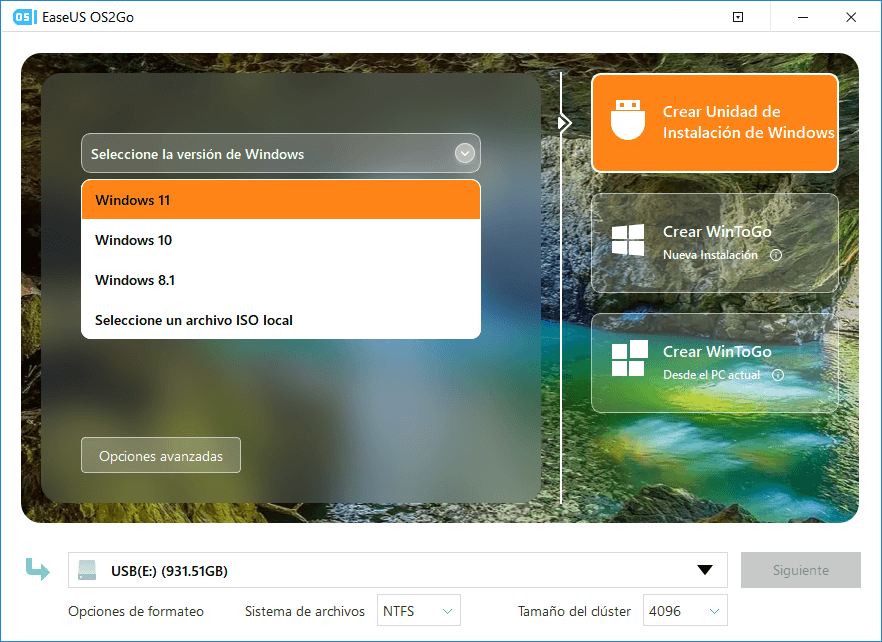
Paso 4. El software vaciará los datos de su unidad USB si es una usada. Una vez que comience el proceso de descarga, espere allí hasta que termine o déjelo por un tiempo para hacer su propio trabajo.
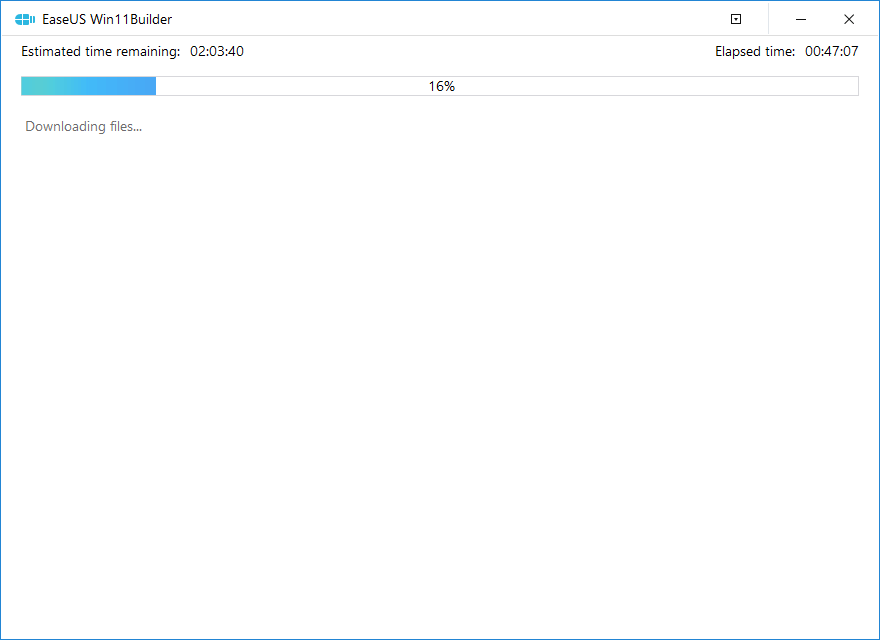
Paso 5. Después de descargar con éxito el archivo de imagen ISO de Windows 11 en la unidad USB, comience a instalar Windows 11 desde la unidad USB de arranque en su computadora siguiendo el asistente de instalación paso a paso.
Cómo instalar Windows 11 en SSD/HDD migrando el SO sin descargarlo
Si has instalado Windows 11 en un disco duro, pero quieres actualizar el disco del sistema a SSD o a un disco duro más grande para acelerar el ordenador, ¿cómo se instala Windows 11 en el nuevo disco? En este caso, no es necesario que vuelvas a instalar Windows 11 desde USB. Sólo tienes que utilizar un software especial de gestión de discos de Windows para migrar Win11 al nuevo disco sin reinstalarlo.
EaseUS Partition Master, una renombrada herramienta de gestión de discos de Windows, te permite migrar el SO a SSD o HDD en unos pocos clics.
Características principales de EaseUS Partition Master:
- Instala y configura Windows 11 sin Internet.
- Redimensionar/mover, fusionar, clonar partición y comprobar errores del sistema de archivos.
- Convierte a GPT/MBR, convierte a dinámico/básico, e incluso borra datos.
- Formatea y borra los datos de las particiones/disco.
Nota: La operación de migración del SO a SSD o HDD borrará y eliminará las particiones y datos existentes en tu disco de destino cuando no haya suficiente espacio sin asignar en el disco de destino. Si guardaste datos importantes en él, haz una copia de seguridad previa en un disco duro externo.
Nota: La operación de migración del sistema operativo a una unidad SSD o HDD borrará y eliminará todas las particiones y datos existentes en el disco de destino. Si ha guardado datos importantes allí, hace una copia de seguridad de los mismos en un disco duro externo con antelación.
Paso 1. Seleccione "Clonar" en el menú de la izquierda. Seleccione la opción "Migrar SO" y haga clic en "Siguiente" para continuar.

Paso 2. Seleccione el disco de destino que desea clonar. Haga clic en "Siguiente".

Paso 3. Haga clic en "Sí" después de comprobar el mensaje de advertencia. Los datos y las particiones del disco de destino se eliminarán. Asegúrese de haber hecho una copia de seguridad de los datos importantes con anterioridad. Si no es así, hágalo ahora.

Paso 4. Previsualice el diseño de su disco de destino. También puede hacer clic en las opciones de diseño del disco para personalizar el diseño de su disco de destino como desee. A continuación, haga clic en "Empezar" para iniciar la migración de su sistema operativo a un nuevo disco.

Tras la duplicación del SO, tienes que entrar en la BIOS para establecer el SSD o HDD clonado como unidad de arranque para iniciar Windows 11.
Conclusiones
¿Cómo instalar Windows 11 desde una unidad USB de arranque? ¿O cómo crear una unidad de arranque de Windows 11? Es fácil de hacer siempre que leas y sigas las instrucciones de esta guía. Puedes instalar Windows 11 desde USB utilizando los medios de instalación de Windows o un creador de unidades de arranque especializadas en Windows 11.
Para migrar Windows 11 a SSD o HDD, toma EaseUS Partition Master como ayuda. Te permite instalar Windows 11 sin descargarlo. Aplica esta herramienta de particionado para gestionar y aprovechar al máximo tu disco.
¿En qué podemos ayudarle?
Reseñas de productos
-
Me encanta que los cambios que haces con EaseUS Partition Master Free no se aplican inmediatamente a los discos. Hace que sea mucho más fácil interpretar lo que sucederá después de haber hecho todos los cambios. También creo que el aspecto general de EaseUS Partition Master Free hace que cualquier cosa que estés haciendo con las particiones de tu ordenador sea fácil.
Seguir leyendo -
Partition Master Free puede redimensionar, mover, fusionar, migrar y copiar discos o particiones; convertir a local, cambiar la etiqueta, desfragmentar, comprobar y explorar la partición; y mucho más. Una actualización Premium añade soporte técnico gratuito y la posibilidad de redimensionar volúmenes dinámicos.
Seguir leyendo -
No creará imágenes en caliente de tus discos ni los alineará, pero como está acoplado a un gestor de particiones, te permite realizar muchas tareas a la vez, en lugar de limitarte a clonar discos. Puedes mover particiones, redimensionarlas, desfragmentarlas y mucho más, junto con el resto de herramientas que esperarías de una herramienta de clonación.
Seguir leyendo
Artículos relacionados
-
Cómo eliminar la partición de sistema EFI en Windows
![author icon]() Pedro/2025/07/10
Pedro/2025/07/10 -
¿Cómo formatear la partición del sistema EFI como FAT32? Tu guía aquí 2025
![author icon]() Luis/2025/07/10
Luis/2025/07/10 -
4 Formas de Convertir USB de FAT32 a exFAT
![author icon]() Luis/2025/07/10
Luis/2025/07/10 -
6 Mejores Herramientas para Formatear Disco Duro
![author icon]() Pedro/2025/09/01
Pedro/2025/09/01









