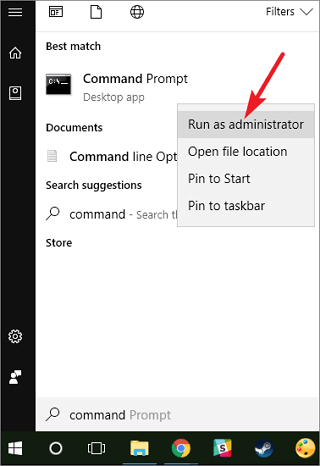Temas Relacionados
- 01 Cómo particionar SSD
- 02 Cómo clonar HDD a SSD
- 03 Cómo migrar sistema operativo a SSD/HDD
- 04 Cómo Formatear SSD para Instalar Windows 10
- 05 Cómo hacer borrado seguro de disco duro
- 06 Cómo instalar Windows 11/10 en SSD
- 07 Cómo usar SSD y HDD juntos
- 08 Cómo liberar espacio en SSD en Windows
- 09 Cómo Reparar disco SSD Dañado
- 10 Soluciones a 'Disco desconocido sin inicializar'
- 11 Reparar disco SSD que no funciona o muerto
Eliminación segura de disco duro: ¿cómo borrar la información confidencial del disco duro o SSD?
¿Se puede borrar completamente un disco duro y borrar de forma segura el disco duro para proteger tu privacidad de las miradas indiscretas? Ya sea un disco duro viejo, un SSD moribundo o un disco duro externo que no funciona, siempre que tengas archivos confidenciales guardados allí, lo más importante es borrar el disco antes de deshacerte de ellos, ya sea vendiéndolos o desechándolos.
Por lo tanto, tanto si tienes un disco duro antiguo, como un SSD o un disco duro externo para borrar, necesitarás un borrador de disco seguro para ayudarte. Por eso, esta guía entra en juego.
Qué es el borrado seguro de disco duro
Entonces, ¿qué significa borrar de forma segura un disco duro?Qué puede hacer a los archivos del disco duro? Vamos a dejarlo claro.
El borrado es una acción que borra completamente todo, todos los documentos guardados, imágenes, archivos de audio, vídeos, etc., del contenido de tu dispositivo de almacenamiento. Hay tres formas de borrar un disco:

- Utiliza un software de borrado de disco
- Utilizar dispositivos de borrado por hardware
- Rompe físicamente el dispositivo.
Borrar de forma segura el disco duro es algo más que borrar o eliminar archivos, lo que en realidad no puede garantizar que los datos eliminados sean irrecuperables. El borrado seguro es un proceso para escribir 0 en un dispositivo de almacenamiento en un sector o incluso en un nivel de clúster mediante el uso de software de borrado de disco. Y como resultado, toda la información confidencial y los archivos comunes se borrarán por completo.
Cómo borrar de forma segura un disco duro/SSD o un disco externo
Entonces, ¿cómo borrar de forma segura un disco duro, un SSD o un disco duro externo? Las formas de borrar de forma segura un disco duro o un USB externo pueden diferir debido a los distintos propósitos. Si sigues esta guía, aprenderás a seleccionar correctamente una forma adecuada de borrar todo lo que hay en tu disco duro/SSD de forma segura.
#1. ¡Haz una copia de seguridad de tus datos!
Es importante hacer una copia de seguridad de tus archivos esenciales del disco duro que pretendes borrar de antemano. Una vez que ejecutes la operación de borrado seguro, no podrás volver a encontrar tus archivos.
- Para hacer una copia de seguridad de un disco de trabajo, puedes copiar manualmente los archivos o hacer una copia de seguridad de todos los datos mediante software de copia de seguridad de archivos en otro dispositivo de almacenamiento.
- Para hacer una copia de seguridad de un disco que falla, puedes clonar el disco que falla para rescatar todos los archivos posibles.
- Aviso:
- Si tu disco está muerto y no necesitas los datos, pasa a la siguiente guía.
- Si necesitas los datos, recurre a un proveedor profesional de servicios de reparación de discos para recuperar los datos del disco muerto.
#2. Comprueba tu necesidad y selecciona la forma correcta de borrar el disco duro
Aquí enumeramos 4 situaciones diferentes en las que la mayoría de los usuarios de discos necesitan borrar su disco duro, selecciona una que se ajuste a tu caso actual y sigue la guía respectiva para borrar todo ahora:
- 1. Borrado seguro de disco duro y datos por completo para reutilizarlo o venderlo
- 2. Borrado seguro de disco duro con Windows instalado
- 3. Borrado seguro de un disco duro/SSD muerto
1. Cómo borrar seguro un disco duro o SSD para su reutilización/venta
También funciona para: borrar de forma segura el disco duro externo en Windows 10/8/7.
Aquí presentaremos dos formas normales de ayudar a borrar con seguridad tu unidad de destino:
Para los principiantes o para soluciones más sencillas, se recomienda el software de borrado del disco duro.
Método 1. Borrar el disco duro de forma segura con el software de borrado de disco
| Ventajas: La forma más fácil de borrar un disco. | Contras: No es gratis |
Para la mayoría de los principiantes, el software de borrado de discos es la forma más económica de borrar un disco de forma segura, haciendo que todos los archivos sean irrecuperables con unos pocos clics. Para ahorrarte el tiempo de comparar todos los borradores de disco del mercado, te mostraremos cómo borrar directamente un disco duro con EaseUS Partition Master.
Descarga el programa EaseUS Partition Master con el botón de descarga de abajo.
¿Qué puede hacer EaseUS Partition Master por ti?
- Borrar de forma segura el disco duro en Windows 10 y proteger la privacidad.
- Limpiar el disco duro sin borrar Windows.
- Eliminar, formatear o gestionar particiones de forma flexible en Windows 10/8/7, XP/Vista, etc.
- Migrar el sistema operativo al disco duro/SSD, actualizar y clonar el disco, ajustar la nueva disposición del disco con un solo clic, etc.
Cómo se usa:
Hemos establecido dos opciones para que borres los datos. Elige la que necesites.
Opción 1. Borrar la partición
- Haz clic con el botón derecho en la partición de la que quieres borrar los datos y elige "Borrar".
- En la nueva ventana, establece el tiempo durante el cual quieres borrar tu partición, y luego haz clic en "Aceptar".
- Haz clic en el botón "Ejecutar 1 tarea(s)" de la esquina inferior derecha, comprueba los cambios y haz clic en "Aplicar".
Opción 2. Limpiar el disco
Paso 1. Instalar y ejecutar EaseUS Partition Master.
Seleccione el disco duro o SSD que desea borrar. Y haga clic con el botón derecho del ratón para elegir "Limpiar".
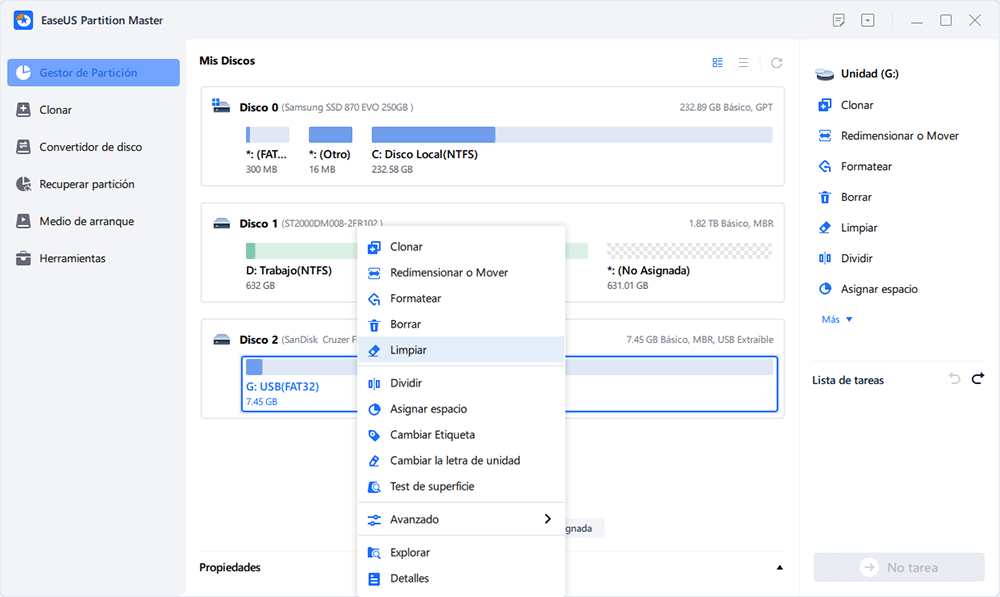
Paso 2. Establecer el número de veces que desea borrar los datos.
Puede ajustar a 10 como máximo. A continuación, haga clic en "OK".
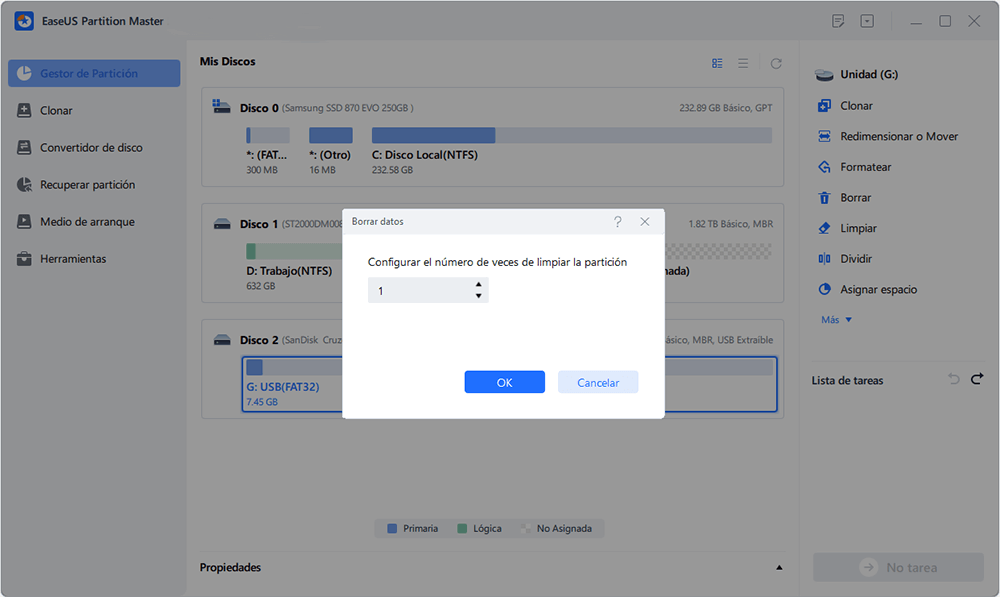
Paso 3. Hacer clic en "Aplicar" para aplicar los cambios.
Haga clic en "Ejecutar 1 tarea(s)" y, a continuación, pulse en "Aplicar" para iniciar el borrado de los datos.
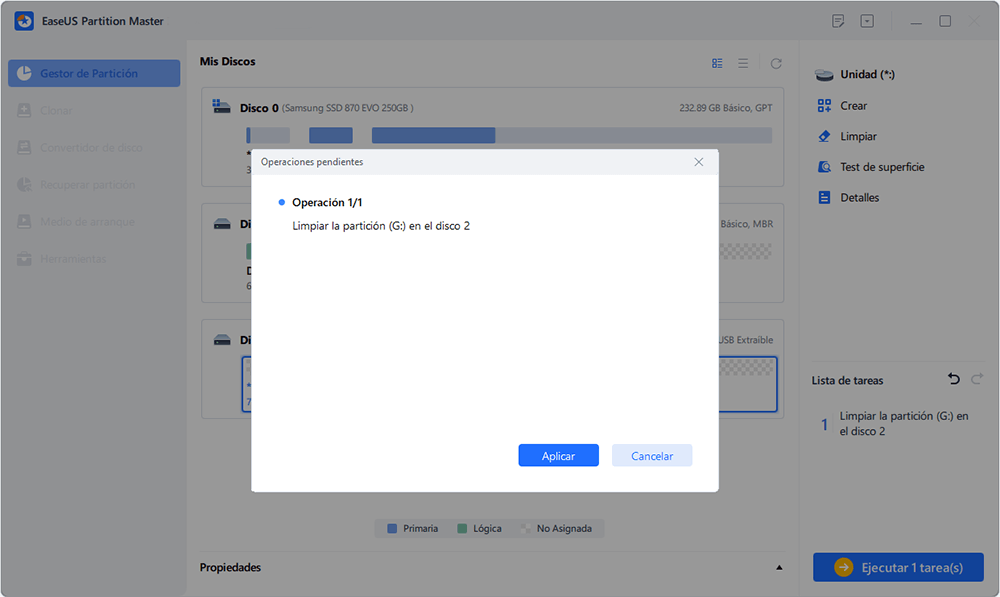
Método 2. Borrar de forma segura el HDD/SSD usando líneas de comando CMD
| Ventajas: Gratis. | Contras: Complejo para los principiantes, un comando falso causará graves problemas. |
Ten en cuenta que este método está diseñado para usuarios experimentados de Windows, si no tienes conocimientos informáticos, vuelve a probar el Método 1. Además, asegúrate de que sigues cuidadosamente los pasos que se indican aquí. Vamos.
Cómo se usa:
Paso 1. Pulsa las teclas Windows + S y escribe símbolo del sistema. Haz clic con el botón derecho del ratón en Símbolo del sistema y selecciona Ejecutar como administrador.
Paso 2. Haz clic en Sí para permitir que se ejecute el Símbolo del sistema en tu PC.
Paso 3. Escribe diskpart y pulsa Intro.
Paso 4. En la ventana de Diskpart, escribe las siguientes líneas de comando una a una y pulsa Intro cada vez:
- list disk
- select disk 1 (sustituye el 1 por el número de disco que quieres borrar).
- clean all
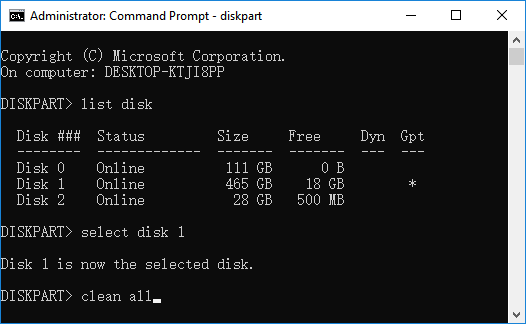
Paso 5. Espera pacientemente y escribe "exit" cuando se complete el proceso de borrado.
Cierra el Símbolo del sistema y ahora tu disco está vacío y sin datos.
Después de probar el Método 1 o el Método 2, tu disco está ahora 100% limpio y seguro para reutilizarlo o venderlo ahora.
2. Cómo hacer borrado seguro del disco duro con Windows instalado
También funciona para: Limpiar el disco del sistema operativo antiguo para utilizarlo de nuevo.
Para borrar de forma segura un disco duro con un sistema operativo instalado en él, no puedes borrarlo directamente utilizando las soluciones presentadas anteriormente. Debido al mecanismo de protección del sistema operativo, el sistema Windows no permite a ningún usuario eliminar, formatear o borrar la unidad del sistema operativo en un ordenador.
Para alcanzar el objetivo de borrar el disco, necesitarás la ayuda de una herramienta profesional de borrado de discos. EaseUS Partition Master con su disco de arranque puede hacer que el objetivo se haga realidad.
Paso 1. Conecta correctamente una unidad USB, una unidad flash o un disco CD/DVD a tu ordenador. A continuación, inicia EaseUS Partition Master, ve a "Medios de arranque" y haz clic en "Crear medios de arranque", haz clic en "Siguiente".

Paso 2. Puedes elegir el USB o el CD/DVD cuando la unidad esté disponible. Una vez elegida la opción, haz clic en "Continuar".
Si no tienes un dispositivo de almacenamiento a mano, también puedes guardar el archivo ISO en una unidad local y grabarlo después en un medio de almacenamiento.
Paso 3. Conecta el disco de arranque WinPE al ordenador. Reinicia el ordenador y pulsa F2/Del al mismo tiempo para entrar en la BIOS. Configura el arranque del PC desde "Dispositivos extraíbles" (disco USB de arranque) o "Unidad de CD-ROM" (CD/DVD de arranque) más allá del disco duro. Pulsa "F10" para guardar y salir.
Paso 4. Instala e inicia EaseUS Partition Master. Selecciona el disco duro o SSD que quieras borrar. Y haz clic con el botón derecho para elegir "Borrar disco".
Paso 5. Establece el número de veces que se borrarán los datos. Puedes establecer un máximo de 10. A continuación, haz clic en "Aceptar".
Paso 6. Haz clic en "Ejecutar 1 tarea(s)" y luego haz clic en "Aplicar" para empezar a borrar los datos.
3. Cómo borrar de forma segura un disco duro/SSD muerto
No es recomendable que tires directamente el disco duro o SSD muerto. Tus datos o información confidencial pueden perderse si alguien tiene formas de reparar un disco muerto.
Por lo tanto, para cuidar tu privacidad y la seguridad de tus datos en el disco muerto, debes saber cómo tratar los discos muertos. Aquí tienes dos consejos para que los pruebes:
- Repara la unidad muerta: saca los datos del disco y bórralo.
- Rompe físicamente el disco.
Si tienes datos importantes guardados en la unidad, puedes llevar el disco a reparar primero. Deja que los profesionales saquen tus datos y limpien el disco. Pero si no te importan los datos y no piensas repararlos, debes romperlo directamente de forma manual, por ejemplo, haciendo agujeros en el disco o rompiéndolo con un martillo.
¿Cuál es el mejor programa para borrar un disco duro?
En consecuencia, cuando busques una herramienta de borrado de discos duros o un borrador de discos duros en Google, seguramente obtendrás recomendaciones ofrecidas por diferentes fabricantes de software o hardware que prestan servicios para borrar discos.
Aquí comparamos el software de terceros y la herramienta incorporada de Windows, el Símbolo del sistema, y puedes averiguar directamente cuál es mejor para limpiar una unidad:
| Comparación | Software de borrado de disco/limpieza de disco | Mensaje de comando |
|---|---|---|
| Pros |
|
|
| Cons |
|
|
En resumen, la mayoría de los programas de borrado de discos no son gratuitos, pero son útiles para ofrecer la solución más fácil para borrar un disco duro, un SSD o un dispositivo de almacenamiento externo. Si prefieres una forma fácil de borrar un disco, toma un programa de borrado de discos como ayuda. EaseUS Partition Master con su función de borrado puede ser tu mejor opción.
Borrar un disco duro de forma segura es fácil, puedes hacerlo tú mismo
En esta página, explicamos qué significa borrar o eliminar de forma segura un disco duro. Cuando sustituyes un disco del ordenador, o quieres vender el disco antiguo, o proteger tu privacidad del robo de información, borrar un disco duro es importante.
Ten en cuenta que borrar un disco ya no es difícil con las soluciones adecuadas. Sigue las soluciones proporcionadas en esta página para borrar tu HDD, SSD o disco duro externo ahora. Puedes hacerlo tú mismo.
¿Ha sido útil esta página?
Artículos Relacionados
-
3 mejores programas gratis de reparación de unidades de disco para Windows 10/8.1/8/7
![author icon]() Luis/2025/07/10
Luis/2025/07/10 -
Soluciones para el error Windows no se puede instalar en la partición 1 del disco 0
![author icon]() Luis/2025/07/10
Luis/2025/07/10 -
¿El disco duro externo WD no formatea? ¿Cómo solucionarlo?
![author icon]() Luis/2025/07/10
Luis/2025/07/10 -
Cómo formatear una tarjeta SD a FAT32 en Windows 11/10
![author icon]() Luis/2025/07/10
Luis/2025/07/10