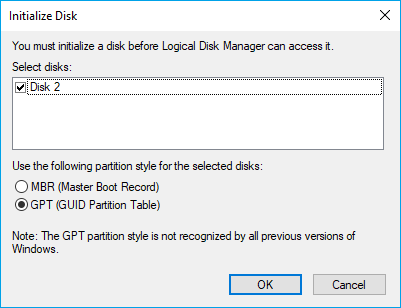Temas Relacionados
- 01 Cómo particionar SSD
- 02 Cómo clonar HDD a SSD
- 03 Cómo migrar sistema operativo a SSD/HDD
- 04 Cómo Formatear SSD para Instalar Windows 10
- 05 Cómo hacer borrado seguro de disco duro
- 06 Cómo instalar Windows 11/10 en SSD
- 07 Cómo usar SSD y HDD juntos
- 08 Cómo liberar espacio en SSD en Windows
- 09 Cómo Reparar disco SSD Dañado
- 10 Soluciones a 'Disco desconocido sin inicializar'
- 11 Reparar disco SSD que no funciona o muerto
- Pregunta: ¿Puedo clonar el sistema operativo con datos del HDD al SSD?
- Respuesta: Sí.
Para principiantes: Esta página te explica lo fácil que puede ser clonar un disco duro a SSD en Windows 11 sin perder ningún dato. Si se trata de un disco del sistema operativo, ni siquiera necesitas reinstalar el sistema operativo.
¿Quieres una guía rápida para Clonar HDD a SSD en Windows 11? Sigue esta página y empecemos:
Cómo clonar HDD a un SSD en Windows 11
Al hablar de actualizar el disco duro del ordenador, ¿qué es lo primero que te viene a la cabeza? Aquí hay dos preguntas comunes que puede que tengas una de ellas en tu mente actualmente:
1. ¿Cómo puedo clonar un disco duro a SSD en Windows 11 y hacerlo arrancar?
2. ¿Qué herramientas necesito para clonar de HDD a SSD en Windows 11?
Ten en cuenta que mientras el SSD tenga una capacidad de almacenamiento igual o mayor que el espacio utilizado en el disco duro original, puedes copiar todo lo que hay en tu disco duro al nuevo SSD.
Siguiendo esta guía, podrás actualizar con éxito el disco duro a SSD en tu ordenador con Windows 11:
- #1. Descargar e instalar el software de clonación de discos duros
- #2. Instalar e inicializar el nuevo SSD
- #3. Clonar un disco duro a un SSD y hacerlo arrancar en Windows 11
IMPORTANTE: Haz una copia de seguridad de los datos en otra ubicación con antelación si tu SSD es una unidad usada.
Guía 1: Descargar e instalar el software de clonación de discos duros de Windows 11
Herramienta: EaseUS Partition Master
Duración: 1 minuto
Ten en cuenta que hay muchos programas de clonación de discos duros en línea, y aquí lo que nos gustaría recomendarte que pruebes es EaseUS Partition Master. Es más que un software de clonación de discos, sino un completo software de gestión de particiones de disco duro.
Puedes hacer clic directamente y descargar gratis este software aquí:
Guía 2: Instalar e inicializar un nuevo SSD en Windows 11
Ten en cuenta que si piensas copiar el disco duro en un SSD usado, puedes saltarte esta parte y seguir directamente la Guía 3 para iniciar el procedimiento de clonación del disco.
Sin embargo, si piensas utilizar un nuevo SSD, asegúrate de instalarlo correctamente en tu ordenador e inicializarlo con los siguientes pasos:
Paso 1. Abre la caja del ordenador con un destornillador.
Uso del ordenador nº 2, uso del portátil nº 1.
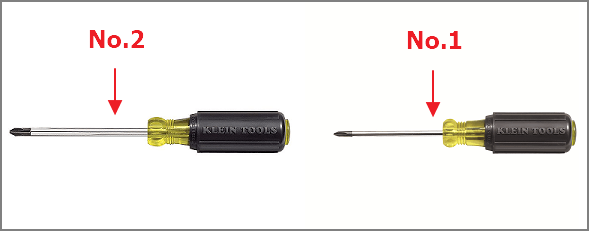
Paso 2. Instala el SSD en tu ordenador.
Para un SSD SATA, conéctalo al ordenador mediante un cable de alimentación y un cable SATA.

Si se trata de una unidad SSD M.2/NVMe, insértala en la ranura para SSD y aprieta sus tornillos.
Paso 3. Una vez hecho esto, cierra la caja del ordenador y reinicia el ordenador.
Paso 4. Cuando se inicie Windows 11, pulsa las teclas Windows + R, escribe diskmgmt.msc y pulsa Enter para abrir Administración de discos.
Paso 5. Haz clic con el botón derecho del ratón en el nuevo SSD y selecciona Inicializar Disco y selecciona MBR o GPT como tipo de disco.
Ten en cuenta que el tipo de disco del SSD debe ser el mismo que el de tu disco duro de origen. Si el disco duro de origen está instalado con Windows 11, establece el tipo como GPT.
Guía 3: Clonar un disco duro a un SSD y hacerlo arrancar en Windows 11
Ahora, ya puedes clonar el disco duro a SSD en Windows 11. El proceso mostrado se realiza con la ayuda de EaseUS Partition Master:
1. Clonar disco duro a SSD
Paso 1. Seleccione el disco de origen.
- Haga clic en "Clonar" en el menú de la izquierda. Selecciona "Clonar disco del SO" o "Clonar disco" y haga clic en "Siguiente".

- Elija el disco de origen y haga clic en "Siguiente".

Paso 2. Seleccione el disco de destino.
- Elija el disco duro/SSD deseado como destino y haga clic en "Siguiente" para continuar.

- Lea el mensaje de advertencia y confirme el botón "Sí".

Paso 3. Vea la distribución del disco y edite el tamaño de la partición del disco de destino.
A continuación, haga clic en "Continuar" cuando el programa advierta que borrará todos los datos del disco de destino. (Si tiene datos valiosos en el disco de destino, haga una copia de seguridad por adelantado).
Puede seleccionar "Ajuste automático del disco", "Clonar como fuente" para personalizar la disposición del disco. (Selecciona la última si quieres dejar más espacio para la unidad C).

Paso 4. Haga clic en "Empezar" para comenzar el proceso de clonación del disco.
2. Cómo hacer que un SSD clonado arranque en Windows 11
Si el antiguo disco duro contenía tu sistema operativo -Windows 11-, tendrás que seguir los pasos que se indican aquí para hacer que el nuevo SSD clonado pueda arrancar:
Paso 1. Reinicia el ordenador y pulsa la tecla F2/F10/Del para entrar en la BIOS.
Paso 2. Ve al menú de arranque, en la sección de prioridad de arranque, establece el nuevo SSD como unidad de arranque.

Paso 3. Pulsa F10 para guardar todos los cambios y reinicia el ordenador.
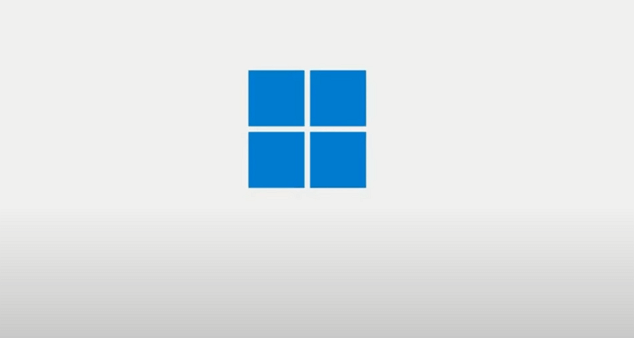
Después de esto, verás que tu Windows 11 arranca con éxito desde el nuevo SSD.
Consejos para aprovechar el disco duro antiguo en Windows 11
Después de clonar el disco duro a tu SSD en Windows 11, la nueva pregunta que te surge es cómo hacer uso del antiguo disco.
Aquí tienes dos opciones:
Limpiar y asegurar el disco duro antiguo
Para vender la unidad, tendrás que borrar y limpiar todo lo que hay en ella. EaseUS Partition Master, con su función de borrado, puede ayudarte:
Hemos establecido dos opciones para que borres los datos. Elige la que necesites.
Opción 1. Borrar la partición
- Haz clic con el botón derecho en la partición de la que quieres borrar los datos y elige "Limpiar datos".
- En la nueva ventana, establece el tiempo durante el cual quieres borrar tu partición, y luego haz clic en "OK".
- Haz clic en el botón "Ejecutar 1 tarea(s)" de la esquina superior derecha, comprueba los cambios y haz clic en "Aplicar".
Opción 2. Limpiar el disco
- Selecciona el disco duro/SSD. Y haz clic con el botón derecho para elegir "Borrar datos".
- Establece el número de veces que se borrarán los datos. (Puedes establecer un máximo de 10.) Luego haz clic en "OK".
- Comprueba el mensaje. Luego haz clic en "Sí".
- Haz clic en "Ejecutar 1 tarea(s)" y luego en "Aplicar".
Limpia y aprovecha el viejo disco duro
Para utilizar la unidad antigua como disco de datos, puedes eliminar todas las particiones de la misma y volver a particionarla utilizando EaseUS Partition Master con la guía que encontrarás aquí:
Para eliminar todas las particiones:
Paso 1. Inicia EaseUS Partition Master en tu ordenador.
Paso 2. Selecciona eliminar la partición o eliminar todas las particiones del disco duro.
- Eliminar una sola partición: haz clic con el botón derecho del ratón en la partición que quieras eliminar y elige "Borrar...".
- Eliminar todas las particiones: haz clic con el botón derecho del ratón en el disco duro que quieras eliminar todas las particiones y selecciona "Borrar todo... ".
Asegúrate de que has hecho una copia de seguridad de los datos importantes de la partición seleccionada, porque de esta manera se eliminarán completamente los datos.
Paso 3. Haz clic en "Sí" para confirmar la eliminación.
Paso 4. Haz clic en "Ejecutar 1 tarea(s)" en el menú superior y luego haz clic en "Aplicar" para guardar el cambio.
0:00 - 0:39 Eliminar volúmenes individuales; 0:39 - 1:09 Eliminar todas las particiones.
Para particionar el disco duro:
Clonar HDD a SSD en Windows 11 es fácil, ya puedes actualizar tu disco
Esta página proporciona una guía completa y sencilla para clonar un disco duro a SSD en Windows 11 sin problemas de arranque.
Si eres un principiante, quédate aquí y podrás actualizar completamente el disco de tu ordenador a un nuevo SSD con la ayuda de EaseUS Partition Master. Además de la clonación de discos, también puedes aplicar este software para limpiar tu viejo disco para venderlo o darle un nuevo uso.
En una palabra, el proceso de clonación de HDD a SSD en Windows 11 es fácil y se puede hacer por tu cuenta. Sólo tienes que seguir para actualizar la unidad de tu ordenador ahora.
Preguntas frecuentes sobre clonar disco duro a SSD en Windows 11
Aquí hemos recogido algunos temas candentes y si estás interesado en, seguir y encontrar respuestas aquí:
1. ¿Puedo clonar Windows 11 a SSD gratis?
Sí, pero para hacerlo, tendrás que recurrir a software de clonación de disco de terceros para obtener ayuda. EaseUS Partition Master Free, con su función de copiar partición, puede permitirte clonar Windows 11 a SSD gratis.
2. ¿Tiene Windows 11 un software de clonación de disco?
No, Windows 11, como Windows 10/8/7, tiene incorporado una utilidad de copia de seguridad del sistema operativo y una herramienta de gestión de disco. Sin embargo, no tiene ningún software de clonación. Para clonar Windows 11 o el disco entero, necesitarás acudir a un software de clonación de disco fiable para obtener ayuda. EaseUS Partition Master, con sus funciones de clonación, puede ayudar.
3. ¿Cómo puedo migrar Windows 11 a SSD gratis?
- Instala el nuevo SSD como un segundo disco nuevo al PC.
- Inicializa el SSD como el mismo tipo de disco que el disco del SO Windows 11 - MBR o GPT.
- Crea 2 particiones en el disco SSD.
- Lanza EaseUS Partition Master, haz clic en "Clonar disco" y selecciona "Clonar partición".
- Selecciona el volumen del sistema operativo como la fuente y selecciona el SSD como el destino, y haz clic en "Ejecutar 1 tarea(s)".
- Repite el proceso para copiar el volumen del sistema al otro volumen del disco SSD.
- Cambia la información de cargar Windows 11 y configúralo para que cargue la información de arranque desde el nuevo volumen del sistema en el SSD.
- Configura el ordenador para que arranque desde la nueva unidad.
4. ¿Puedo clonar Windows sólo a SSD?
Sí, puedes hacerlo. Al activar las funciones Migrar SO a HDD/SSD o Clonar partición en EaseUS Partition Master, puede clonar Windows sólo a SSD con facilidad. Puedes consultar esta guía para ayuda: migrar SO a SSD.
¿Ha sido útil esta página?
Artículos Relacionados
-
Las mejores alternativas a Diskpart para Windows 11, 10, 8, 7 (Nueva Guía 2025)
![author icon]() Pedro/2025/07/10
Pedro/2025/07/10 -
![author icon]() Pedro/2025/07/28
Pedro/2025/07/28 -
Herramienta gratuita de partición para tarjetas SD [Con guía práctica]
![author icon]() Luis/2025/07/10
Luis/2025/07/10 -
Descargar gratis programa para formatear disco duro
![author icon]() Pedro/2025/07/10
Pedro/2025/07/10