Temas Relacionados
- 01 Cómo particionar SSD
- 02 Cómo clonar HDD a SSD
- 03 Cómo migrar sistema operativo a SSD/HDD
- 04 Cómo Formatear SSD para Instalar Windows 10
- 05 Cómo hacer borrado seguro de disco duro
- 06 Cómo instalar Windows 11/10 en SSD
- 07 Cómo usar SSD y HDD juntos
- 08 Cómo liberar espacio en SSD en Windows
- 09 Cómo Reparar disco SSD Dañado
- 10 Soluciones a 'Disco desconocido sin inicializar'
- 11 Reparar disco SSD que no funciona o muerto
SSD, también conocido como Solid-State Drive, utiliza la memoria flash para ofrecer un rendimiento y una durabilidad muy superiores. Es más rápido y duradero que los discos duros normales. Con estas ventajas, las SSD están superando a los discos duros tradicionales, convirtiéndose en el amor de los fabricantes de ordenadores.
Por lo tanto, con la llegada al mercado de más PCs con SSD, cómo particionar SSD, haciendo uso completo de un SSD, se convierte en un nuevo problema. Y puede dirigirse aquí con la guía completa a continuación.
Para la mayoría de los usuarios, particionar SSD no es una tarea fácil. Veamos qué hay que preparar para particionar un SSD:
| ⚙️Complejidad | Bajo, Principiantes |
| ⏱️Duración | 3-5 minutos |
| 💻Aplica para | Particionar un SSD cuando el SSD está sin inicializar, sin asignar y particionado. |
| 🧩Preparaciones | Windows PC, SSD, EaseUS Partition Master |
| 🧰Casos |
Por lo tanto, con más PCs con SSD en el mercado, la partición de SSD para utilizar plenamente SSD se convierte en un nuevo problema. Y usted puede abordarlo aquí con la guía completa en Windows 11/10
¿Debo particionar SSD?
Antes de empezar oficialmente a particionar SSDs, algunos usuarios pueden tener la pregunta: ¿debería particionar mi SSD en Windows 11/10?
Particionar un SSD no es una mala idea. Pero el hecho es que los SSD no necesitan ser particionados para obtener un aumento de rendimiento. Como las unidades SSD no tienen partes móviles, no tienen una sección de «partición rápida» o «partición lenta». La velocidad es la misma independientemente de dónde se almacenen los archivos en la unidad.
El hecho de particionar o no la unidad SSD depende en gran medida de las necesidades de cada persona. Si aún no está seguro, consulte directamente las ventajas de particionar una unidad SSD. Si ha decidido particionar SSD, puede preparar la herramienta de partición - EaseUS Partition Master de antemano:
Parte 1. Comprobar el estado de su SSD
Las formas de particionar SSD pueden ser diferentes según el estado de su disco SSD. Comprobemos primero el estado de su SSD en la Administración de discos:
Paso 1. Instale el SSD en su ordenador correctamente a través del cable de conexión.
Paso 2. Reinicie el PC, haga clic con el botón derecho en "Este PC/Mi PC" > "Administrar".
Paso 3. Haga clic en Administración de discos y compruebe el estado de su SSD:
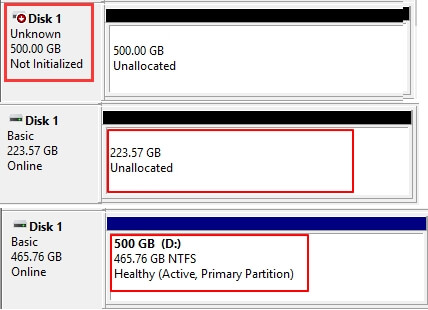
- No inicializado: Significa que necesita inicializar el SSD antes de crear particiones en él.
- No asignado: Significa que su SSD está inicializado y puede crear directamente particiones en él.
- Particionado: Significa que tiene particiones en el SSD, y necesita redimensionar y reparticionar el SSD.
A continuación, le proporcionaremos guías paso a paso para particionar SSD de forma segura. Si cree que este pasaje es útil, ¡compártalo con otras personas que lo necesiten!
Y puede seguir la guía completa en la siguiente parte para empezar a particionar su SSD ahora.
Parte 2. Cómo particionar SSD de forma segura y fácil
No es como hacer carpetas. Crear y cambiar el tamaño de las particiones es una molestia. Aquí puede seguir la guía respectiva para particionar el SSD usando un software de partición o usando la Administración de Discos fácilmente:
#Guía 1. El SSD se muestra como no asignado - Un clic para particionar el SSD y crear nuevos volúmenes
✔️Herramienta: EaseUS Partition Master
✔️Tiempo de lectura: 30-40s
✔️Cuántos pasos: 3
Si su SSD se muestra actualmente como no asignado en la Administración de Discos, el ordenador lo considerará como un disco nuevo. Para utilizarlo, es necesario crear particiones en la unidad.
Aquí, nos gustaría mostrarle cómo particionar SSD no asignado en sólo un clic con la ayuda de EaseUS Partition Master. Su Guía de Disco Nuevo hace la partición de SSD segura y fácil:
Paso 1. Abra EaseUS Partition Master, haga clic en "Particionar el disco" en la ventana emergente de la Guía de Nuevo Disco.
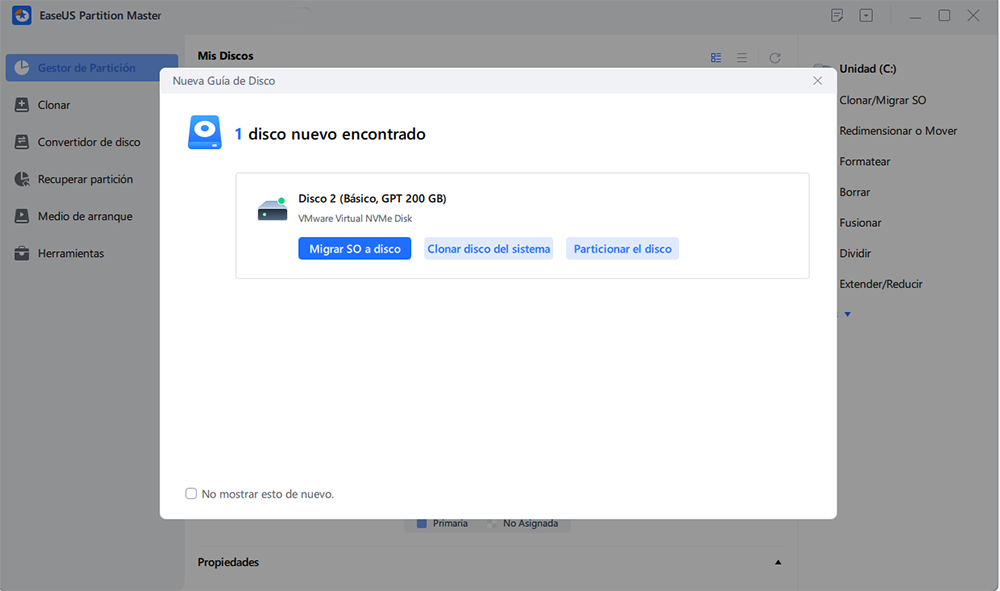
Paso 2. Puede continuar personalizando el número de particiones que desea crear, y establecer el estilo de partición que desea, MBR o GPT.
O, puede aceptar la configuración por defecto ofrecida por EaseUS Partition Master. Una vez que la personalización está hecha, haga clic en "Proceder".
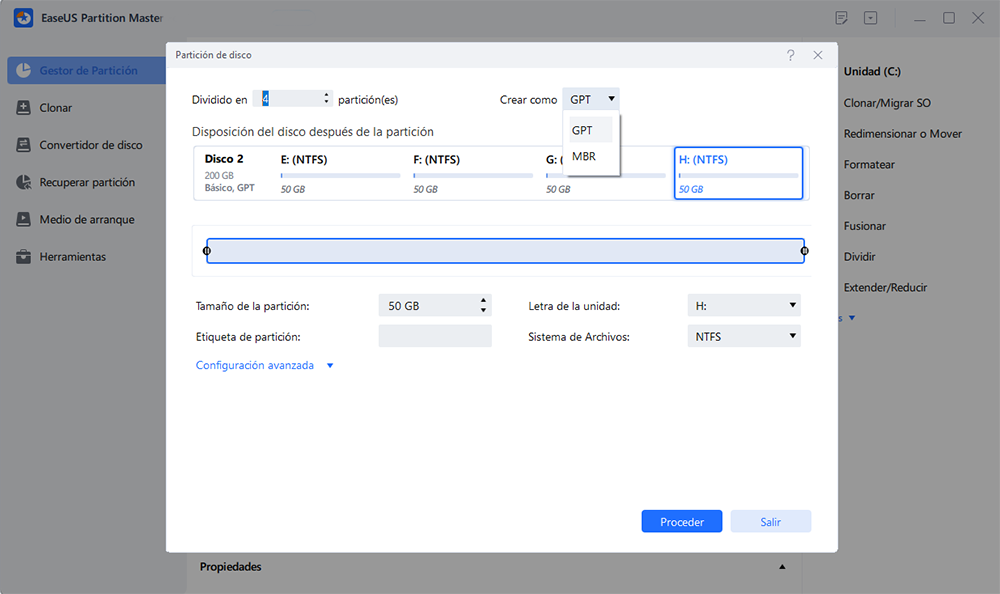
Paso 3. Haga clic en "Ejecutar 1 tarea(s)" en el menú superior y luego en "Aplicar" para finalizar la partición del nuevo HDD/SSD o disco externo.
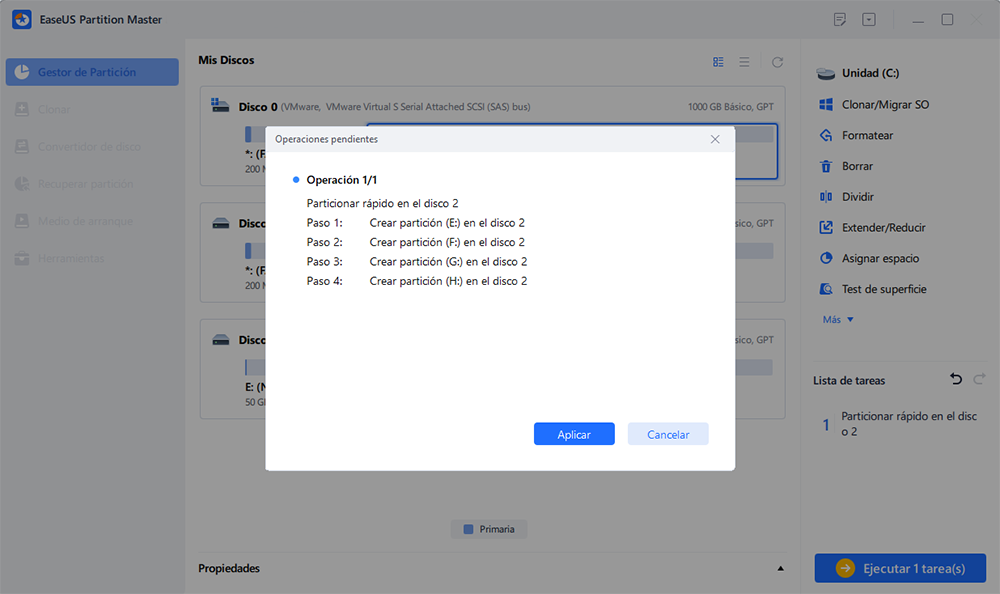
Después de esto, puede instalar el sistema operativo, las aplicaciones o los archivos personales en la partición SSD de forma flexible.
Además del particionamiento del disco, puede utilizar otras características en EaseUS Partition Master para utilizar su disco SSD:
- Migrar SO a SSD/HDD
- Convertir disco/particiones
- Fusionar particiones SSD
- Recuperar particiones perdidas
- ...
También le puede gustar:
Cómo particionar el disco duro en Windows 10
La recuperación de datos ya no es un desafío. EaseUS sirve como una aplicación de recuperación de datos fiable para recuperar los datos perdidos con simples clics.

#Guía 2. SSD muestra que no se ha inicializado - Inicializar el SSD
✔️Herramienta: Administración de discos
✔️Tiempo de lectura: 30s
✔️Cuántos pasos: 3
Si su SSD muestra No Inicializado en la Administración de Discos, necesitará inicializar el disco primero. Y luego seguir la #Guía 2 para crear nuevas particiones en él.
Aquí están los pasos para inicializar el SSD en la Administración de Discos:
Paso 1. Haga clic con el botón derecho del ratón en "Este PC/Mi PC", haga clic en "Administrar" y haga clic en "Administración de discos".
Paso 2. Haga clic con el botón derecho en el SSD no inicializado y seleccione "Inicializar SSD".
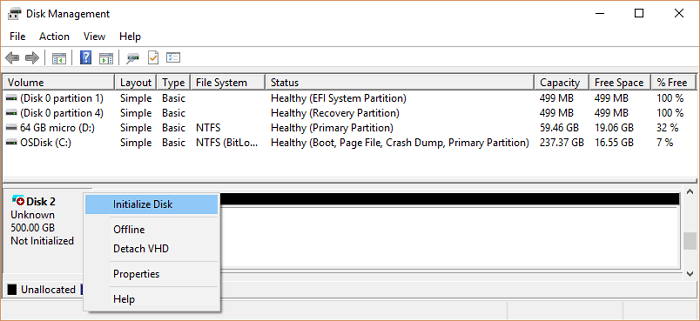
Paso 3. Establezca "MBR" o "GPT" para el SSD y haga clic en "Aceptar" para confirmar.
¿Qué estilo de partición debo usar para el SSD? Básicamente, si sólo quiere crear 1 o 2 particiones, MBR es bueno. Pero si quiere crear múltiples particiones o instalar el último Windows 10 en SSD, elige GPT. Para más información, aprende MBR y GPT.
Después de inicializar el SSD, puede seguir la #Guía 2 para crear particiones en su SSD.
#Guía 3. SSD muestra particiones - Redimensionar y particionar SSD
✔️Herramienta: EaseUS Partition Master, Administración de Discos
✔️Tiempo de lectura: 30s, 50s
✔️Cuántos pasos: 3, 5
Tenga en cuenta que si ya ha creado particiones en SSD, y quiere reasignar el espacio del disco, puede recurrir a EaseUS Partition Master o Disk Management para obtener ayuda.
Para una solución más fácil, la herramienta de partición de EaseUS es una mejor opción.
Forma 1. Particionar SSD con la herramienta de partición de EaseUS
Con esta herramienta, puede formatear SSD a los varios sistemas de archivos. Particionar SSD en múltiples particiones con alineación 4K, clonar SSD, etc. Ahora puede descargar directamente EaseUS Partition Master y seguir los pasos para particionar.
Paso 1: Instale y ejecute EaseUS Partition Master

Paso 2: Particionar el disco duro
Redimensionar o Mover la partición:
1. Haga clic con el botón derecho en una partición que desea extender o reducir y seleccione "Redimensionar o Mover".

2. Arrastre el final de la partición hacia la derecha o hacia la izquierda o ajusta el espacio haciendo clic en la columna "Tamaño de la partición". Haga clic en "OK" para continuar.

Crear partición:
1. En la ventana principal, haga clic con el botón derecho en el espacio no asignado de su disco duro o dispositivo de almacenamiento externo y selecciona "Crear".

2. Establezca el tamaño de la partición, la etiqueta de la partición, la letra de la unidad, el sistema de archivos, etc. para la nueva partición y haga clic en "OK" para continuar.
Eliminar partición:
1. En la ventana principal, haga clic con el botón derecho del ratón en la partición del disco duro que desea eliminar y seleccione "Borrar".
2. Haga clic en "OK" para confirmar.

Cambiar la letra de la unidad de partición:
1. Haga clic con el botón derecho del ratón en la partición y seleccione "Cambiar la letra de unidad".
2. Haga clic en la flecha hacia abajo, elija una letra de unidad para la partición y, a continuación, haga clic en "OK".
Paso 3: Ejecutar operaciones
Haga clic en el botón "Ejecutar 4 tarea(s)" y guarde todos los cambios haciendo clic en "Aplicar".
Para asegurar el mejor rendimiento de un SSD, EaseUS Partition Master proporciona la función de alineación 4K para alinear los sectores 4K en su SSD. Puede optimizar su SSD con esta función.
Manera 2. Particionar SSD con Administración de Disco
Este método se utiliza para reducir la partición existente y luego utilizar el espacio no asignado para crear una partición. Si el SSD no ha sido particionado, puede crear particiones en él directamente.
Paso 1. Abra la Administración de discos.
Paso 2. Haga clic con el botón derecho en una partición del SSD y seleccione "Reducir volumen".
Introduzca la cantidad de espacio que desea reducir y haga clic en el botón "Reducir". (Esto creará espacio sin asignar).
Paso 3. Haga clic con el botón derecho del ratón en el espacio no asignado y seleccione "Nuevo volumen simple".
Paso 4. En la interfaz del Asistente para la creación de un nuevo volumen simple, haga clic en "Siguiente", y pulse "Siguiente" para continuar.
El espacio no asignado se añadirá a la nueva partición SSD.
Paso 5. Asigne la letra de la unidad o la ruta, y luego establezca el sistema de archivos como NTFS. Haga clic en "Finalizar".
Espera a que el proceso se complete y esto creará una nueva partición en tu SSD.
En la siguiente parte, puede aprender las ventajas de particionar un SSD. Sumérjase en aprender si debe particionar su SSD.
Is It a Bad Idea to Partition an SSD? Help!
¿Es mala idea particionar un SSD? Estoy pensando en alrededor de 300 GB para Windows y aplicaciones generales, así que puedo volver a instalar Windows en cualquier momento sin preocuparse. Pero nunca he oído hablar de la partición de como 10 años, así que me pregunto si no es una cosa más. - Desde Reddit
¿Debo particionar mi SSD para windows 10? Quiero usar mi SSD para jugar, ¿es buena idea particionar SSD? La respuesta es Sí.
Ventajas de particionar SSD:
Al particionar el SSD, disfrutará de todas las ventajas que se enumeran a continuación. Así que le recomiendo que lo haga especialmente cuando quiera hacer particiones adicionales:
- Es más fácil hacer copia de seguridad y restaurar el sistema
- Mejor para gestionar el sistema y los datos personales
- Proteger los datos de la caída del sistema o el problema de fallo
- Más eficiente para usar el sistema operativo y los archivos
- Notas para particionar SSD de EaseUS:
- 1. Si tiene sólo un disco, cree al menos dos particiones: una es para el SO, la otra es para los datos.
- 2. Si tiene 2 o más discos, particione el SSD como el disco del SO y use el HDD como el disco de datos.
Es decir, la mejor manera de proteger su sistema operativo y sus datos personales es instalar Windows y sus diversos programas en la partición del sistema y guardar sus datos, como juegos, documentos, imágenes, música y archivos de vídeo, en una nueva partición.
Particionar el SSD es fácil, toma los pasos necesarios para aprovechar su SSD ahora
En esta página, explicamos las ventajas y las necesidades de particionar el SSD y ofrecimos una guía completa para ayudarle a particionar completamente el SSD en Windows 10/8/7.
Para ello, primero debe comprobar el estado del SSD en la Administración de discos. Y luego, seguir la solución respectiva para particionar SSD con facilidad. Para la herramienta de partición de SSD más fácil, se recomienda probar EaseUS Partition Master.
Siguiendo este tutorial, podrá particionar SSD de forma segura y fácil en el ordenador. Tome los pasos para hacer uso de su SSD ahora.
Preguntas frecuentes sobre particionar SSD
Si tiene más preguntas sobre la partición de SSD, siga y encuentre respuestas a los temas candentes enumerados a continuación:
1. ¿Está bien particionar SSD en Windows 11/10?
Claro que sí. Está bien particionar SSD siempre y cuando necesites usar el SSD para la instalación de Windows o el almacenamiento de datos. Si sólo va a utilizar el SSD como un disco del sistema operativo, sólo puede crear una partición en él. Sin embargo, si quieres dividir el SO con datos en tu ordenador, puedes crear 2 o 3 particiones más en el disco SSD para instalar Windows y guardar datos en diferentes particiones.
2. ¿Qué significa particionar un SSD?
Particionar SSD significa dividir el espacio del disco SSD en varias secciones con espacio sin asignar, y con el espacio sin asignar, puede crear particiones en el SSD para almacenar archivos e instalar el SO Windows.
El proceso de crear particiones y volúmenes en el SSD significa particionar el SSD. En un SSD viejo, tendrás que liberar el disco SSD y hacer espacio sin asignar para crear nuevas particiones en el disco.
3. ¿Qué partición es mejor para SSD?
Comparando SSD con HDD, SSD es más rápido y más fiable en la lectura y escritura de datos. Así que es más rápido en la transferencia de datos. Así que para SSD, a menudo sugerimos que utilice el SSD como una partición del sistema operativo, la instalación del sistema operativo Windows en él con el fin de optimizar el rendimiento del equipo.
Aquí hay dos tutoriales para que usted siga:
¿Ha sido útil esta página?
Artículos Relacionados
-
Arreglar dispositivo USB no reconocido en Windows 10
![author icon]() Luis/2025/07/10
Luis/2025/07/10 -
Cómo reparar el cargador de arranque UEFI en Windows 11 [Guía completa]
![author icon]() Luna/2025/07/10
Luna/2025/07/10 -
EaseUS Partition Master Crack 2025 | Obtener licencia de EaseUS Partition Master Crack
![author icon]() Luis/2025/07/10
Luis/2025/07/10 -
¿Cómo formatear un disco duro externo/interno a FAT32 en Windows 10? [Guía 2025]
![author icon]() Luis/2025/07/10
Luis/2025/07/10
