Descargas totales
Contenido de la página
Temas candentes
"No tengo absolutamente ninguna experiencia con Linux y necesito desesperadamente que mi ordenador vuelva a funcionar con Windows. ¿Cómo quito Ubuntu y vuelvo a instalar Windows?"
Cómo eliminar Ubuntu del arranque dual de Windows (2 pasos)
Si has instalado Linux en su propia partición en una configuración de arranque dual, no suele haber un desinstalador fácil que lo elimine por ti. En su lugar, tienes que eliminar sus particiones y reparar manualmente el gestor de arranque de Windows. Aquí tienes los pasos para desinstalar Ubuntu del arranque dual.
| Soluciones viables | Solución de problemas paso a paso |
|---|---|
| Paso 1 - Borrar la Partición Linux |
|
| Paso 2 - Arregla el cargador de arranque de Windows |
|
Cómo instalar Ubuntu en tu ordenador Windows
La forma de desinstalar Linux depende de cómo lo hayas instalado. Si instalaste Linux como único sistema operativo, tienes que reinstalar Windows sobre Linux para recuperar tu sistema Windows. Supongamos que instalas Ubuntu con Wubi. Puedes desinstalarlo fácilmente desde Windows:
- Inicia Windows y ve a "Panel de control > Programas y características".
- Busca Ubuntu y selecciona "Desinstalar".
Si instalaste Linux en su propia partición en una configuración de arranque dual, tienes que seguir los pasos que se indican a continuación para eliminar Ubuntu.
Paso 1 - Borrar la Partición Linux (Dos Métodos)
Para eliminar Ubuntu del arranque dual, primero tienes que eliminar la partición Linux. Hay dos formas de hacerlo: utilizando la Gestión de discos o una herramienta de gestión de discos.
🔥Método 1. Elimina tu partición Linux con la Gestión de Discos
Para ejecutar la Gestión de discos, tienes que arrancar en Windows 10/8/7.
Paso 1. En Windows 10/8/7, pulsa las teclas Windows + R para abrir el cuadro Ejecutar, escribe diskmgmt.msc y pulsa "Intro". Aparecerá la ventana de Administración de discos de Windows.
Paso 2. Localiza y haz clic con el botón derecho en la partición Linux y elige "Eliminar volumen".
Paso 3. Selecciona "Sí" para que el sistema complete el proceso de eliminación de la partición.
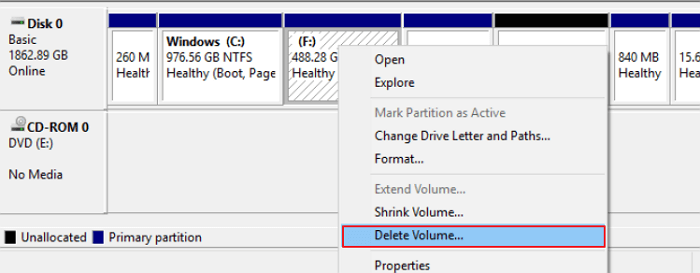
🔥Método 2. Borrar tu partición Linux con software
Aquí tienes una forma fiable de ayudarte a hacer este trabajo en unos pocos clics con la ayuda de un software profesional de gestión de particiones: EaseUS Partition Master. Este software te permite borrar y eliminar todas las particiones del sistema relacionadas con Ubuntu con el SO Windows ejecutándose en tu PC.
Descarga, instala este software y actívalo para eliminar Ubuntu de tu ordenador y conservar ahora el SO Windows:
Paso 1. Ejecuta EaseUS Partition Master, y haz clic en "Gestor de Particiones".
Asegúrate de haber hecho una copia de seguridad de los datos importantes antes de eliminar cualquier partición de tu disco.
Paso 2. Selecciona eliminar partición o eliminar todas las particiones del disco duro.
- Eliminar una sola partición: haz clic con el botón derecho en la partición que quieras eliminar y elige"Eliminar".
- Eliminar todas las particiones: haz clic con el botón derecho del ratón en el disco duro del que quieras eliminar todas las particiones y selecciona"Eliminar todo".
Paso 3. Pulsa"Sí" para confirmar la eliminación.
Paso 4. Haz clic en"Ejecutar tarea xx" y luego en"Aplicar" para guardar el cambio.
0:00 - 0:26 Borrar volúmenes individuales; 0:27 - 0:53 Borrar todas las particiones.
Paso 2 - Cómo arreglar el cargador de arranque de Windows
Después de eliminar la partición de Ubuntu, necesitas utilizar un disco instalador de Windows para sobrescribir el gestor de arranque de Linux con el gestor de arranque de Windows. Si no tienes un disco instalador de Windows, puedes crear un disco de reparación de Windows y utilizarlo.
Paso 1. Introduce el CD/DVD en la unidad de DVD-ROM o en la unidad de DVD externa conectada.
Paso 2. Haz clic en "Panel de control" en la pantalla del ordenador y, a continuación, en "Copia de seguridad y restauración (Windows 7)".
Paso 3. Haz clic en "Crear un disco de reparación del sistema" en la columna de la izquierda para abrir la ventana de creación del disco de reparación. Sigue las instrucciones que aparecen en pantalla para crear un disco de reparación del sistema.

Paso 4. Inserta el disco de instalación o recuperación de Windows en tu ordenador, reinícialo y deja que arranque desde el disco de instalación de Windows.
Paso 5. Tras arrancar desde el disco de instalación o de recuperación, salta la pantalla inicial de idiomas y haz clic en la opción "Reparar el ordenador" de la pantalla principal de instalación.

Paso 6. En la pantalla Elige una opción, haz clic en "Solucionar problemas > Opciones avanzadas > Símbolo del sistema".

Paso 7. Escribe el siguiente comando y pulsa "Intro".
- bootrec /fixmbr
- bootrec /fixboot
- bootrec /scanos
- bootrec /rebuildbcd

Ahora puedes reiniciar el ordenador. Arrancará desde el disco duro, iniciando el sistema operativo Windows. Si no estás familiarizado con CMD, puedes reparar el MBR con software.
¿Has instalado Ubuntu en tu ordenador después de los dos pasos? Este proceso puede ser difícil si los usuarios no tienen mucha experiencia. Así que comparte la guía detallada para ayudar a más gente.
Cómo hacer una copia de seguridad de los datos de Ubuntu sin arrancar el sistema
Si tienes datos importantes, ¿cómo puedes hacer una copia de seguridad sin arrancar en Linux? Puedes ejecutar EaseUS Todo Backup. Con él, puedes hacer copias de seguridad de archivos sin SO. Sigue los pasos que se indican a continuación para hacer una copia de seguridad de datos importantes:
* El siguiente procedimiento de copia de seguridad requiere otro ordenador en funcionamiento para crear un disco de emergencia de EaseUS Todo Backup. Tendrás que arrancar tu ordenador que no arranca a través de este disco de emergencia para hacer una copia de seguridad completa.
Paso 1. Para crear un disco de emergencia de EaseUS Todo Backup, necesitas una unidad flash USB y conectarla a un ordenador que funcione. Inicia EaseUS Todo Backup, haz clic en "Herramientas" y luego en "Crear disco de emergencia".

Paso 2. Cambia a la opción USB cuando elijas la ubicación del disco de arranque y, a continuación, haz clic en Crear.

Paso 3. Cuando termine, inserta este disco de emergencia en el ordenador del que necesites hacer una copia de seguridad. Reinicia el PC y pulsa F2/DEL para entrar en la BIOS. Cambia la secuencia de arranque y, a continuación, arranca el ordenador y ejecuta el software de copia de seguridad de EaseUS desde el disco de arranque.
Paso 4. Accede a la opción de Seleccionar el contenido de la copia de seguridad y elige el modo Copia de seguridad en disco. Aquí, selecciona el disco o discos duros del ordenador para hacer una copia de seguridad completa.

Paso 5. Selecciona un destino para guardar el archivo de copia de seguridad. Se recomienda guardar el archivo de copia de seguridad en un medio de almacenamiento externo.

Paso 5. Haz clic en "Copia de seguridad ahora" para ejecutar la operación.
Conclusión
Puedes solucionar el error si la instalación de Ubuntu en un PC con Windows como arranque dual no ha ido muy bien. Si sigues teniendo problemas, puedes ponerte en contacto con EaseUS para obtener ayuda adicional.
¿En qué podemos ayudarle?
Reseñas de productos
-
Me encanta que los cambios que haces con EaseUS Partition Master Free no se aplican inmediatamente a los discos. Hace que sea mucho más fácil interpretar lo que sucederá después de haber hecho todos los cambios. También creo que el aspecto general de EaseUS Partition Master Free hace que cualquier cosa que estés haciendo con las particiones de tu ordenador sea fácil.
Seguir leyendo -
Partition Master Free puede redimensionar, mover, fusionar, migrar y copiar discos o particiones; convertir a local, cambiar la etiqueta, desfragmentar, comprobar y explorar la partición; y mucho más. Una actualización Premium añade soporte técnico gratuito y la posibilidad de redimensionar volúmenes dinámicos.
Seguir leyendo -
No creará imágenes en caliente de tus discos ni los alineará, pero como está acoplado a un gestor de particiones, te permite realizar muchas tareas a la vez, en lugar de limitarte a clonar discos. Puedes mover particiones, redimensionarlas, desfragmentarlas y mucho más, junto con el resto de herramientas que esperarías de una herramienta de clonación.
Seguir leyendo
Artículos relacionados
-
El mejor programa para limpiar disco duro gratis
![author icon]() Luis/2025/07/10
Luis/2025/07/10 -
Cómo borrar el disco duro desde BIOS [4 formas seguras]
![author icon]() Pedro/2025/07/10
Pedro/2025/07/10 -
Cómo escribir ceros en disco duro [Eficiente]
![author icon]() Luna/2025/07/10
Luna/2025/07/10 -
Battlefield 6 Iniciar Beta: Participación, Requisitos del Sistema y Arranque Seguro
![author icon]() Luna/2025/08/08
Luna/2025/08/08









