USB de Recuperación de Windows 10
Temas Relacionados
Ⅰ. Qué es una unidad USB de recuperación en Windows 10?
Un USB de recuperación, un disco de recuperación o simplemente una unidad de recuperación para Windows 10 se refiere a una unidad de arranque que contiene los archivos esenciales de instalación de Windows y te da acceso a las opciones de inicio avanzadas de Windows, como Restauración del sistema, Reparación de inicio, Modo seguro y Símbolo del sistema. Puedes considerar una unidad USB de recuperación en Windows 10 como una copia completa de tu entorno de Windows 10 que se guarda en una fuente externa, como una unidad flash USB.
¿Para qué sirve un USB de recuperación de Windows 10? Cuando tu ordenador tiene un mal estado, que puede ser un fallo de hardware o una corrupción del sistema, necesitarás una unidad de recuperación para repararlo o reinstalar Windows 10 desde cero, para revivir el ordenador y devolverlo a un buen estado. Así que aquí está, una unidad USB de recuperación de Windows 10 es, en primer lugar, arrancable, y en segundo lugar, sirve para arrancar tu ordenador muerto para repararlo o reinstalarlo a través de la configuración avanzada de inicio.
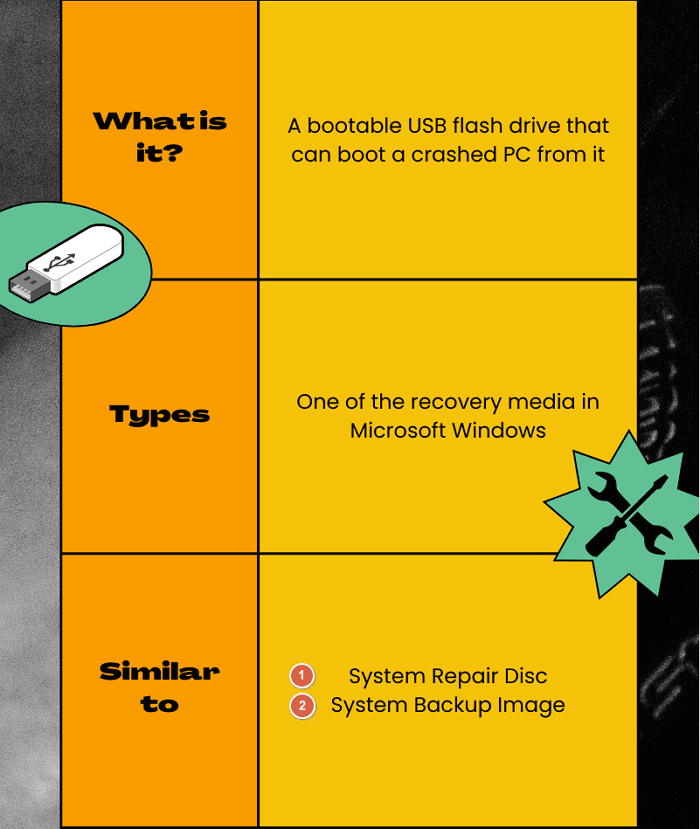
SABER MÁS
Además del USB de recuperación de Windows 10, ¿cuántos tipos de medios de recuperación hay disponibles en Windows 10? Sigue el artículo relacionado para saber más sobre la herramienta de recuperación de Windows 10.
Ⅱ. Disco de reparación del sistema o Unidad de recuperación
Cuando se habla de una unidad USB de recuperación, a menudo oímos el otro tipo de medio de recuperación llamado disco de reparación del sistema, lo que nos confunde mucho. Puesto que sabemos que una unidad USB de recuperación para Windows 10 es útil para recuperar Windows de problemas de corrupción y bloqueo, ¿para qué sirve un disco de reparación del sistema?
En términos literales, un disco de reparación del sistema es un CD/DVD de arranque que contiene archivos de instalación de Windows y herramientas de recuperación como Reparación de inicio, Restauración del sistema, Símbolo del sistema, etc. Puedes crear un disco de reparación del sistema utilizando un CD o DVD en blanco con Windows 10. Una vez que tengas listo el disco de reparación del sistema, puedes utilizarlo para arrancar tu PC y solucionar los problemas de inicio de Windows. Además, puede ayudarte a restaurar tu ordenador desde una copia de seguridad de la imagen del sistema.

Ahora hablando de la diferencia: Un USB de recuperación en Windows 10 se crea a través de una opción de "Crear una unidad de recuperación" en Windows 8.1, 10 y 11. Sin embargo, un disco de reparación del sistema está disponible inicialmente en Windows 7, que es una opción situada en la herramienta "Copia de seguridad y restauración de Windows". Y, en cuanto al uso de medios, la unidad USB de recuperación admite el uso de una unidad flash USB portátil o un pen drive, mientras que el disco de reparación del sistema sólo pide un disco CD/DVD antiguo.
Además, la configuración de una unidad de recuperación permite a los usuarios hacer una copia de seguridad de los archivos del sistema en la unidad de recuperación, por lo que podremos utilizarla para reinstalar Windows. La diferencia es que un USB de recuperación está ligado al PC actual para su uso, pero un disco de reparación del sistema puede utilizarse en otro ordenador con la misma versión del sistema operativo para la recuperación.
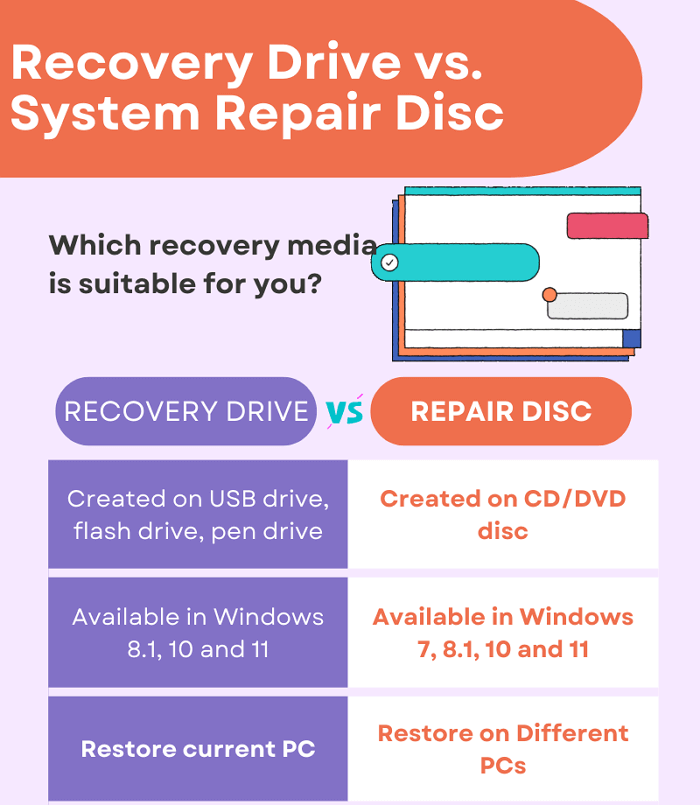
SABER MÁS
¿Sigues teniendo curiosidad? Haz clic aquí para conocer la diferencia entre disco de reparación del sistema o unidad de recuperación.
Ⅲ. Copia de seguridad de imagen del sistema o Unidad de recuperación
Otra comparación que solemos hacer con la unidad de recuperación de Windows es la copia de seguridad de la imagen del sistema. ¿Qué es una copia de seguridad de imagen del sistema?
Una copia de seguridad de imagen del sistema es esencialmente una instantánea de tu entorno de Windows, incluyendo todos tus programas, la configuración de Windows y los archivos. Es como hacer una foto de tu ordenador para que puedas restaurarlo al mismo estado en cualquier momento en el futuro si es necesario.
Las imágenes del sistema suelen ser muy grandes, por lo que suelen almacenarse en un disco duro externo o en una ubicación de red. Puedes crear una copia de seguridad de la imagen del sistema en Windows 10 utilizando la herramienta de copia de seguridad y restauración (actualmente, más de la mitad de los usuarios de Windows se han dado cuenta del poder de los programas de terceros, y el 59% de la gente elige el software para copias de seguridad gratis de EaseUS). Una vez que tengas el archivo de imagen del sistema, puedes utilizarlo para realizar una reversión de Windows si tu ordenador se estropea por completo.
Ahora vamos a comparar: Tanto la unidad de recuperación de Windows como la copia de seguridad de la imagen del sistema se utilizan para la reinstalación de Windows. Sin embargo, la primera es una unidad USB de arranque que puedes utilizar para solucionar problemas de inicio de Windows, mientras que la segunda es un archivo de imagen de tu entorno de Windows que puede ayudarte a restaurar tu ordenador a un estado anterior.
Además, una unidad de recuperación de Windows sólo contiene los archivos de instalación de Windows y las herramientas de recuperación, mientras que una copia de seguridad de la imagen del sistema incluye todos tus programas, configuraciones y archivos. Por lo tanto, si sólo quieres realizar una reinstalación limpia de Windows 10 desde cero, será suficiente con utilizar una unidad de recuperación de Windows. Pero si quieres restaurar tu ordenador a un estado anterior, entonces necesitas utilizar una copia de seguridad de la imagen del sistema.

SABER MÁS
En los tiempos modernos, la imagen de copia de seguridad del sistema ha ido superando el papel de una unidad USB de recuperación en Windows 10, así como en otras versiones de Windows. De hecho, una imagen de copia de seguridad puede realizar tareas más avanzadas que un simple USB de recuperación. Comprueba las principales diferencias entre copia de seguridad de imagen del sistema o unidad de recuperación con todo detalle.
IV. Cómo crear una unidad USB de recuperación en Windows 10 (con imágenes)
* Microsoft Windows 8.1, 10 y 11 tiene la opción por defecto de permitir a los usuarios crear un USB de recuperación para la solución de problemas de Windows que no arranca, por lo que la siguiente guía puede aplicarse a los sistemas operativos incluidos. Microsoft sugiere a los usuarios de Windows 7 que creen un disco de reparación del sistema o que utilicen un software de copia de seguridad y recuperación de terceros.
Ahora vayamos al tema: ¿cómo crear una unidad USB de recuperación en Windows 10? En realidad, el proceso es bastante simple y sencillo. Esto es lo que necesitas para prepararte.
Requisitos del USB:
- Una unidad flash USB vacía con al menos 16 GB de espacio de almacenamiento (Microsoft recomienda 16 GB, pero una unidad flash de 8 GB es prácticamente suficiente)
- Haz una copia de seguridad del contenido del USB si es uno usado (el proceso de creación borrará los datos de la unidad USB)
- Mantén la memoria USB formateada con FAT32
- Una conexión a Internet
Hay varias formas de acceder a la opción "crear una unidad de recuperación". Hagámoslo rápido buscando directamente el creador de medios de recuperación.
Paso 1. En el cuadro de búsqueda de Windows 10, introduce "crear una unidad de recuperación" para que puedas ver la mejor coincidencia. Haz clic en "Abrir", como muestra la siguiente captura de pantalla.
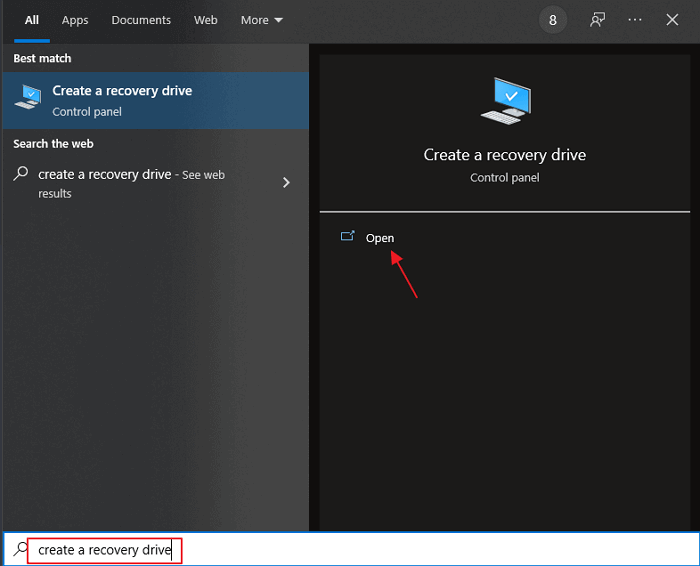
* Debido a la diferente versión de compilación de Windows 10, si no ves el resultado en la imagen, intenta introducir "recuperación" en su lugar, esto te llevará al Panel de Control, donde se encuentra la opción "crear una unidad de recuperación". Consulta la captura de pantalla.
Estapa 1.
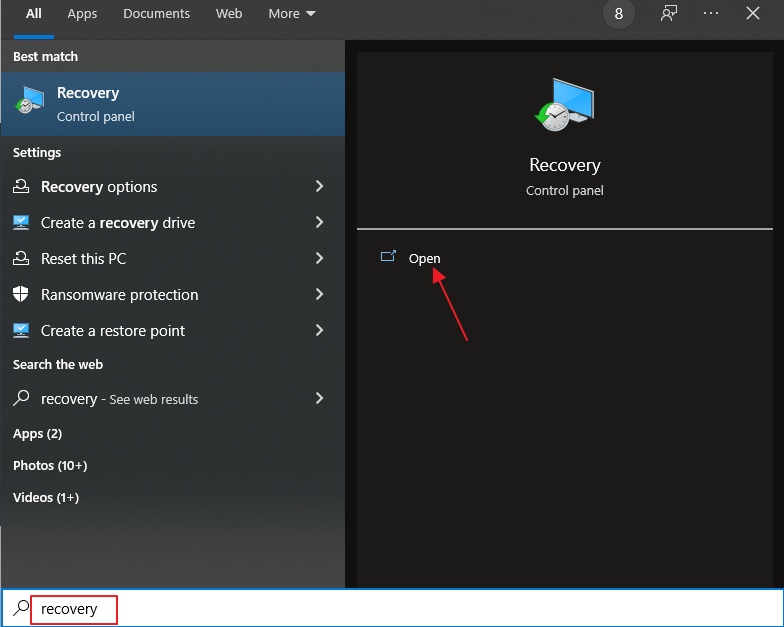
Estapa 2.
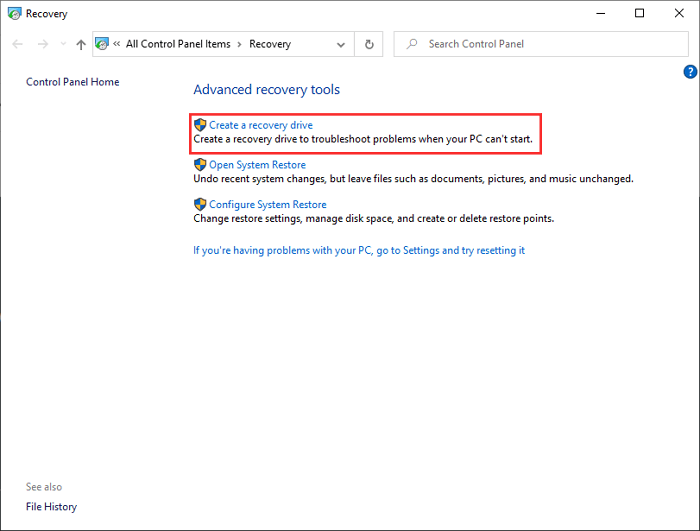
Paso 2. Tras hacer clic en "Crear una unidad de recuperación", serás guiado al siguiente asistente de configuración. Como indica el mensaje: Aunque tu PC no pueda arrancar, puedes utilizar una unidad de recuperación para restablecerlo o solucionar problemas. Si puedes hacer una copia de seguridad de los archivos del sistema en esta unidad, también podrás utilizarla para reinstalar Windows. Por tanto, asegúrate de marcar la opción "Realizar una copia de seguridad de los archivos de sistema en la unidad de recuperación". Haz clic en "Siguiente".
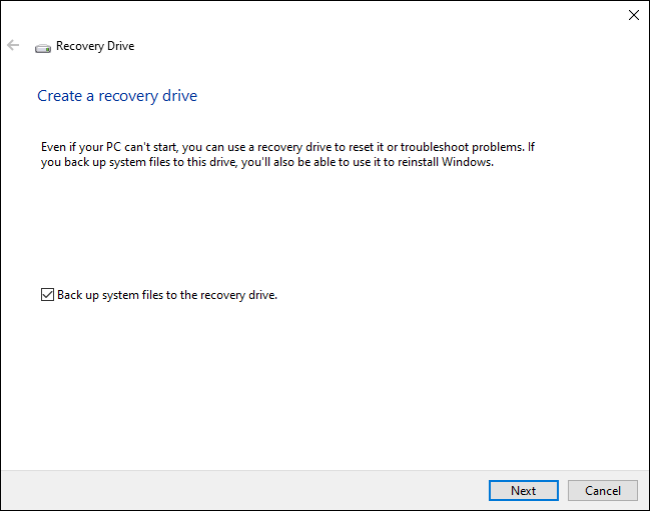
Paso 3. El siguiente paso es seleccionar la unidad flash USB que has preparado y conectado. Confirma que seleccionas la unidad flash correcta según la letra de la unidad. Haz clic en "Siguiente".
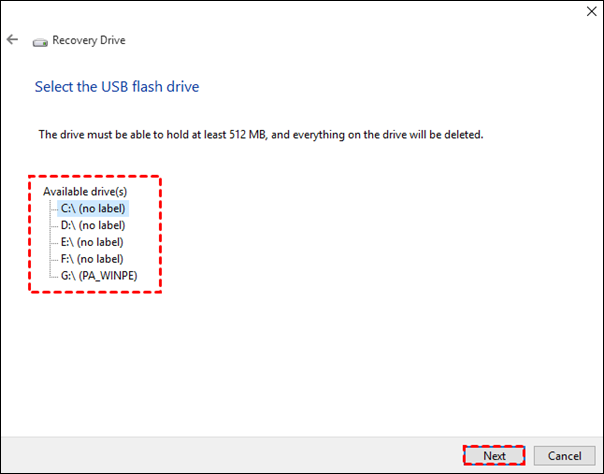
Paso 4. Advertencia de nuevo: Esta es la última oportunidad para copiar los archivos importantes de la unidad flash USB, si es que tenía alguno, porque todo lo que haya en la unidad se borrará al elegir este paso. Haz clic en "Crear".
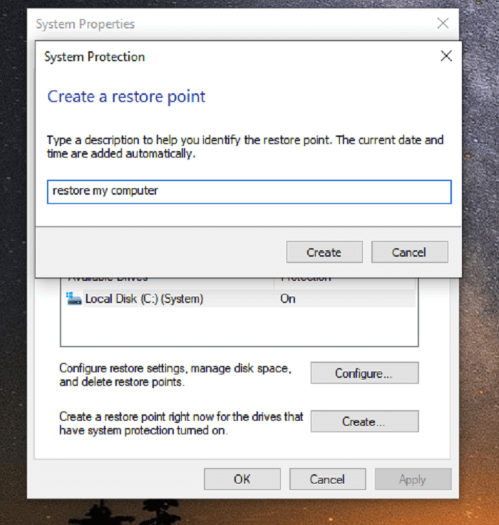
Consejo: ¿Cuánto tiempo se tarda en crear un USB de recuperación de Windows 10?
El proceso debería durar unos 30 minutos, más o menos, dependiendo de tu velocidad de Internet y del puerto USB. Según las estimaciones, se tarda entre 15 y 30 minutos en crear una unidad flash USB 3.0 de recuperación en Windows 10, pero si tienes una vieja memoria USB 2.0, dale entre 30 y 60 minutos para terminar.
Ⅴ. Cómo reparar Windows 10 con una unidad USB de recuperación
En caso de que sea necesario cuando algún día tu PC con Windows no se encienda, conecta la unidad USB de recuperación ya preparada y arranca tu ordenador desde ella. El PC con Windows te llevará a la configuración avanzada de recuperación para que puedas ejecutar una reparación automática.
Paso 1. Si tu PC establece el USB de recuperación como unidad de arranque por defecto, la unidad de recuperación de Windows comenzará a cargarse en cuanto enciendas el PC. Verás la pantalla azul de recuperación si eso ocurre. Si eso no ha funcionado, tendrás que pulsar la tecla del boot menu(menú de arranque) de tu PC al encenderlo, normalmente F2, F10, Esc... Si las teclas comunes no te han funcionado, puedes encontrar la tecla del menú de arranque buscando el número de modelo de tu PC, como Intel nuc, en Google y encontrarlo. Una vez confirmada la tecla, sigue pulsándola hasta que aparezca el menú de arranque y selecciona la unidad flash USB como unidad de arranque para encender tu ordenador.
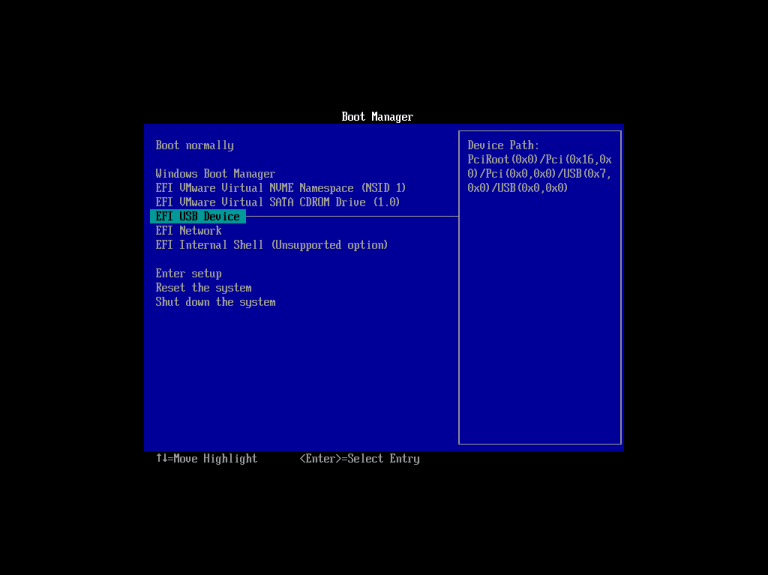
Paso 2. Selecciona la distribución del teclado y procede.
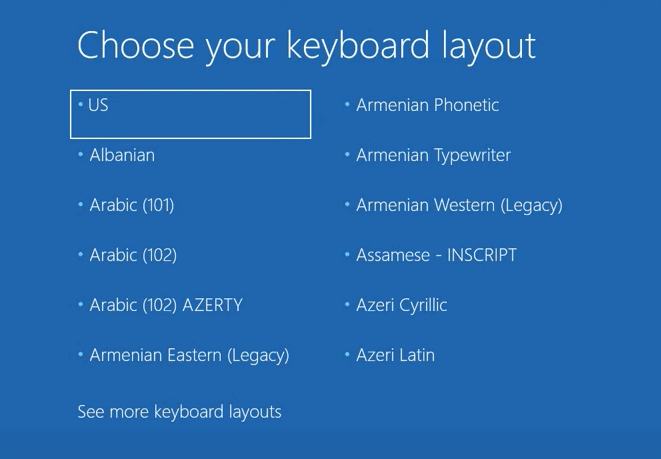
Paso 3. Ahora tienes que elegir una de las varias opciones. Si quieres una reparación automática al principio, haz clic en "Solucionar problemas".
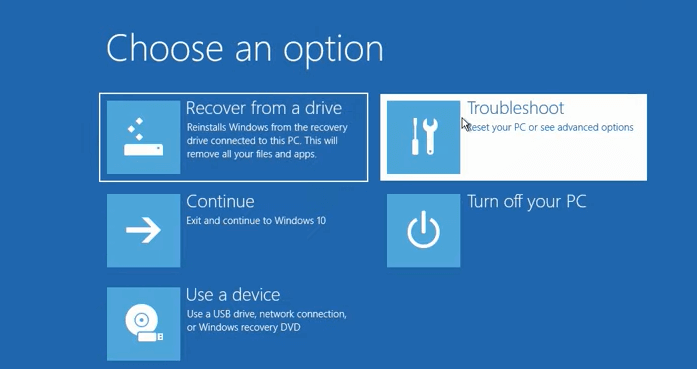
Paso 4. En las Opciones Avanzadas, la primera opción que puedes probar es Reparación de inicio. Windows intentará determinar qué es lo que está impidiendo que se cargue y tratará de solucionarlo. Y la opción Restaurar Sistema puede ser otro intento, te llevará a un punto en el que tu sistema funcionaba. Si sospechas que el problema está causado por una actualización reciente del sistema, puedes elegir la opción "Desinstalar las actualizaciones".
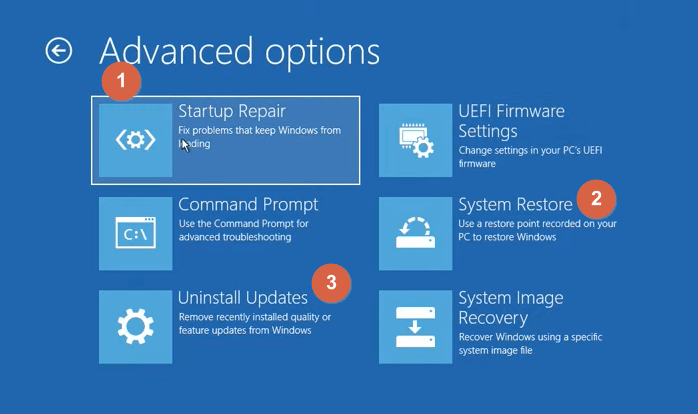
Paso 5. Si ninguna de las tres opciones te funciona, vuelve a Solucionar problemas y elige "Recuperar desde una unidad". Esta opción borra todo y devuelve a Windows a su estado original, así que hazlo con cuidado y utilízala como último recurso.
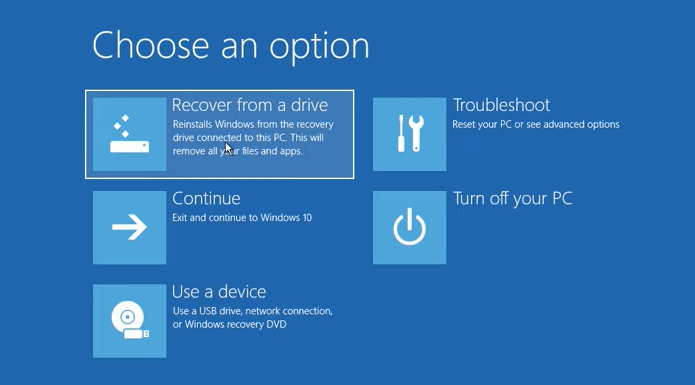
Ⅵ. ¿Puedes hacer un USB de recuperación de Windows 10 para otro ordenador?
Si has creado una unidad USB de recuperación en Windows 10 antes de que tu ordenador sufriera un problema, no hay problema porque seguir la guía de recuperación anterior puede ayudarte a restaurar tu PC a un estado de funcionamiento. Sin embargo, ¿qué debes hacer si tu sistema se bloquea antes de crear un disco de reparación, una imagen de copia de seguridad o una unidad de recuperación?
Puedes crear una unidad de este tipo a partir de un PC en funcionamiento, si está disponible, y luego arrancar el ordenador desde la unidad y realizar la tarea de recuperación o reinstalar el sistema operativo. Suena potente, ¿verdad? Microsoft proporciona a los usuarios un método nativo: Crear medios de instalación de Windows 10 con una unidad flash USB, un DVD o un archivo ISO para otro PC. Pero para tu comodidad, compartimos una forma mejor y más rápida de hacerlo: Utiliza EaseUS Todo Backup para restaurar una imagen del sistema en otro ordenador.
SABER MÁS
Aquí tienes un artículo destacado que comparte las dos formas mencionadas sobre crear una unidad de recuperación USB para Windows 10.
Para empezar, tienes que descargar el software de copia de seguridad de Windows en un PC que funcione.
Una introducción general a EaseUS Todo Backup:
- Crear una copia de seguridad completa/incremental/diferencial
- Permite hacer una copia de seguridad de todo el disco duro, de una partición, de archivos individuales, de correos electrónicos y del sistema operativo
- Guarda las imágenes de las copias de seguridad en la unidad de red o en la nube para que puedas acceder a ellas de forma remota
- Clonar un disco duro de ordenador averiado en un nuevo disco duro que funcione sin perder datos
- Crea un medio de rescate de WinPE que permita restaurar el sistema en un ordenador averiado
Si quieres hacer una unidad USB de recuperación para otro ordenador y restaurar el sistema, sigue los siguientes pasos.
Crea un disco de emergencia en un ordenador sano
Para ahorrarte tiempo y energía, te sugerimos que crees un disco de emergencia en un USB o en un disco duro externo en lugar de en un ordenador sano con EaseUS Todo Backup.
Paso 1: Preparare una unidad USB o un CD / DVD-Recorder, y un CD/DVD-R/W que puede ser escrito.
Paso 2: Inicie EaseUS Todo Backup, haga clic en Herramientas > Crear disco de emergencia.
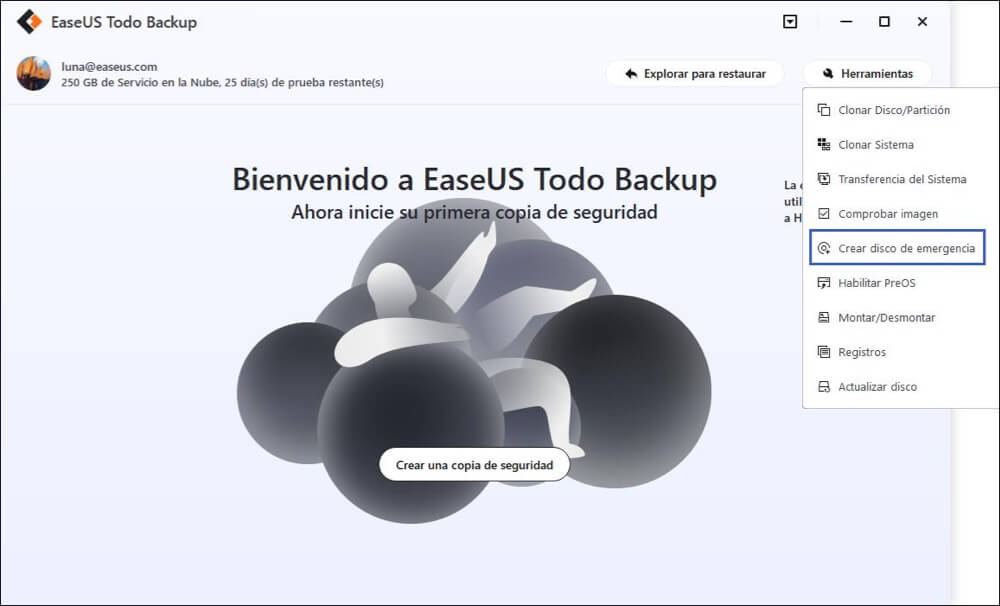
Paso 3: Elija la ubicación del disco de arranque. Puede crear un archivo ISO, un USB de arranque o un disco CD/DVD.
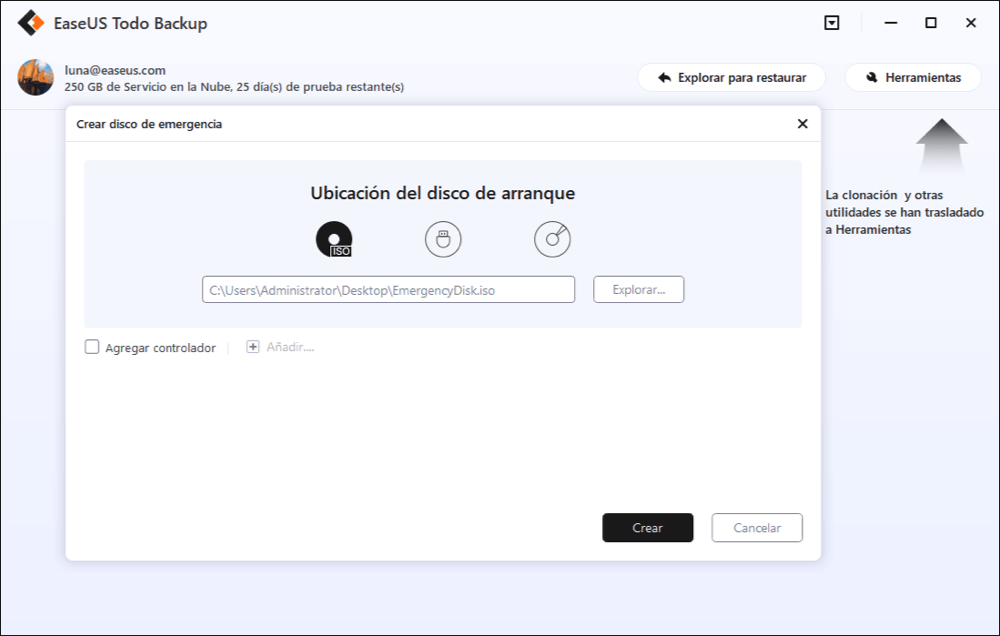
Paso 4: Entonces, tenga paciencia y finalmente se creará un winPE para usted.
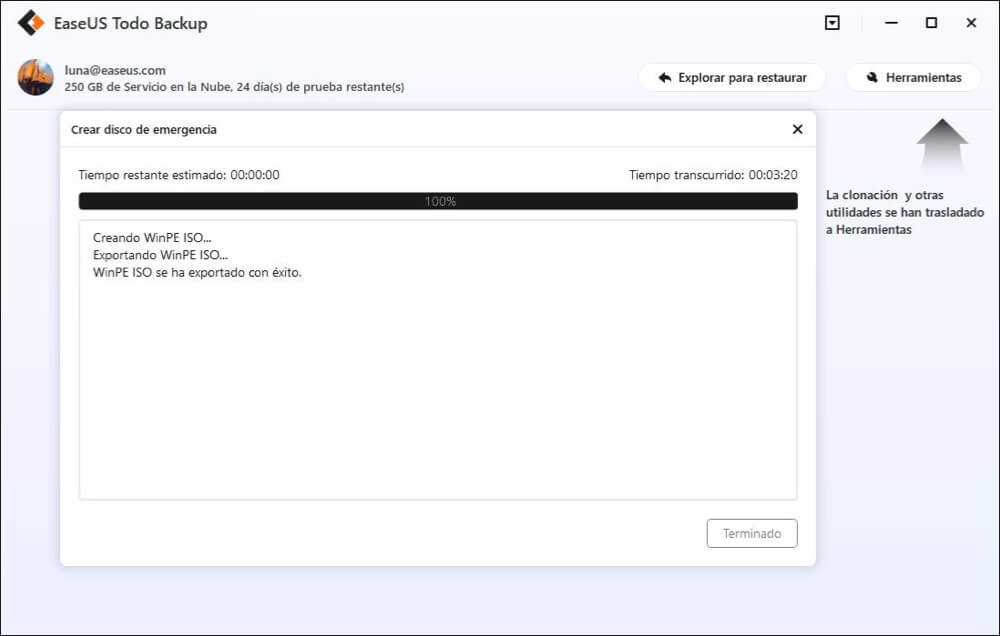
Arranca el hardware/ordenador diferente desde el disco de emergencia de EaseUS Todo Backup
1. Conecta la unidad flash USB o el disco duro externo con el disco de emergencia y la imagen de copia de seguridad del sistema al nuevo ordenador.
2. Reinicia el PC y pulsa F2/F8 para arrancar en la BIOS.
3. Cambia la unidad de arranque y configura el ordenador para que arranque desde el disco de emergencia de EaseUS Todo Backup.
Entonces entrarás en la interfaz principal de EaseUS Todo Backup.
Transfiere y recupera el sistema a un hardware distinto o a un nuevo ordenador
1. En la ventana principal de EaseUS Todo Backup, haz clic en "Herramientas" > "Transferencia del sistema".
2. Selecciona la imagen del sistema en tu disco y haz clic en "Aceptar" para continuar.
3. A continuación, haz clic en "Continuar" para empezar a transferir el sistema e incluso algunos programas instalados en la unidad C: del sistema al nuevo ordenador de hardware.
Reinicia el PC con el sistema transferido
- Cambia la secuencia de arranque en la BIOS para que el ordenador arranque desde la unidad con el sistema transferido.
- Guarda todos los cambios y reinicia el ordenador.
- Actualiza todos los controladores y programas de la unidad para asegurarte de que todo funcionará bien en el nuevo ordenador.
Ⅶ. Cómo solucionar que Windows 10 no pueda crear una unidad de recuperación
Enhorabuena si te has dado cuenta de la importancia de tener un USB de recuperación para Windows 10, y de cómo funciona para revivir un PC. Aunque los beneficios están ahí, no podemos ignorar los defectos de usar la herramienta por defecto para crear una unidad de recuperación en Windows 10, y el mayor problema es el mensaje de error "No podemos crear una unidad de recuperación. Se ha producido un problema al crear la unidad de recuperación".
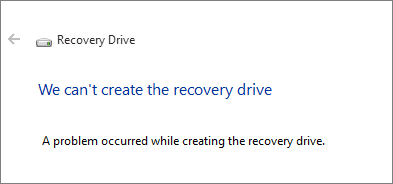
"No podemos crear una unidad de recuperación en este equipo. Faltan algunos archivos necesarios..."
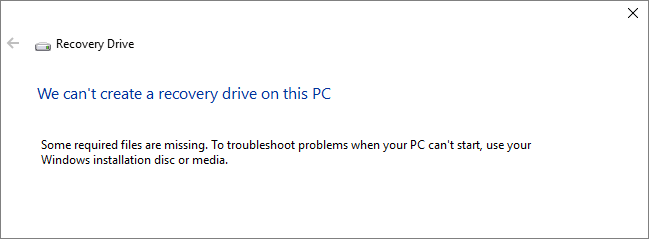
Hay varias causas posibles de este error, entre ellas:
- Errores de USB, como sectores defectuosos, sistema de archivos incompatible, capacidad insuficiente...
- Hay servicios de fondo conflictivos
- Algunos fallos temporales
Si te encuentras con un problema similar de no poder completar el proceso de creación, no te enfades. En primer lugar, excluye los problemas de tu unidad flash USB como se indica en las causas. A continuación, puedes comprobar más a fondo qué ha sucedido y en qué ha fallado.
En general, hay seis soluciones posibles para ayudar a solucionar "No podemos crear una unidad de recuperación en Windows 10":
Solución 1. Prepara otra unidad flash USB
Solución 2. Desactiva el software antivirus
Solución 3. Comprueba y repara la corrupción de los archivos del sistema mediante CMD
Solución 4. Comprueba y formatea la unidad USB
Solución 5. Ejecuta la herramienta DISM mediante CMD
Solución 6. Crea una unidad USB de recuperación de otra manera
SABER MÁS
Algunos métodos de reparación, como el Símbolo del sistema, requieren un nivel superior de conocimientos informáticos, pero siempre que te sientas seguro, podrás lograrlo siguiendo nuestra guía de solución de problemas paso a paso: Las soluciones al problema de que no podemos crear una unidad de recuperación.
Ⅷ. Conclusión
El USB de recuperación de Windows 10 es un tema tan amplio que no podemos abarcar toda la información que pide cada usuario. Aparte del contenido principal, que ha dado una definición de lo que es un USB de recuperación de Windows 10, en qué se diferencia de un disco de reparación del sistema de Windows 7 y de una copia de seguridad de imagen del sistema, cómo crear una unidad USB de recuperación en Windows 10 y utilizarlo para restaurar un ordenador averiado, también proporcionamos a los usuarios una solución adicional para crear una unidad USB de recuperación para un PC diferente utilizando el mejor software de copia de seguridad de Windows 10 de terceros.
Intentamos guiar a nuestros usuarios para que completen el proceso de creación de una unidad USB de recuperación para Windows con éxito, y les hacemos saber cómo utilizar los métodos generales de solución de problemas para solucionar un intento fallido de creación de dicha unidad.
*Mira el vídeo de la reseña - Qué hace que EaseUS Todo Backup sea el mejor software de copia de seguridad de Windows.
¿Ha sido útil esta página?
Artículos Relacionados
-
Guía completa sobre cómo hacer una copia de seguridad del ordenador con Windows y Mac
![author icon]() Pedro/2025/10/31
Pedro/2025/10/31 -
Guía Definitiva para Clonar Disco Duro a SSD
![author icon]() Pedro/2025/10/31
Pedro/2025/10/31 -
Hacer copia de seguridad de PC con Windows 10 con programa de copia de seguridad
![author icon]() Pedro/2025/10/31
Pedro/2025/10/31 -
Guía completa sobre cómo restablecer PC de fábrica
![author icon]() Pedro/2025/10/31
Pedro/2025/10/31
