Ⅰ. Restablecer de fábrica o reinstalación de Windows 10: ¿tienes alguna idea?
Cuando los usuarios quieren vender o regalar sus viejos ordenadores, una preparación importante es limpiar y borrar los datos personales existentes para evitar la fuga de información. Hay dos formas de limpiar tu PC y empezar desde cero: el restablecimiento de fábrica o la reinstalación de Windows 10. Entonces, ¿cómo puedes decidir cuál es mejor para ti?
En primer lugar, veamos qué significan:
Un restablecimiento de fábrica borrará todos los ajustes y datos personales de tu ordenador. Todos los programas que hayas instalado desaparecerán, así como tus archivos personales, fotos, vídeos, etc. En resumen, será como el día en que sacaste de la caja y encendiste tu PC por primera vez. Lo único que quedará es lo mínimo necesario para que Windows funcione.
La reinstalación de Windows 10 es diferente. Conservará tus archivos personales y algunas de tus configuraciones, pero todos tus programas desaparecerán. Tendrás que volver a instalarlos una vez finalizada la reinstalación.
Entonces, ¿cuál deberías elegir? Si vas a vender o regalar tu PC, entonces querrás hacer un restablecimiento de fábrica. Así, el nuevo propietario tendrá una pizarra limpia con la que trabajar. Si sólo quieres empezar de cero y deshacerte de toda la basura que se ha acumulado con el tiempo, entonces una reinstalación de Windows 10 podría ser la mejor opción.
SABER MÁS
La parte Ⅰ explica qué es el restablecimiento de fábrica y qué es la reinstalación de Windows. Al reinstalar Windows, existe otro concepto llamado instalación limpia. Haz clic aquí para saber más sobre si debes elegir restablecer Windows 10 y la instalación limpia.
Ⅱ. Cómo restablecer PC de fábrica sin perder los datos y la contraseña
Ahora que sabes qué es un restablecimiento de fábrica y en qué se diferencia de una reinstalación de Windows 10. Veamos cómo hacerlo. Hay varias formas de restablecer de fábrica tu PC sin perder datos: desde Windows, utilizando la Partición de Recuperación, o haciendo una copia de seguridad antes del restablecimiento de fábrica. Te mostraremos todos los métodos.
Método 1. Cómo restablecer de fábrica el PC desde Windows
El primer método es el más fácil y sencillo. Puedes hacerlo directamente desde Windows 10. Y hay una opción que viene con Windows para que los usuarios puedan guardar sus archivos personales. A continuación te explicamos cómo hacerlo:
Paso 1. Ve a Inicio > Configuración > Actualización y Seguridad.
Paso 2. Haz clic en Recuperación en la barra lateral izquierda.
Paso 3. En "Restablecer este PC", haz clic en Empezar.
Paso 4. Se te presentarán dos opciones: "Conservar mis archivos" y "Eliminar todo". Si quieres conservar tus archivos personales, selecciona la primera opción. Si quieres empezar de cero, selecciona la segunda opción.
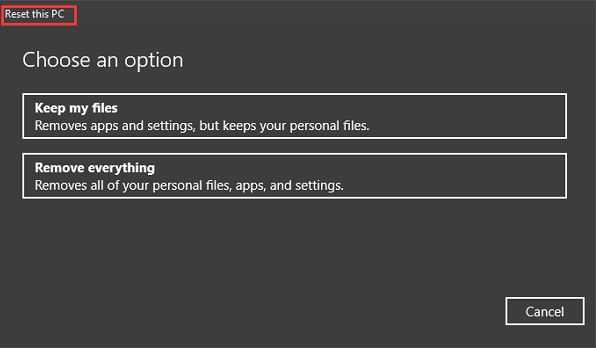
Paso 5. Una vez que hayas hecho tu selección, haz clic en Reiniciar.
Paso 6. Ahora Windows comenzará el proceso de restablecimiento. Esto puede llevar algún tiempo, así que ten paciencia.
Una vez completado el restablecimiento, se te pedirá que configures Windows como lo hiciste la primera vez que sacaste la caja y encendiste el PC.
Método 2. Cómo restablecer de fábrica el PC utilizando la partición de recuperación
El segundo método es un poco más complicado, pero sigue siendo relativamente fácil de hacer. Este método requiere que utilices la Partición de Recuperación, una partición especial de tu disco duro que se utiliza con fines de recuperación.
Paso 1. Empieza por reiniciar tu PC.
Paso 2. En lugar de arrancar en Windows, mantén pulsada la tecla F2/F10/F8/DEL mientras tu PC arranca. Esto te llevará al menú de Opciones Avanzadas de Arranque.
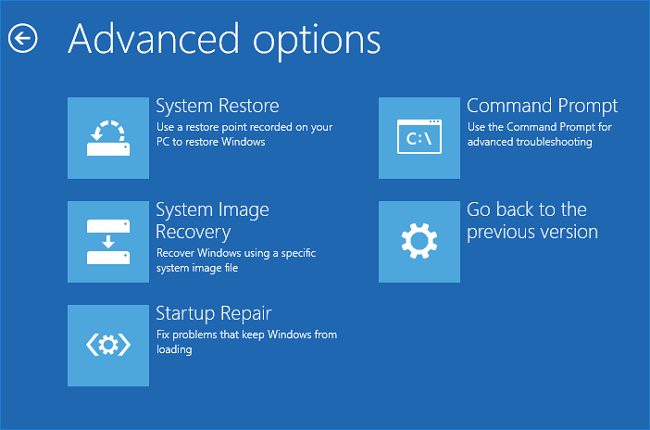
Paso 3. Selecciona Reparar tu ordenador en la lista de opciones.
Paso 4. Ahora aparecerá el cuadro de diálogo Opciones de recuperación del sistema.
Paso 5. Haz clic en Símbolo del sistema.
Paso 6. En la ventana del símbolo del sistema, escribe el siguiente comando y pulsa Intro:
rstrui.exe
Paso 7. Se iniciará el asistente de Restauración del Sistema. Haz clic en Siguiente para continuar.
Paso 8. Selecciona el punto de restauración que quieres utilizar y haz clic en Siguiente.
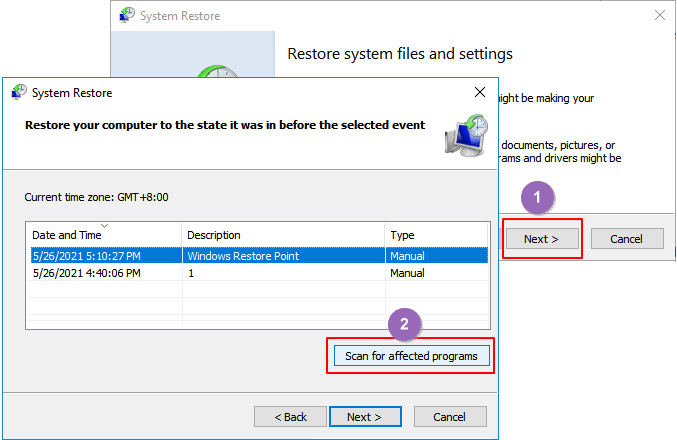
Paso 9. Confirma tu selección y haz clic en Finalizar.
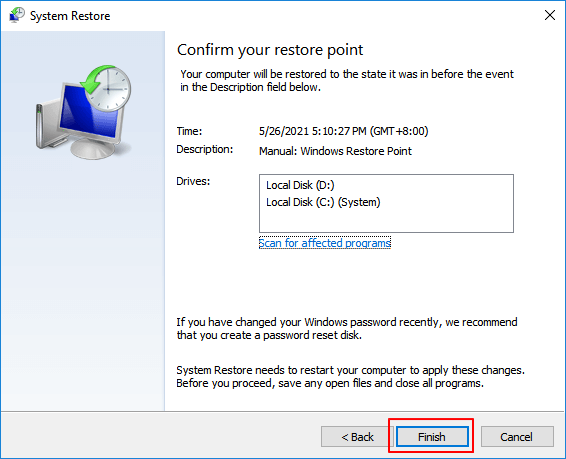
Ahora Windows comenzará el proceso de restauración. Esto puede llevar algún tiempo, así que ten paciencia. Una vez que se haya completado la restauración, se te pedirá que configures Windows 10 como lo hiciste la primera vez que sacaste la caja y encendiste el PC.
Método 3. Haz una copia de seguridad antes de restablecer de fábrica tu PC
Los dos métodos anteriores funcionan cuando quieres realizar un restablecimiento de fábrica y mantener tus archivos en el ordenador. ¿Y si quieres hacer un restablecimiento de fábrica del ordenador antes de venderlo, pero también conservar los datos existentes en otra ubicación? Hacer una copia de seguridad de los datos existentes debería ser una buena opción. Para hacer una copia de seguridad completa de tu ordenador, lo mejor es crear una imagen de copia de seguridad completa. Tanto la copia de seguridad y restauración de Windows (Windows 7) como el software de copia de seguridad de terceros pueden ayudarte a terminar el trabajo. En esta parte, tomaremos como ejemplo el método más sencillo: utilizar el software gratuito de hacer copia de seguridad de terceros - EaseUS Todo Backup Free. Si estás más interesado en utilizar la función integrada de Windows - Copia de seguridad y restauración, puedes hacer clic en el enlace dado.
Descarga EaseUS Todo Backup desde el botón de abajo, y sigue la guía detallada para ver cómo crear una copia de seguridad completa.
- Aviso:
- Recuerda utilizar un disco duro externo como ubicación de la copia de seguridad para mantener tus datos respaldados incluso cuando vendas o regales el ordenador.
Paso 1. Descargue e inicie EaseUS Todo Backup. Aquí es la interfaz principal. Haga clic en Crear una copia de seguridad.

Paso 2. Al siguiente necesita elegir el contenido del respaldo, en su caso seleccione la tercera opción SO para hacer una copia de seguridad de su sistema operativo Windows.

Paso 3. La información del sistema operativo Windows y todos los archivos y particiones relacionados con el sistema se seleccionarán automáticamente, por lo que no es necesario realizar ninguna selección manual en este paso.
A continuación, tendrá que elegir una ubicación para guardar la copia de seguridad de la imagen del sistema.
La ubicación de la copia de seguridad puede ser otra unidad local de su ordenador, un disco duro externo, la red, la nube o el NAS. Por lo general, se recomienda utilizar una unidad física externa o la nube para conservar los archivos de copia de seguridad del sistema.
Los ajustes de personalización, como la activación de un programa de copia de seguridad automática en diario, semanal, mensual, o sobre un evento, y la realización de una copia de seguridad diferencial e incremental están disponibles en el botón de Opciones si usted está interesado.

Paso 4. Haga clic en "Backup ahora", y el proceso de copia de seguridad del sistema de Windows comenzará. La tarea de copia de seguridad completada se mostrará en el lado izquierdo en un estilo de tarjeta.
Después de hacer una copia de seguridad del ordenador, ahora puedes aplicar la guía del Método 1 para restablecer de fábrica tu PC.
Algunos usuarios de Windows han establecido una contraseña de acceso al ordenador. Si has olvidado tu contraseña de Windows, puedes restablecer fácilmente la configuración de fábrica del ordenador desde la pantalla de inicio de sesión.
Paso 1. En la esquina inferior derecha de la pantalla de inicio de sesión, verás opciones para cambiar la configuración de red, acceder a las opciones de accesibilidad de Windows o apagar el PC. Mantén pulsada la tecla Mayúsculas de tu teclado para empezar a reiniciar tu PC. Con la tecla pulsada, pulsa la opción de Reiniciar en el menú de encendido.
Paso 2. Esto reiniciará Windows y mostrará el menú de opciones de arranque. Haz clic en la opción Solución de problemas para continuar.
Paso 3. En el menú Solución de problemas, haz clic en la opción Reiniciar este PC.
Paso 4. Puedes elegir entre guardar tus archivos o reiniciar el ordenador Windows por completo, eliminando todos los archivos y configuraciones. Para guardar tus archivos, haz clic en la opción Conservar mis archivos. De lo contrario, haz clic en Eliminar todo.
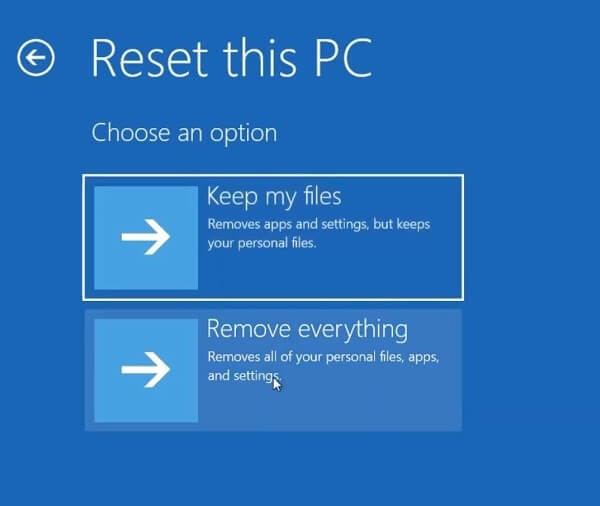
Se trata de cómo restablecer de fábrica un PC sin perder datos o sin contraseña. Puedes seguir cualquiera de los métodos según tu demanda.
SABER MÁS
El contenido anterior te explica los métodos de cómo restablecer de fábrica un PC sin perder los datos ni la contraseña. En este enlace se habla más de este tema. Haz clic para ver más información.
👍Cómo restablecer PC de fábrica sin perder los datos ni la contraseña
Ⅲ. Consejos exclusivos: Cómo reiniciar los portátiles Lenovo/HP/Acer
En el contenido anterior, hemos cubierto varios métodos comunes para restablecer de fábrica tu ordenador. Si tu portátil es uno de los siguientes modelos Lenovo, HP o Acer, puede que veas que hay preguntas sobre cómo restablecer el portátil Lenovo/HP/Acer. Aquí te explicaremos cómo hacerlo uno por uno.
#1. Restablecer el portátil Lenovo con Lenovo OneKey Recovery (OKR)
Aplicar a: Lenovo Yoga, Ideapad
Para hacer un restablecimiento de fábrica exclusivo para portátiles Lenovo, primero debes comprobar si hay un botón Novo en tu portátil. Normalmente se encuentra en la esquina superior izquierda del botón de encendido. A continuación, consulta lo siguiente y restablece la configuración de fábrica de tu ordenador Lenovo.
Paso 1. Pulsa el botón Novo durante unos segundos y selecciona Recuperación del sistema en el menú del botón Novo.
Paso 2. Para realizar el restablecimiento de fábrica del escritorio Lenovo, selecciona "Restaurar desde la copia de seguridad inicial".
Paso 3. Haz clic en Iniciar y espera a que termine el proceso. A continuación, sigue las instrucciones que aparecen en la pantalla para configurar los ajustes.
También puedes ver el vídeo de soporte oficial de Lenovo para ver cómo utilizar el OneKey Recovery.
🎬Ver el vídeo oficial de apoyo
#2. Cómo reiniciar los portátiles HP
En realidad, no importa si utilizas un ordenador de sobremesa o un portátil HP, los pasos para restablecer de fábrica los ordenadores HP son los mismos. Sólo puedes utilizar el método común. En la sección anterior, te hemos mostrado cómo restablecer de fábrica el PC. Sigue la guía anterior.
#3. Cómo reiniciar los portátiles Acer Aspire
En los portátiles Acer Aspire, el método para entrar en el arranque es diferente del método común. Para obtener una guía detallada, mira este vídeo para ver cómo reiniciar los portátiles Acer Aspire.
SABER MÁS
Si no te gusta la guía en vídeo, también puedes hacer clic aquí para conocer los consejos exclusivos sobre restablecer portátil de fábrica Lenovo/HP/Acer.
Ⅳ. Cómo restablecer de fábrica el PC desde el arranque
Esta sección trata principalmente de realizar un restablecimiento de fábrica desde el arranque. Significa lo que puedes hacer desde el arranque cuando tu PC no puede arrancar de la forma habitual, y necesitas hacer un restablecimiento de fábrica.
Al restablecer el PC de fábrica desde el arranque, en realidad, estás utilizando la función de Recuperación Avanzada. Puedes iniciar el PC con un disco de recuperación o una unidad USB de arranque para acceder a la Recuperación Avanzada de Windows.
Aquí tienes los pasos de cómo restablecer de fábrica el PC desde el arranque:
Paso 1. Crea una unidad USB de arranque utilizando un software de terceros o descargando los medios de instalación de Windows. (El USB debe tener al menos 16 GB).
Paso 2. Después de crear la unidad USB de arranque, arranca tu ordenador en la BIOS/UEFI y establece el primer dispositivo de arranque como USB. Inserta la unidad USB y reinicia el PC. Tu ordenador arrancará ahora desde la unidad creada.
Paso 3. Cuando veas la pantalla de instalación de Windows, busca la opción Reparar tu ordenador en la parte inferior izquierda de la pantalla de instalación de Windows.
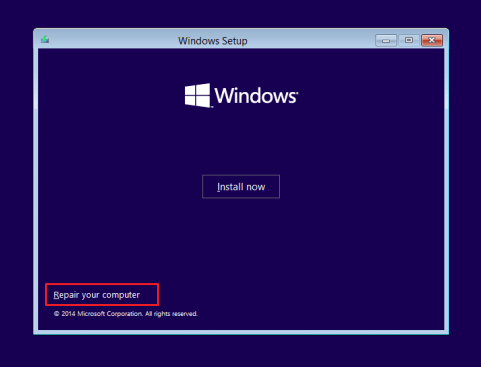
Paso 4. Haz clic en la opción de reparar tu ordenador. Verás la pantalla de Recuperación Avanzada. Selecciona Solucionar problemas > Reiniciar este PC.
Paso 5. A partir de ahora, el proceso de restablecimiento de fábrica del PC es el mismo que el método común. Elige entre las dos opciones de restablecimiento: Conservar mis archivos y Eliminar todo.

Paso 6. Cuando hagas la elección, deja que el sistema Windows complete el proceso.
Una vez completada la configuración, el PC volverá a la fase de primera configuración y podrás apagarlo.
Ⅴ. Solución: Hubo un problema al reiniciar tu PC
En el foro de soporte de Microsoft, hay un mensaje de ayuda que dice que se encontró con un mensaje de error "Hubo un problema al restablecer tu PC. No se han realizado cambios" después de intentar restablecer el PC. El objetivo de este artículo es restablecer de fábrica un PC, pero también es muy importante saber cómo solucionar por sí mismo un problema. Esta parte te ayudará a solucionar el problema de "Hubo un problema al restablecer el PC".
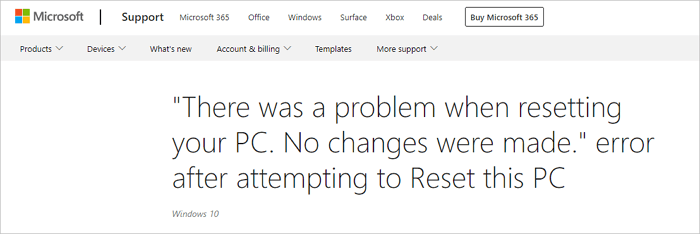
La solución recomendada oficialmente es utilizar el símbolo del sistema. Puedes seguir los pasos detallados para ver cómo resolver el problema.
Paso 1. Pulsa Windows + R para abrir el cuadro de ejecución, introduce cmd y pulsa Enter para abrir el Símbolo del sistema.
Paso 2. Puedes copiar la siguiente línea de comando y pulsar Enter para ejecutar el comando.
dism /online /cleanup-image /restorehealth
Paso 3. A continuación, reinicia el ordenador e intenta restablecer de nuevo la configuración de fábrica de tu PC.
SABER MÁS
Aparte de utilizar el Símbolo del sistema, puedes utilizar otros métodos como la instalación limpia de Windows o el reinicio desde el disco de arranque de WinPE. Haz clic aquí para obtener más detalles. Soluciones a Hubo un problema al restablecer el PC en Windows
Ⅵ. Consejo adicional: ¿Puedes recuperar archivos después de reiniciar el PC?
Si accidentalmente restableces de fábrica tu PC sin hacer una copia de seguridad de tus datos, no te preocupes. Los programas de recuperación de datos pueden ayudarte a recuperar tus archivos perdidos. Recomendamos utilizar EaseUS Data Recovery Wizard. Es un programa potente y fácil de usar que puede recuperar los archivos eliminados del disco duro, la tarjeta de memoria, la unidad flash USB, etc.
Para utilizar EaseUS Data Recovery Wizard para recuperar los archivos perdidos tras un restablecimiento de fábrica, sólo tienes que seguir estos sencillos pasos:
Nota: Para garantizar una alta probabilidad de recuperación de datos, instala el software de recuperación de datos de EaseUS en otro disco en lugar del disco formateado.
PASO 1:
- Inicie este software de recuperación de datos de EaseUS después de la instalación.
- Elija el disco o la partición o disco que ha formateado accidentalmente.
- Haga clic en "Buscar datos perdidos".

PASO 2:
- Empieza a escanear el disco/partición.
- Con el tiempo verá más datos que aparecen en los resultados del escaneo.

PASO 3:
- Después del todo el proceso de escaneo, puede buscar los datos en cada sección, especialmente en "Partición Perdida", especialmente sirve para recuperar datos formateados.
- Seleccione aquellos archivos que desea recuperar y haga clic en el botón Recuperar.
- Seleccione una ubicación diferente de la original para guardar los archivo recuperados.

- Nota:
- Filtro: Una forma rápida para filtrar archivos deseados por tipos.
- Búsqueda personalizada: Ingresar directamente el nombre o tipo de archivo en el cuadro de búsqueda.
- Archivos RAW: Donde se encuentran los archivos que pierdan nombres o rutas.
SABER MÁS
Para obtener información más detallada sobre la recuperación del restablecimiento de fábrica, haz clic aquí para saber cómo restaurar archivos después de restablecer PC de fábrica.
¿Ha sido útil esta página?
Artículos Relacionados
-
Guía Definitiva para Clonar Disco Duro a SSD
![author icon]() Pedro/2025/10/31
Pedro/2025/10/31 -
Una guía para todos: Cómo clonar un disco duro
![author icon]() Luna/2025/10/31
Luna/2025/10/31 -
Guía completa para la recuperación de imagen del sistema en Windows 11/10/8.1/7
![author icon]() Luna/2025/10/31
Luna/2025/10/31 -
Crear un unidad USB de recuperación en Windows 10 (incluyendo Windows 11, 8.1, 7)
![author icon]() Luna/2025/10/31
Luna/2025/10/31
