Parte 1. Visión general de la pérdida de datos tras restablecer PC de fábrica
"Mi portátil Dell estaba gravemente infectado por malware y virus desconocidos, y el software antivirus no ayudó finalmente. Como última esperanza, restablecí la configuración de fábrica de Dell. Por desgracia, muchos programas, datos y archivos personales se borraron tras el restablecimiento de fábrica. ¿Puedo utilizar un software de recuperación de datos para recuperarlos?" - EaseUS
"Hoy he restaurado mi ordenador a los valores de fábrica y he perdido todas mis fotos, archivos, etc alguna idea de cómo puedo recuperarlos del todo tengo fotos que tengo desde hace años todas instaladas ahí cualquier ayuda se agradece mucho" - Cnet
¿Cuántos de vosotros habéis hecho un restablecimiento de fábrica en un ordenador portátil pero habéis olvidado hacer una copia de seguridad de los archivos importantes en él? A decir verdad, no es una opción inteligente restablecer de fábrica un PC o un portátil sin transferir los archivos personales a una unidad flash USB externa o a un disco duro externo, porque los datos se eliminarán por completo una vez que decidas restablecer la máquina. Sin embargo, en muchos casos, es necesario hacer un restablecimiento. Por ejemplo, el rendimiento de un portátil es cada vez peor, con problemas de virus o simplemente necesitamos borrar la configuración de los programas, las contraseñas u otros datos sensibles antes de enviarlo o venderlo a otras personas.
Parte 2. Posibilidades de recuperación de archivos tras restablecer de fábrica
De acuerdo con la primera parte, seguramente perderás tus archivos después del restablecimiento de fábrica. El restablecimiento de fábrica es principalmente para la unidad C. El proceso de restablecimiento de fábrica es el siguiente:
- Reformatear la unidad C - Restaurar el sistema con una copia de seguridad - Reiniciar tras la restauración
Básicamente, después de hacer un restablecimiento de fábrica, el portátil eliminará por completo todos los programas, aplicaciones, juegos o documentos personales, fotos, música o películas instalados en la máquina. Como resultado, algunos de los datos se sobrescribirán. Y lo que es peor, el sistema de archivos del archivo original perdido se corromperá. Pero esto no significa que pierdas la oportunidad de recuperar los archivos deseados después de un restablecimiento de fábrica. Todavía tienes la posibilidad de recuperar los archivos que no se hayan sobrescrito.
La única posibilidad es utilizar EaseUS Data Recovery Wizard. Es profesional en el campo de la recuperación de datos y ha ayudado a millones de clientes a recuperar con éxito los datos perdidos de forma sencilla. Este fiable software de recuperación de datos de disco duro puede recuperar tus archivos perdidos a través de RAW.
Además, tiene unas características excelentes:
- Recuperar datos de un disco duro muerto/corrompido
- Recupera fotos, audio, música y correos electrónicos de cualquier dispositivo de almacenamiento
- Convertir RAW a NTFS sin perder datos
- Recupera fácilmente los datos borrados, formateados e inaccesibles
Parte 3. Recuperar archivos después de restablecer PC de fábrica sin copia de seguridad
Dado que EaseUS Data Recovery Wizard es el único que satisface perfectamente tus exigencias, deberías restaurar tus datos lo antes posible. Descárgalo para recuperar los archivos perdidos tras el restablecimiento de fábrica del portátil HP, Dell, Toshiba, Acer, Asus, Lenovo, Sony, Samsung, etc. con la guía detallada que aparece a continuación.
Primero descarga el programa EaseUS Data Recovery Wizard con el botón de descarga de abajo y sigue los pasos detallados.
Paso 1. Seleccione una ubicación donde están los datos eliminados: sea una partición del disco local o un dispositivo de almacenamiento externo, y luego haga clic en el botón "Buscar datos perdidos".

Paso 2. El software de recuperación de datos de EaseUS va a escanear todo el dispositivo de almacenamiento para encontrar los datos perdidos lo más posible con el método Escaneo Rápido y Escaneo Profundo. Pronto verá aparecer un resultado de escaneo rápido llamado "Archivos borrados", allí se encuentran todos datos eliminados. Una vez finalizado, se comenzará el escaneo profundo para encontrar más datos perdidos que han perdido sus rutas o nombres. Por lo tanto, espere con paciencia hasta que termine si desee recuperar todos los datos perdidos lo más posible.

Paso 3. En "Archivos borrados", puede buscar los archivos deseados siguiendo su ruta, o bien, puede usar la función "Filtro" para localizar rápidamente lo que desea por diferentes tipos. Además, puede haga doble clic sobre el archivo encontrado para obtener una vista previa completa. Por último, elija aquellos archivos que desee y haga clic en el botón "Recuperar" para guardarlos en otra ubicación en lugar de la original para evitar la sobrescritura de datos.

- Nota:
- No olvide comprobar todos los resultados del escaneo en cada pestaña para ver los datos eliminados que se encuentran. La parte "Archivos RAW" tiene alta posibilidad para encontrar los datos que han perdido nombres y rutas después de la eliminación.
Parte 4. Restablecimiento de fábrica de Windows 10 portátil/PC sin perder datos
Si tu ordenador no funciona como debería, te da errores extraños o funciona con lentitud, probablemente sea el momento de reiniciarlo. Reiniciar tu PC o restaurar a un estado anterior puede limpiar los molestos programas de fondo y limpiar el disco duro de tu ordenador de cualquier archivo innecesario. Antes de emprender cualquier acción y cuando tu PC esté funcionando sin problemas, debes hacer una copia de seguridad de los datos que quieras lo antes posible, especialmente, de los datos de la unidad C. Copiar los datos a un disco duro externo es una buena idea. Entonces, podrás restablecer tu dispositivo.
El sistema operativo ofrece una serie de opciones que te permiten restablecer tu ordenador con Windows 10 a un estado anterior. A continuación, te explicamos cómo restablecer tu portátil/ordenador en Windows 10 fácilmente.
Paso 1. Dirígete a "Configuración > Actualización y seguridad > Recuperación > Reiniciar este PC > Empezar".
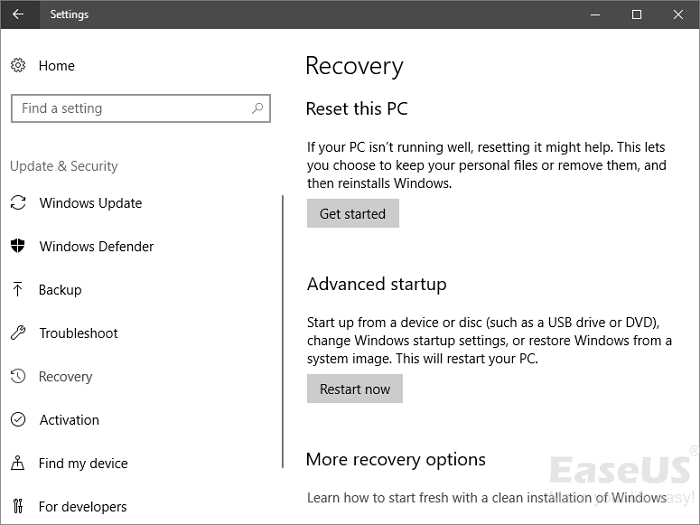
Paso 2. Haz clic en "Conservar mis archivos" o en "Eliminar todo". Depende de si quieres mantener tus archivos de datos intactos. De cualquier manera, todos tus ajustes volverán a sus valores predeterminados y las aplicaciones se desinstalarán.
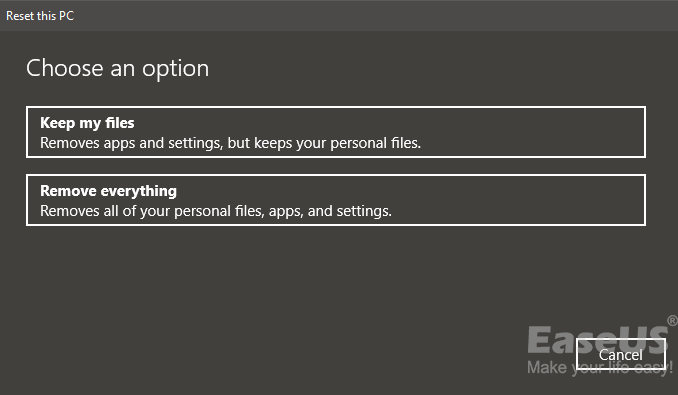
Paso 3. Si elegiste "Eliminar todo" en el paso anterior, selecciona "sólo la unidad donde está instalado Windows" o "Todas las unidades"
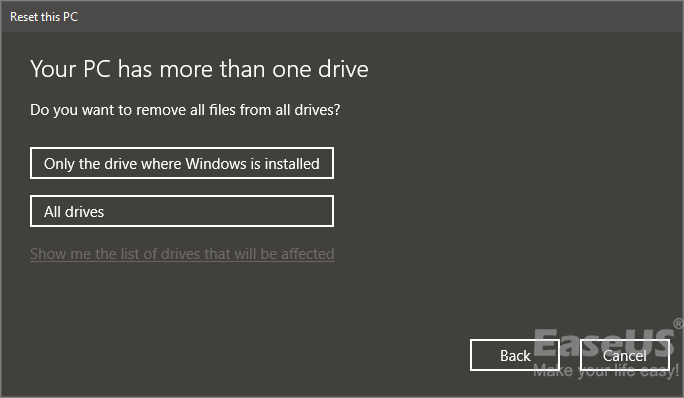
Paso 4. Selecciona "Sólo eliminar mis archivos" o "Eliminar archivos y limpiar la unidad". Si vas a regalar el ordenador, la siguiente persona no podrá recuperar tus archivos borrados. Si vas a conservar el ordenador, elige "Sólo eliminar mis archivos".
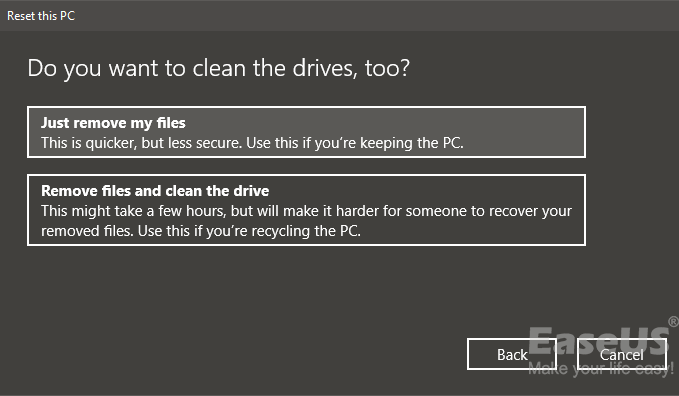
Paso 5. Haz clic en "Reiniciar" cuando se te pida. Windows se reiniciará y tardará varios minutos en reiniciarse.
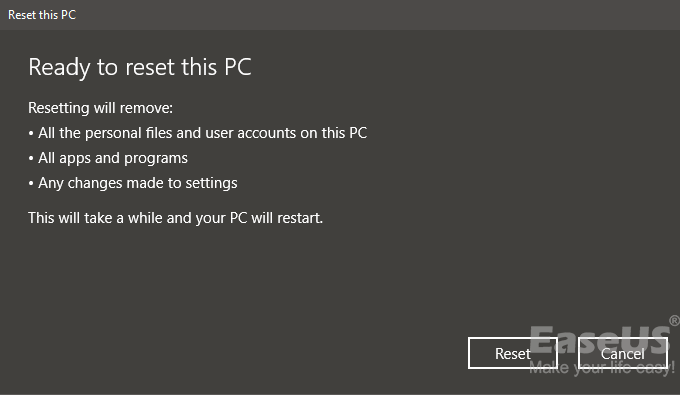
Después de este proceso, puedes recuperar los datos del disco duro externo o restaurar la copia de seguridad si los necesitas.
Conclusión
Tener una copia de seguridad por adelantado siempre puede hacerte un gran favor. Si quieres restablecer de fábrica tu portátil cuando tu sistema operativo funciona con lentitud o ha cogido un virus, asegúrate de que ya tienes una copia de seguridad. Si no tienes una copia de seguridad y has realizado el restablecimiento de fábrica, deberías probar EaseUS Data Recovery Wizard (los detalles están en la Parte 3) para recuperar los archivos perdidos lo antes posible. Esta útil herramienta ofrece un excelente rendimiento, así como operaciones sencillas.
¿Ha sido útil esta página?
Artículos Relacionados
-
[Arreglado] La carpeta se muestra vacía pero archivos están allí Windows 10/8/7 - EaseUS
![author icon]() Pedro/2025/07/10
Pedro/2025/07/10 -
[Descarga gratuita] Programa para reparar archivos dañados gratis y online
![author icon]() Pedro/2025/08/28
Pedro/2025/08/28 -
Los 11 mejores programas para reparar fotos en Windows/Mac
![author icon]() Pedro/2025/08/28
Pedro/2025/08/28 -
¿Cómo recuperar archivos de 0 bytes en Windows 11/10/8/7?
![author icon]() Pedro/2025/07/10
Pedro/2025/07/10
