Tabla de Contenido
![]() Sobre el autor
Sobre el autor
![]() Artículos Relacionados
Artículos Relacionados
-
-
-
-
Todos los usuarios de ordenadores saben cómo arrancar sus ordenadores, sin embargo, muy pocos conocen el menú de arranque y cómo acceder a él en sus ordenadores. Aquí, tomaremos el menú de arranque de HP y la tecla del menú de arranque de HP como ejemplo para mostrar todo lo que necesitas saber sobre él.
| Soluciones viables | Solución de problemas paso a paso |
|---|---|
| Qué es el menú de arranque HP | El menú de arranque es una aproximación que aparece antes de que entres en el SO pulsando las teclas del menú de arranque...Pasos completos |
| Cómo acceder al menú de arranque de HP | Entra en el menú de arranque de un portátil HP con la tecla del menú de arranque del portátil HP para cambiar su orden de arranque...Pasos completos |
| Qué hay en el menú de arranque de HP | Menú de arranque del portátil HP: F1 Información del sistema; F2 Diagnóstico del sistema; F9 Opciones del dispositivo de arranque...Pasos completos |
| Cómo utilizar el menú de arranque de HP | Accede al menú de arranque de HP con las teclas de arranque para utilizar cada opción del menú de arranque de HP, por ejemplo, F9 Opciones de dispositivo de arranque...Pasos completos |
| Recuperación de datos del menú de arranque de HP | Utiliza el software de recuperación de datos de arranque para crear un medio de arranque y arrancar HP para restaurar los archivos...Pasos completos |
¿Buscas una guía breve que te diga cómo acceder al menú de arranque de HP y cómo utilizar la tecla del menú de arranque de HP? Quédate aquí. En esta página, te mostraremos cómo acceder al menú de arranque de tu ordenador portátil o de sobremesa HP y utilizarlo para configurar tu ordenador con éxito. Se aplica a todos los niveles de usuarios de ordenadores o portátiles HP. Empecemos.
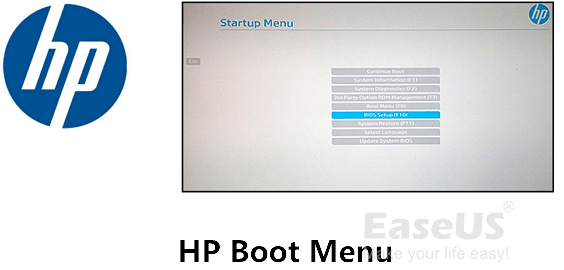
Qué es el menú de arranque de HP en Windows 10
Normalmente, cuando pulsas el botón de encendido para arrancar un ordenador, no aparece el menú de arranque. El menú de arranque es una aproximación que aparece antes de que entres en el sistema operativo pulsando las teclas del menú de arranque.
Entonces, ¿por qué es importante el menú de arranque? Esto es lo que puedes hacer con el menú de arranque:
- Cambiar el orden de arranque de la BIOS
- Sistema de diagnóstico
- Arrancar el ordenador desde una unidad USB o de recuperación
- Reparar o arreglar errores internos del sistema, etc.
Tecla de menú de arranque HP Windows 10
En cuanto a los usuarios de HP, para entrar y acceder al menú de arranque de HP y hacer cambios en sus ordenadores, tienen que pulsar las teclas del menú de arranque de HP.
¿Qué es la tecla del menú de arranque de HP? Vamos a comprobarlo:
| Tipo de ordenador | Tecla del menú de arranque HP | Claves del BIOS de HP |
|---|---|---|
| Ordenador de sobremesa/portátil HP | Esc/F9 | Esc/F10/F1 |
Cómo acceder al menú de arranque de HP
¿Cómo puedo acceder al menú de arranque de mi portátil HP? ¿O cómo entrar en el menú de arranque de un portátil HP para cambiar su orden de arranque?
Estos son los pasos básicos que puedes seguir para entrar en el menú de arranque de tus ordenadores HP:
Paso 1. Enciende o reinicia el ordenador HP.
Paso 2. Pulsa inmediatamente "Esc" o "F9" para entrar en el menú de arranque.
Paso 3. Espera a que aparezca el menú de arranque de HP.
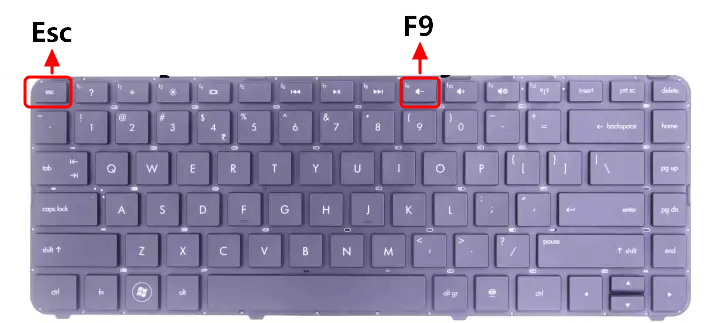
Qué hay en el menú de arranque de HP
¿Qué hay en el menú de arranque de HP? Si has seguido la guía paso a paso anterior, podrás ver el siguiente contenido en tu menú de arranque HP (también conocido como menú de inicio HP):
Menú de arranque del portátil HP:
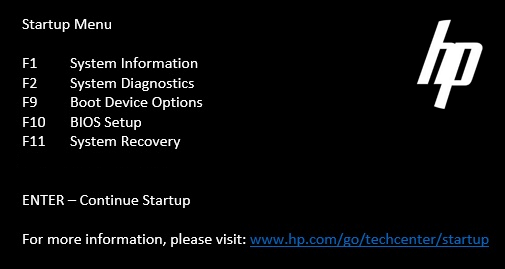
- Información del sistema F1
- F2 Diagnóstico del sistema
- F9 Opciones del dispositivo de arranque
- F10 Configuración de la BIOS
- F11 Recuperación del sistema
Menú de arranque del ordenador de sobremesa HP:
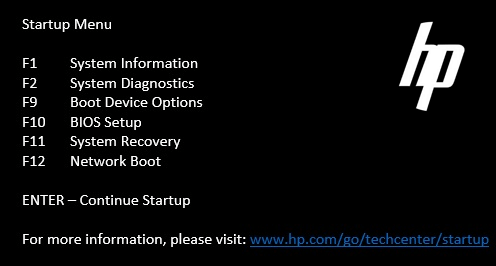
- Información del sistema F1
- F2 Diagnóstico del sistema
- F9 Opciones del dispositivo de arranque
- F10 Configuración de la BIOS
- F11 Recuperación del sistema
- F12 Arranque en red
Entonces, ¿qué significa cada opción y cómo hacer uso de estas teclas del Menú de Arranque? Descubre las respuestas en la siguiente parte.
Cuándo y cómo utilizar el menú de arranque de HP
En esta parte aprenderás cuándo necesitas utilizar cada opción del menú de arranque de HP y cómo utilizar cada tecla del menú de arranque respectivamente.
Información del sistema F1
La tecla de Información del Sistema puede ayudarte a cargar los detalles básicos del sistema, los detalles del producto, como el fabricante, el procesador, el número de serie y los datos de la BIOS, etc.
Cómo se usa:
Cuando necesites comprobar la información del ordenador y del sistema, estos son los pasos:
Paso 1. Reinicia el PC y pulsa "Esc" para entrar en el menú de arranque.
Paso 2. Pulsa "F1" y espera a que el ordenador cargue la información del sistema.
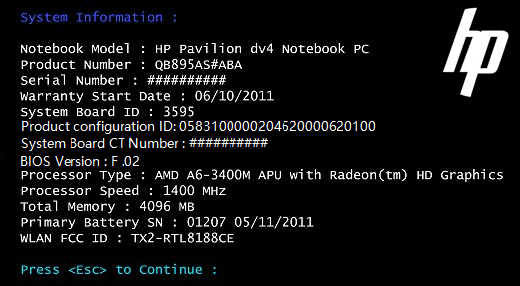
F2 Diagnóstico del sistema
La tecla de Diagnóstico del Sistema está diseñada para comprobar y probar los fallos de hardware en los ordenadores HP.
Cómo se usa:
Paso 1. Reinicia el PC, pulsa "Esc" y entra en el menú de arranque.
Paso 2. Pulsa F2 y espera a que el ordenador compruebe y cargue la información de diagnóstico.

Paso 3. Para realizar más pruebas, puedes utilizar las teclas de flecha arriba y abajo para cambiar y seleccionar los elementos.
Por ejemplo, las pruebas de los componentes.

F9 Opciones del dispositivo de arranque
La opción de dispositivo de arranque, F9, es conocida por los recursos de arranque de la BIOS para UEFI, incluyendo el gestor de arranque de Windows y la tarjeta de red. Y también incluye la fuente de arranque heredada como el DVD, el disco duro, el CD y la unidad flash USB.
Cuando necesites cambiar o modificar el orden de arranque del PC en la BIOS, puedes utilizar esta opción.
Cómo se usa:
#1. Cambiar el orden de arranque de la BIOS de HP
Paso 1. Reinicia el PC, pulsa "Esc" y entra en el menú de arranque.
Paso 2. Pulsa F9 para entrar en las opciones de arranque de la BIOS.
Paso 3. Utiliza las teclas de flecha para ajustar o cambiar la unidad de arranque de tu portátil HP.
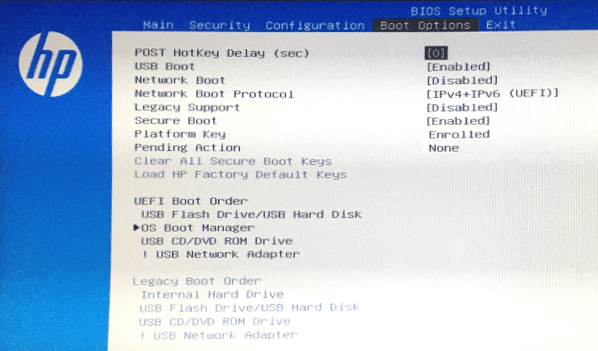
Paso 4. Guarda los cambios y reinicia el ordenador HP.
#2. Arrancar HP desde el USB
Paso 1. Conecta una unidad USB de recuperación de Windows a tu PC.
Paso 2. Reinicia el PC y pulsa "Esc" para entrar en el menú de arranque.
Paso 3. Pulsa F9 para entrar en las opciones de arranque de la BIOS.
Paso 4. Utiliza la tecla de la flecha para cambiar la unidad de arranque del ordenador a la unidad USB.
Paso 5. Guarda los cambios y reinicia el ordenador.
F10 Configuración de la BIOS
F10, la opción de configuración de la BIOS, es un acceso rápido para que puedas cambiar el modo de arranque UEFI al modo heredado de la BIOS.
F11 Recuperación del sistema
Es una opción que te permite restablecer tus ordenadores HP, por ejemplo, restablecer el ordenador a su configuración de fábrica.
Cómo se usa:
#1. Restablecer de fábrica HP desde el inicio:
Si no puedes restablecer Windows de fábrica en la configuración, puedes utilizar la tecla del menú de arranque para intentarlo.
Ten en cuenta que esta operación borrará completamente todos los archivos de tu disco. Por tanto, antes de empezar, asegúrate de que has hecho una copia de seguridad completa de los datos del ordenador.
Paso 1. Retira o desconecta todos los dispositivos externos innecesarios y reinicia el ordenador HP.
Paso 2. Pulsa la tecla Esc para entrar en el menú de arranque.
Paso 3. Pulsa F11 y selecciona "Solucionar problemas" para entrar en el Gestor de Recuperación.
Paso 4. Selecciona "Restablecimiento de fábrica" y sigue la guía en pantalla para finalizar el proceso.
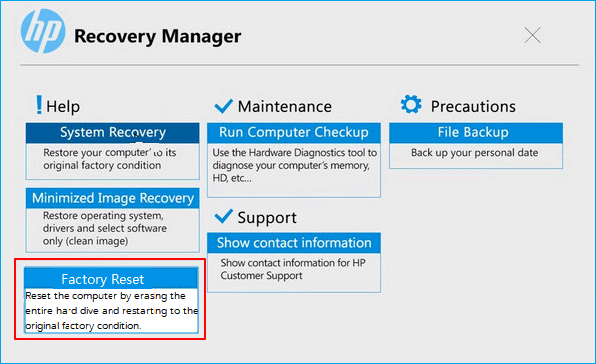
#2. Realiza la recuperación del sistema en HP
Cuando no estés satisfecho con el sistema operativo actual o quieras revertir tu sistema operativo Windows a un estado anterior con la imagen del sistema creada, puedes probar esto.
Ten en cuenta que esta operación también puede causar alguna pérdida de archivos en la unidad C de tu sistema. Así que asegúrate de que has hecho una copia de seguridad de todos los archivos importantes de la unidad C del sistema.
Paso 1. Retira o desconecta todos los dispositivos externos innecesarios y reinicia el ordenador HP.
Paso 2. Pulsa la tecla Esc para entrar en el menú de arranque.
Paso 3. Pulsa F11 y haz clic en "Solucionar problemas" para entrar en el Gestor de Recuperación.
Paso 4. Selecciona "Recuperación del sistema" y sigue para seleccionar una imagen del sistema anterior.
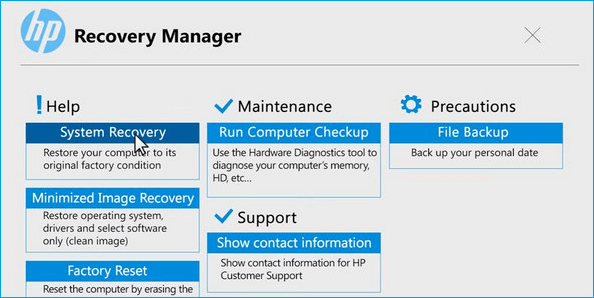
Paso 5. Sigue la guía en pantalla para terminar el proceso.
Si te sientes arrepentido, mira esto: Cómo interrumpir restaurar sistema Windows 10.
En una palabra, deja de usar tu ordenador inmediatamente una vez que hayas perdido archivos usando la tecla del menú de arranque de HP en Windows 10 para restaurar o restablecer el sistema operativo. Y recurre a un software de recuperación de datos fiable como EaseUS Data Recovery Wizard para obtener ayuda.
Tasa de Recuperación 99,7%
Calificación de Trustpilot 4,4
También puedes utilizar los servicios de reparación manual de EaseUS para realizar la reparación y recuperación del sistema. El equipo técnico profesional puede ayudarte a resolver cualquier error de inicio del sistema, incluyendo fallos del sistema, pantalla azul del sistema, pantalla negra del sistema, etc.
Servicios de recuperación de Windows de EaseUS
Haz clic aquí para ponerte en contacto con nuestros expertos y obtener una evaluación gratuita
Consulta con los expertos en recuperación de datos de EaseUS para obtener un servicio de recuperación manual personalizado. Podríamos ofrecer los siguientes servicios tras un diagnóstico GRATUITO:
- Arreglar los problemas de arranque de Windows, incluido el BSOD
- Solucionar el error de Windows y configurar el entorno de Windows
- Restaurar el sistema cuando no arranca
- Optimizar el ordenador con Windows para que funcione rápidamente
F12 Arranque en red
Si tienes una unidad de red que te permite acceder y arrancar tu ordenador, puedes probar esta opción. Arrancar un ordenador HP desde una unidad de red es rápido y eficaz.
Cómo se usa:
Paso 1. Reinicia el ordenador HP.
Paso 2. Pulsa la tecla Esc para entrar en el menú de arranque.
Paso 3. Pulsa F12 para entrar en el menú de arranque de la red.
Paso 4. Selecciona una unidad de red para arrancar tu ordenador.
Paso 5. Guarda los cambios y reinicia el PC.

Recuperación de datos del menú de arranque de HP
A veces, cuando el sistema operativo del ordenador HP se bloquea o deja de arrancar, puedes necesitar ayuda para realizar la recuperación de datos desde el menú de arranque de HP.
Si tu ordenador no puede arrancar o está muerto, puedes recurrir a un software de recuperación de datos de arranque para que te ayude. En este caso, EaseUS Data Recovery Wizard with Bootable Media puede ayudarte. Te permite crear un medio de arranque y arrancar HP desde su menú de arranque para escanear y restaurar completamente todos los archivos valiosos del disco duro.
Tasa de Recuperación 99,7%
Calificación de Trustpilot 4,4
Paso 1. Crea un disco de arranque
Ejecuta EaseUS Data Recovery Wizard, elige "PC Caído" y haz clic en "Ir a Recuperación".

Selecciona un USB vacío para crear la unidad de arranque y haz clic en "Crear".
Advertencia: Cuando crees un disco de arranque, EaseUS Data Recovery Wizard borrará todos los datos guardados en la unidad USB. Haz una copia de seguridad previa de los datos importantes.

Paso 2. Arranca el ordenador desde el USB de arranque
Conecta el disco de arranque al PC que no arranca y cambia la secuencia de arranque de tu ordenador en BIOS. Para la mayoría de los usuarios, funciona bien reiniciar el ordenador y pulsar F2 simultáneamente para entrar en BIOS.
Configura para arrancar el PC desde "Dispositivos Extraíbles" (disco USB de arranque) más allá del disco duro. Pulsa "F10" para guardar y salir.

Paso 3. Recuperar datos de un sistema/PC averiado
Tras arrancar desde el disco de arranque de EaseUS Data Recovery Wizard, selecciona la unidad que deseas escanear para encontrar todos tus archivos perdidos. Previsualiza y recupera los archivos que necesites en una ubicación segura.

Conclusión: El menú de arranque de HP es complejo, úsalo con cuidado
En esta página, hemos introducido qué es el menú de arranque de HP y cómo acceder al menú de arranque de HP de forma eficaz. Según las teclas del menú de arranque HP, puedes comprobar la información del dispositivo, ejecutar un diagnóstico de hardware, cambiar el orden de arranque, ejecutar HP desde un USB e incluso ejecutar HP desde una unidad de red.
Ten en cuenta que el menú de arranque de HP es complejo y asegúrate de utilizarlo con cuidado. Además, cuando no puedas acceder a los archivos de un ordenador HP que no arranca, el software de recuperación de datos de arranque de EaseUS puede ayudarte.
Tasa de Recuperación 99,7%
Calificación de Trustpilot 4,4
Sobre el autor
Pedro es un editor experimentado de EaseUS centrado en la redacción de temas sobre tecnología. Familiarizado con todo tipo de software de recuperación de datos, copia de seguridad y restauración, software de edición de vídeo y grabación de pantalla, etc. Todos los temas que elige están orientados a proporcionar información más instructiva a los usuarios.
Artículos Relacionados
-
Cómo Recuperar Archivos Borrados por Antivirus Kaspersky
![Pedro]() Pedro
2025/07/10
Pedro
2025/07/10 -
Cómo recuperar versiones anteriores de un archivo Excel
![Pedro]() Pedro
2025/07/10
Pedro
2025/07/10
