¿Qué es restablecer PC de fábrica?
Cuando tu ordenador va lento, te encuentras con mensajes de error extraños aunque tu ordenador esté bien, o se cuelga aunque el almacenamiento no esté lleno, entonces tienes que arreglarlo. Algunos pueden llamar a un técnico, pero eso no es necesario. Puedes restablecer de fábrica tu PC para lo mismo. Así se borran todos los datos, se arreglan todos los problemas y se ayuda a deshacerse de los archivos corruptos. Así, reinicia tu ordenador después de reinstalar el sistema operativo. Si estás pensando en cómo restablecer de fábrica tu PC sin perder los datos en Windows, ¡tenemos todo cubierto con ello!
Cómo restablecer un ordenador de fábrica sin perder los datos
Existen varias opciones con las que puedes restablecer de fábrica tu ordenador y así evitar la pérdida de datos. Sin embargo, difieren en su funcionamiento, en su facilidad o dificultad de uso, e incluso en la medida en que guardan tus datos. Puedes elegir la que más te convenga en función de tus requisitos.
- Opción 1: Utiliza la función de reiniciar este PC
- Opción 2: Restablecer mediante el menú de inicio avanzado
- Opción 3: Utilizar la herramienta de creación de medios de Microsoft
- Opción 4: Utiliza EaseUS Todo Backup para hacer una copia de seguridad de los datos
Opción 1: Utiliza la función de Reiniciar este PC
Windows tiene una función incorporada que te permite reiniciar tu ordenador. Reiniciar el PC es la forma más rápida de restablecer tu ordenador. Tendrás dos opciones: mantener los datos y reiniciar o borrar los datos sin hacer una copia de seguridad. Se guardarán todos tus archivos, carpetas, documentos y medios, excepto las aplicaciones y softwares de terceros. Por lo tanto, perderás todas tus aplicaciones a través de este método aunque conserves los datos.
En algunos de los dispositivos antiguos, tendrás que utilizar el Menú de Servicio de Windows para restablecer la configuración de fábrica. Sin embargo, el Menú de Servicio es uno de los componentes más críticos del ordenador, y si no se aplica correctamente, puede alterar tu sistema. Si no lo encuentras, debes pasar a la segunda opción en lugar de utilizar el Menú de Servicio.
Opción 2: Restablecer mediante el menú de inicio avanzado
Mediante el menú de inicio avanzado, puedes elegir la función Entorno de recuperación de Windows para restablecer de fábrica tu ordenador cuando no lo encuentres de otra manera.
Sigue los pasos que se indican a continuación para restablecer el PC mediante el menú de inicio avanzado:
Paso 1. Abre la Configuración de Windows con Win + I.
Paso 2. Ve a Sistema > Recuperación.
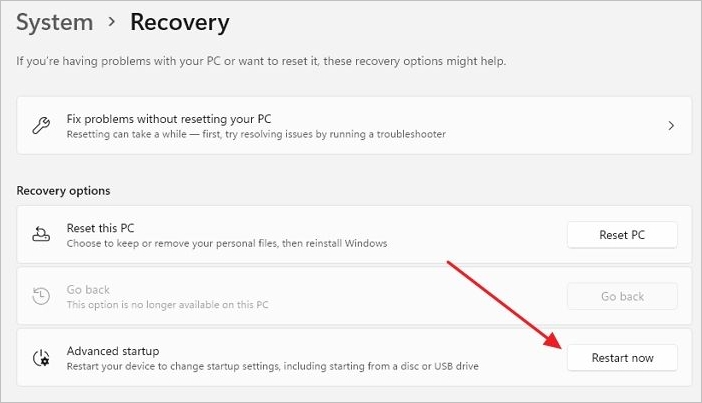
Paso 3. Localiza el "Inicio avanzado" y elige "Reiniciar" Ahora a la derecha.
Tu sistema se reiniciará en el modo Entorno de Recuperación de Windows. Si no lo consigues, pulsa la tecla F11 de tu teclado, y el menú de Configuración Avanzada aparecerá cuando reinicies tu consumidor.
Ahora, sigue los pasos de WinRE.
Paso 1. Haz clic en "Solucionar problemas" y luego en "Reiniciar este PC".
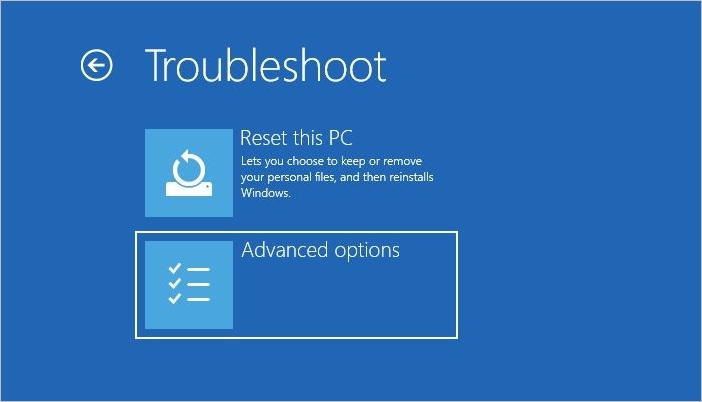
Paso 2. Aparecerán dos opciones. Haz clic en "Conservar mis archivos" y pulsa el botón "Siguiente".
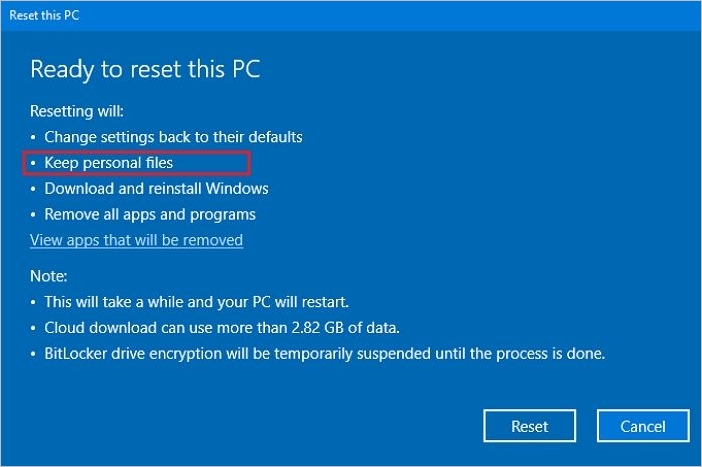
Paso 3. Haz clic en el botón "Reiniciar". Aparece un cuadro de aviso, y haz clic en "Continuar".
Guarda tus archivos y datos personales, pero no hace una copia de seguridad de tus aplicaciones, programas y otros controladores.
Opción 3: Utilizar la herramienta de creación de medios de Microsoft
Las herramientas de creación de medios de Microsoft te permiten utilizar un archivo ISO, concretamente la imagen ISO que crea una copia idéntica de todos tus datos. Puedes almacenarlos y recuperarlos mediante CDs, DVDs o similares. Sin embargo, requiere un buen manejo de los aspectos técnicos y las complejidades.
Sigue los pasos indicados a continuación para utilizar la imagen ISO de Media Creation Tool para reinstalar el sistema operativo y guardar los datos:
Paso 1. Consulta el sitio web oficial de Microsoft y dirígete a la descarga de la herramienta de creación de medios.
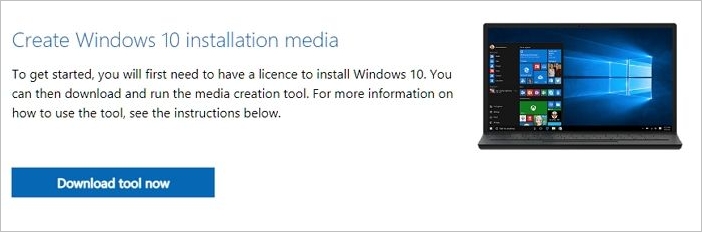
Paso 2. Una vez finalizada la descarga, haz clic con el botón derecho en el archivo y ejecútalo. También puedes hacer doble clic en el archivo para ejecutarlo.
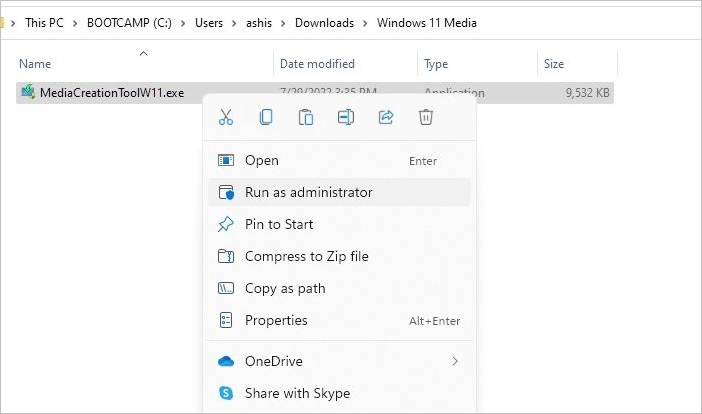
Paso 3. Ahora elige "Descargar" e instalar las actualizaciones si estás conectado a una red y pulsa el botón Siguiente para continuar.
Paso 4. Navega para cambiar lo que quieres conservar. Se te darán varias opciones sobre los datos que quieres conservar entre aplicaciones, archivos y archivos del sistema.
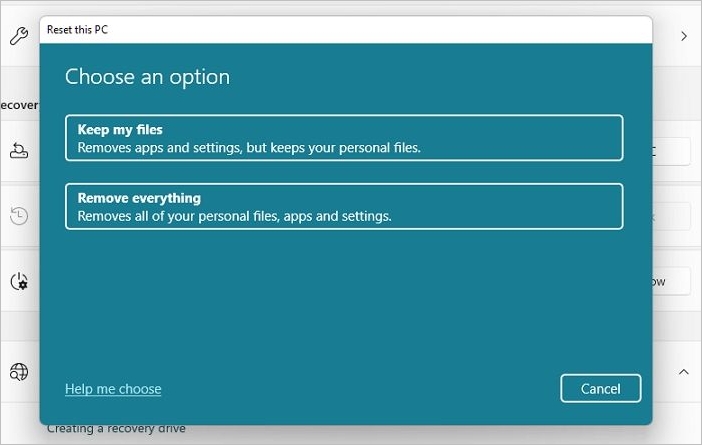
Paso 5. Haz clic en el botón "siguiente" para reinstalar tu sistema operativo Windows.
Tu ordenador se reiniciará y se guardarán todos tus ajustes y configuraciones. Sin embargo, esto puede hacer que tu restablecimiento de fábrica sea ineficaz. Así que hay otra opción eficaz y útil que guardará todos tus datos.
Solución: Problema de restablecimiento de Windows 10
Después de leer estos métodos, reiniciar tu PC ya no es un reto. Si encuentras algunos errores en el proceso de restablecimiento de tu PC, puedes obtener métodos con simples clics.
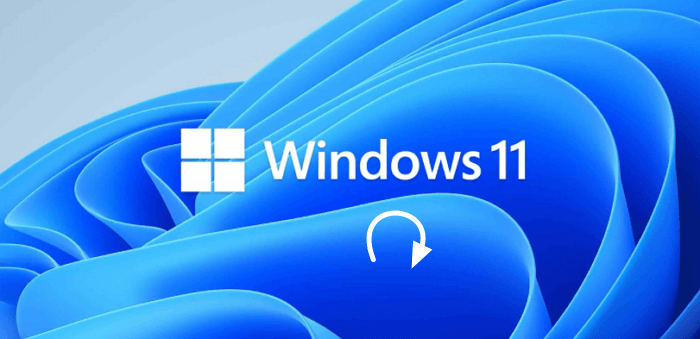
Opción 4: Utiliza EaseUS Todo Backup para hacer una copia de seguridad de los datos antes de restablecer el PC de fábrica
Cuando no quieras perder tus datos, incluyendo archivos, medios, documentos y aplicaciones, pero quieras que el restablecimiento sea efectivo, utiliza EaseUS Todo Backup Free. EaseUS Todo Backup te permite mantener una copia de seguridad de los archivos y carpetas de Windows en diferentes ubicaciones. Por ejemplo, puedes hacer copia de seguridad de datos de disco duro externo. Después de restablecer tu PC, puedes transferir los datos importantes del disco duro externo a tu PC.
La herramienta hace una copia de seguridad de todos tus datos y los guarda en el almacenamiento en la nube para que puedas recuperarlos cuando los necesites. Todo ello requiere una conexión a Internet activa. Además, la aplicación sigue siendo un recuso incluso si no quieres restablecer sino evitar la pérdida de datos.
Los usuarios prefieren esta aplicación de terceros en lugar de otras funciones incorporadas de Windows, ya que no necesitas conocimientos técnicos especiales para utilizarla y hacer copias de seguridad. Si no tienes conocimientos técnicos, es la solución definitiva.
Características principales de EaseUS Todo Backup:
- Gratis
- Copia de seguridad y restauración de archivos, discos/particiones y sistemas
- Modo de copia de seguridad completa, diferencial, incremental
- Gestión sencilla de las copias de seguridad mediante la fusión, eliminación o compresión de archivos.
- Copias de seguridad encriptadas para mejorar la seguridad y la privacidad.
Aquí, te daremos los pasos completos para hacer una copia de seguridad de los datos importantes utilizando EaseUS Todo Backup.
Paso 1. Puede tener una gran cantidad de datos vitales que necesitan ser protegidos a medida que pasa el tiempo, tales como documentos, imágenes, música, y vídeos, etc. Siempre es un buen hábito tener un respaldo sobre una base regular. Hacer copia de seguridad de archivos es una de las mejores elecciones que puede tomar para evitar desastres inesperados donde puede perder sus datos.
Abra EaseUS Todo Backup y haga clic en "Crear una copia de seguridad" y seleccione "Archivos".

Paso 2. Seleccione los archivos y carpetas que desea respaldar.

Paso 3. Después de seleccionar los elementos deseados en su computador, puede seleccionar un destino donde guardará su copia de seguridad de los archivos seleccionados. Podrá guardar los respaldos en la nube de EaseUS, una unidad local, una unidad NAS si posee una.

La manera más segura y conveniente es mantener sus archivos respaldados en la nube de EaseUS. La primera vez que use la nube, necesitará iniciar sesión con un email válido u una contraseña.

A continuación, haga "Opciones" para configurar copia de seguridad avanzada si desea crear un plan de respaldo más flexible y automatizado.

El programa creará un plan de respaldo personalizado.

En las opciones de respaldo encontrará funciones para editar configuraciones avanzadas.

Pulse "Habilitar Estrategia de Reserva de Imagen" para reservar una imagen limitada según la regla de retención de imágenes.

Las configuraciones avanzadas de respaldos son solo para referencia, pero no es un prerrequisito para hacer respaldos.
Paso 4. Haga clic en "Backup ahora" para realizar las operaciones.
Cosas a tener en cuenta antes de restablecer ordenador de fábrica
Decidir restablecer de fábrica tu ordenador puede parecer una molestia y una tarea desalentadora. Puedes acabar perdiendo tus datos, y por ello debes hacer una copia de seguridad de todos ellos adicionalmente.
Además, el fabricante del programa presta especial atención a que los programas no sean accesibles sin pagar por ellos. Por lo tanto, en una solución de este tipo, debes transferir las credenciales de la app mediante licencias y contraseñas a otro ordenador y desactivarla en tu dispositivo. Además, cuando hagas la copia de seguridad, podrás reinstalar las aplicaciones si no puedes guardarlas.
Además, debes anotar una lista de todos los ajustes, programas y archivos personales esenciales, tanto si haces una copia de seguridad como si no. Cuando hagas una copia de seguridad, anota la fuente a través de la cual recuperarás tus archivos.
Consejos para evitar la pérdida de datos durante el período de restablecer PC de fábrica
Para evitar la pérdida de datos, es esencial que hagas una copia de seguridad de tus datos como se ha especificado anteriormente. Además, debes seleccionar un método que guarde la mayor parte de tus datos y que a la vez sea eficaz para el restablecimiento en caso de archivos corruptos y software con errores. Si no tienes un método que te permita guardarlo todo y no tienes intención de utilizar una herramienta de terceros para el rescate, entonces deberías utilizar unidades externas. Así podrás hacer una copia de seguridad de todos tus datos en una unidad externa y volver a instalarla después de un restablecimiento de fábrica. Además, asegúrate de mover todos tus archivos de sistema (que están en la unidad C) a una unidad local y transfiérelos a una unidad externa.
Resumen
Te ayudaría tener la respuesta sobre cómo restablecer de fábrica un PC sin perder datos en Windows. Se borran todos tus datos, pero puedes utilizar la función Restablecer PC, el Menú de Inicio Avanzado y el archivo ISO de la Herramienta de Creación de Medios de Windows. Sin embargo, te recomendamos que utilices EaseUS Todo Backup, que es seguro y guardará todos tus datos.
¿Preguntas frecuentes?
Q.1. ¿Perderé Windows si hago una restauración de fábrica?
A.1. No, no perderás tu sistema operativo Windows si la fábrica restaura tu ordenador. En su lugar, reinstalará una nueva actualización de Windows 10.
P.2. ¿Cómo puedo restablecer mi portátil como si fuera nuevo?
A.2. Restablece tu portátil como si fuera nuevo reiniciando tu PC. En su lugar, selecciona el método de Conservar todo y elige Borrar todos los datos. Esto borrará todos los datos de tu ordenador, y así quedará como nuevo.
¿Ha sido útil esta página?
Artículos Relacionados
-
![author icon]() Luna/2025/03/14
Luna/2025/03/14 -
Clonar HDD de GPT a SSD en Windows 11/10/8/7 sin problema de fallo de arranque
![author icon]() Luna/2025/03/14
Luna/2025/03/14 -
Mejor Programa para Clonar SSD
![author icon]() Pedro/2025/04/02
Pedro/2025/04/02 -
Cómo instalar Windows 10/11 en unidades SSD NVMe
![author icon]() Pedro/2025/03/14
Pedro/2025/03/14
