Las maneras | Cómo hacer una copia de seguridad de archivos de OneDrive en un disco duro externo
Luna actualizado el 02/04/2025 en Copia de Seguridad y Restauración | Más Tutoriales
Microsoft OneDrive, como uno de los mayores servicios de almacenamiento en la nube, proporciona 5G de espacio de almacenamiento gratuito para cada usuario. Sin embargo, cuando tus datos ocupen el espacio de OneDrive, ¿qué harás?
Tienes dos opciones: 1. Comprar más espacio. 2. Hacer una copia de seguridad de OneDrive en un disco duro externo. Aquí te ofrecemos las formas prácticas de proteger los datos de OneDrive:
| Soluciones viables | Solución de problemas paso a paso |
|---|---|
| 1. Realizar una copia de seguridad de archivos de OneDrive a una unidad externa en línea | Conecta el disco duro externo y establécelo como ubicación de descarga del navegador IE > Abre OneDrive online...Pasos completos |
| 2. Hacer una copia de seguridad de archivos de OneDrive en un disco duro externo mediante el cliente de sincronización | Conecta el disco externo y haz clic con el botón derecho del ratón en OneDrive en la barra de tareas, selecciona "Desvincular este PC"...Pasos completos |
| 3. Realizar una copia de seguridad de archivos de OneDrive en un disco duro externo con software | Conecta el disco externo, ejecuta el software de copia de seguridad de archivos de EaseUS, selecciona los archivos de OnedDrive...Pasos completos |
¿Cómo hacer una copia de seguridad de archivos de OneDrive en un disco duro externo?
"Mis archivos de copia de seguridad de OneDrive están ocupando todo el espacio de la unidad D: de mi PC. Quiero mover los archivos de copia de seguridad de OneDrive a mi disco duro externo. ¿Puede alguien mostrarme cómo hacer una copia de seguridad de los archivos de OneDrive en un disco duro externo?"
¿Por qué necesitas hacer una copia de seguridad de OneDrive en un disco externo? Estas son algunas de las razones más comunes:
- Evita el borrado accidental de archivos.
- Accede a los archivos de OneDrive sin conexión a Internet.
- Protege los archivos de las interrupciones o caídas del servicio de OneDrive.
- Protege los archivos locales de OneDrive contra el borrado, la corrupción y la infección por virus.
- El espacio de OneDrive se llena, mover los archivos de OneDrive a un disco duro externo puede liberar espacio.
Guía completa: Cómo hacer una copia de seguridad de OneDrive en un disco duro externo en Windows | 3 maneras
Aquí cubriremos los métodos fiables para ayudar a hacer una copia de seguridad de los archivos y carpetas de OneDrive en el disco duro externo:
- Guía 1. Descarga/copia de seguridad de OneDrive a un disco duro externo en línea (interfaz web)
- Guía 2. Hacer una copia de seguridad de OneDrive en un disco duro externo utilizando el cliente de sincronización de OneDrive
- Guía 3. Hacer una copia de seguridad de archivos de OneDrive en un disco duro externo con el software de copia de seguridad de archivos
Antes de empezar: Recuerda preparar un disco duro externo grande (con más espacio libre que tus archivos de OneDrive) y conectarlo correctamente a tu ordenador.
Ahora, puedes seguir los siguientes tutoriales para hacer una copia de seguridad de los archivos de OneDrive en un disco duro externo inmediatamente.
Guía 1. Cómo hacer una copia de seguridad de OneDrive en un disco duro externo en línea (interfaz web)
Si has guardado archivos de OneDrive en línea y no quieres utilizar ningún software, puedes utilizar un navegador web para descargar y hacer una copia de seguridad de los archivos de OneDrive en un disco duro externo.
Estas son las pautas que puedes seguir para descargar los archivos de OneDrive y guardarlos en un disco duro externo como copia de seguridad:
Paso 1. Conecta el disco duro externo a tu PC y establécelo como ubicación de descarga de tu navegador web:
- Abre el Internet Explorer, haz clic en "Configuración de herramientas" y selecciona Ver descargas.
- Haz clic en "Opciones" en la esquina inferior izquierda, y establece tu disco duro externo como ubicación de descarga.
- A continuación, haz clic en "Aceptar" una vez que hayas terminado.
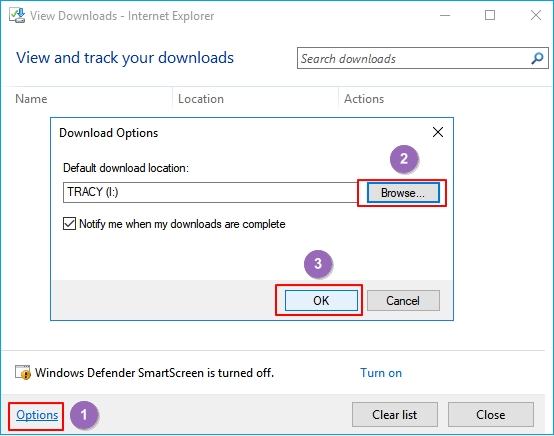
Paso 2. Abre el sitio online de OneDrive e inicia sesión en tu cuenta de OneDrive.
Enlace al sitio de OneDrive: https://www.microsoft.com/en-us/microsoft-365/onedrive/online-cloud-storage
Paso 3. Elige descargar los archivos de OneDrive de los que quieras hacer una copia de seguridad.
Paso 4. Haz clic en "Descargar" para guardar y hacer una copia de seguridad de los archivos de OneDrive en el disco duro externo.
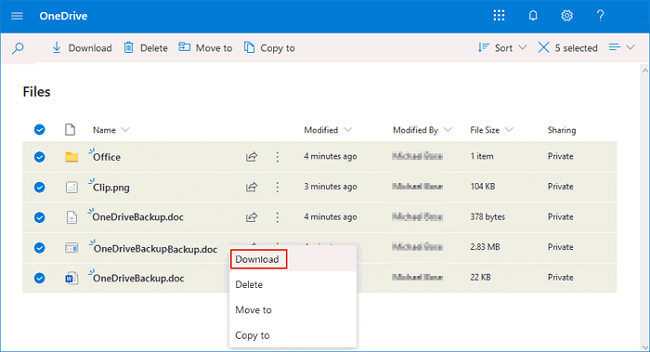
Cuando el proceso se complete, ya podrás ver y utilizar tus archivos de OneDrive en el disco duro externo.
Nota: Recuerda cambiar la ubicación de descarga de OneDrive de tu disco duro externo a la ubicación original por defecto. De lo contrario, todos los archivos se descargarán en tu disco duro externo.
Guía 2. Cómo hacer una copia de seguridad de archivos de OneDrive en un disco duro externo utilizando el cliente de sincronización de OneDrive
La otra forma de hacer una copia de seguridad de los archivos online de OneDrive en un disco duro externo es utilizando el cliente de sincronización de OneDrive.
Con él, puedes hacer una copia de seguridad de archivos a OneDrive, descargar archivos de OneDrive y sincronizar archivos entre OneDrive y tus dispositivos de almacenamiento locales o externos.
Comprueba cómo sincronizar y hacer una copia de seguridad de los archivos de OneDrive en un disco duro externo con los consejos que se indican a continuación:
Paso 1. Conecta el disco duro externo a tu PC.
Paso 2. Haz clic con el botón derecho en OneDrive en la barra de tareas y selecciona "Configuración", haz clic en la "Cuenta".
Paso 3. Selecciona "Desenlazar este PC".
Aparecerá una pantalla de configuración de OneDrive, y puedes elegir ignorarla.
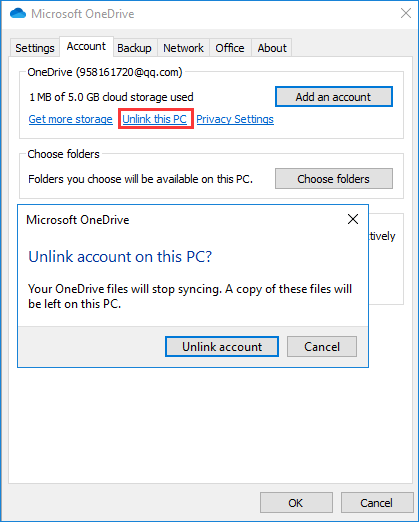
Paso 4. Abre el Explorador de Archivos y localiza tu carpeta de OneDrive, haz clic en el botón "Mover", crea y selecciona una carpeta en tu disco duro externo.
Todos los archivos de la carpeta de OneDrive se moverán al disco duro externo automáticamente.
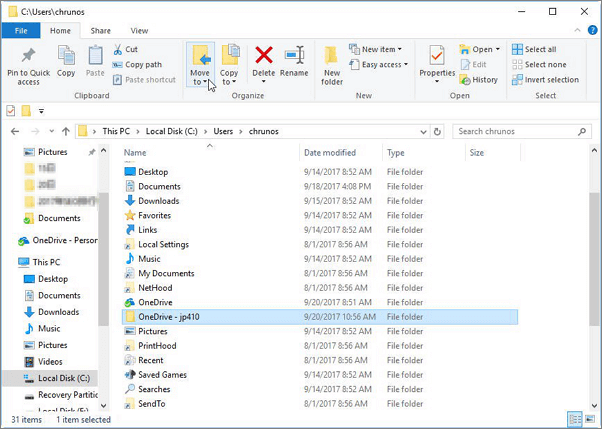
Paso 5. Inicia sesión con tu cuenta de OneDrive cuando aparezca la pantalla de Configuración de OneDrive.
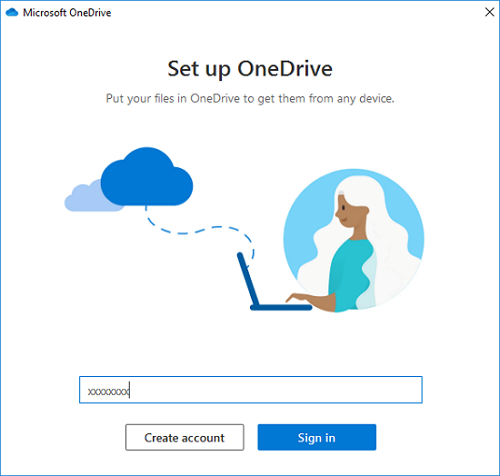
Paso 6. Haz clic en "Cambiar ubicación" en la pantalla de tu carpeta de OneDrive y establece el disco duro externo como la nueva ubicación de la carpeta de OneDrive.
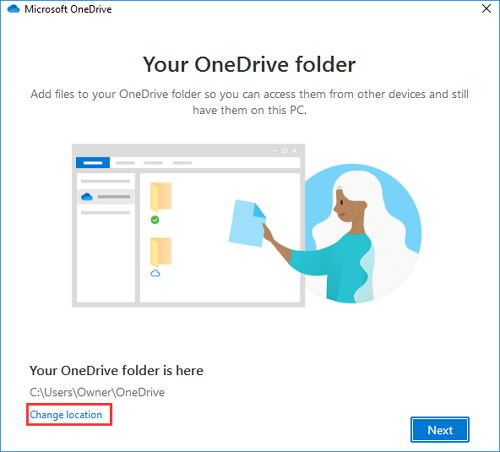
Paso 7. Haz clic en "Usar esta ubicación".
Siguiendo estos pasos, puedes sincronizar y hacer una copia de seguridad de los archivos de OneDrive en el disco duro externo con éxito.
Guía 3. Cómo hacer una copia de seguridad de archivos de OneDrive en un disco duro externo con el software de copia de seguridad de archivos
La última forma de hacer una copia de seguridad de los archivos de OneDrive es recurrir a un software de copia de seguridad de archivos fiable para obtener ayuda. Si has mapeado tu OneDrive en un disco local de tu ordenador, EaseUS Todo Backup es una gran opción.
Aspectos destacados de EaseUS Todo Backup
- Soporta múltiples tipos de copia de seguridad, como la copia de seguridad de archivos, la copia de seguridad del sistema y la copia de seguridad del disco/partición
- Admite hacer copia de seguridad automática, completas, incrementales y diferenciales.
- Soporta migrar Windows 10 a SSD, clonar y actualizar disco.
- Es fácil de manejar y simplifica el proceso de copia de seguridad.
Te permite hacer una copia de seguridad directa de los archivos de OneDrive desde una unidad local al disco duro externo con sólo unos pocos clics. Sigue para hacer una copia de seguridad de tus datos locales de OneDrive ahora:
Paso 1. Inicie EaseUS Todo Backup y pulse en "Crear una copia de seguridad".

Paso 2. Después, elija "Disco". Está disponible para hacer una copia de seguridad de todo el disco o de una determinada partición.

Paso 3. Seleccione el destino de copia de seguridad, o va a elegir la ubicación más adecuada por defecto.
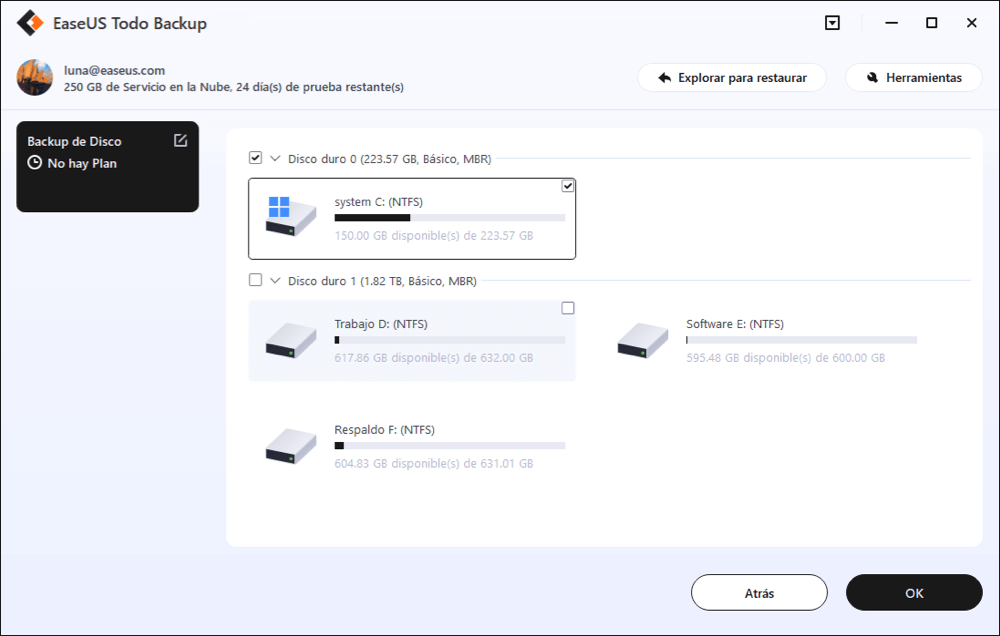
Paso 4. Haga clic en "Backup ahora" para completar todo el proceso.
Consejos adicionales: Qué hacer después de hacer una copia de seguridad de los archivos de OneDrive en un disco externo
Después de hacer una copia de seguridad de tus archivos de OneDrive en el disco duro externo, ¿qué es lo siguiente? Para aprovechar el espacio de OneDrive, es posible que tengas que eliminar archivos o carpetas en OneDrive.
A continuación te indicamos los pasos, fuente de Microsoft, que puedes seguir para liberar tu espacio en OneDrive:
#Consejo 1. Eliminar archivos y liberar espacio de OneDrive en línea (a través de la interfaz web) - Windows y Mac
Paso 1. Ve al sitio web de OneDrive e inicia sesión con tu cuenta de OneDrive.
Paso 2. Para eliminar archivos de OneDrive online:
Señala cada elemento > Marca los archivos que quieres eliminar > Selecciona "Eliminar".
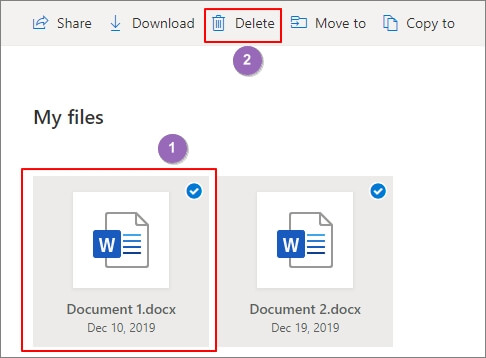
Paso 3. Para eliminar carpetas de OneDrive:
Sube o retrocede > Selecciona una carpeta completa > Haz clic en "Eliminar" en la parte superior de la página.
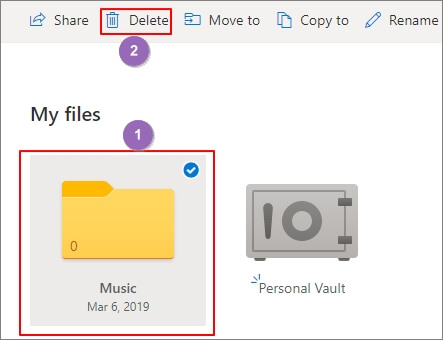
Ten en cuenta que si eliminaste los archivos equivocados en OneDrive, puedes restaurarlos desde la Papelera de Reciclaje de OneDrive. No te preocupes si vacías tu papelera de reciclaje. Puedes seguir este enlace para obtener ayuda:
#Nota 2. Eliminar elementos de OneDrive con la aplicación de escritorio de OneDrive en Windows 10/8/7
Paso 1. Abre el Explorador de Archivos en tu ordenador.
Paso 2. Busca y abre la carpeta de OneDrive, selecciona los elementos inútiles y pulsa "Eliminar" en el teclado.
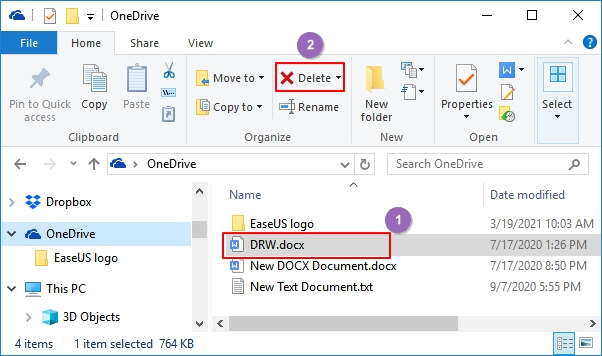
#Consejo 3. Eliminar archivos/carpetas de OneDrive con OneDrive App para Mac
Paso 1. Abre el Finder del Mac.
Paso 2. Ve a la carpeta de OneDrive y selecciona los elementos que quieras eliminar.
Paso 3. Haz clic con el botón derecho en los archivos inútiles de OneDrive seleccionados y selecciona "Mover a la papelera".
También puedes arrastrarlos y soltarlos en la papelera del Mac.
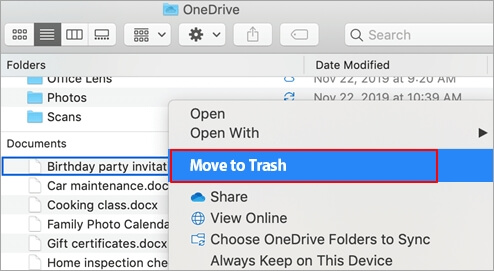
#Consejo 4. Recuperar archivos eliminados de OneDrive en Windows/Mac
Si has eliminado los archivos equivocados de la unidad local de OneDrive, no te preocupes. Puedes recuperar archivos borrados de la papelera de reciclaje o de la papelera de reciclaje. Si no aparece nada en la Papelera de reciclaje o en la Papelera de reciclaje, una herramienta profesional de recuperación de datos como EaseUS Data Recovery Wizard puede ayudarte.
Sigue para saber cómo recuperar archivos borrados de OneDrive con EaseUS Data Recovery Wizard:
- Importante
- ¿Por qué la utilidad de recuperación de datos de EaseUS puede recuperar archivos borrados de la nube? Es porque tus archivos locales siempre están sincronizados con el dispositivo en la nube. Cuando eliminaste datos de una unidad en la nube, como Dropbox, OneDrive o Google Drive, también eliminaste los archivos locales. EaseUS Data Recovery Wizard es capaz de escanear la unidad local para encontrar los archivos idénticos desaparecidos de la unidad en la nube.
También te puede gustar:
A veces, puedes encontrarte con que los archivos de OneDrive, como documentos, archivos e imágenes, están rotos, no te preocupes. EaseUS Data Recovery Wizard puede ayudarte.
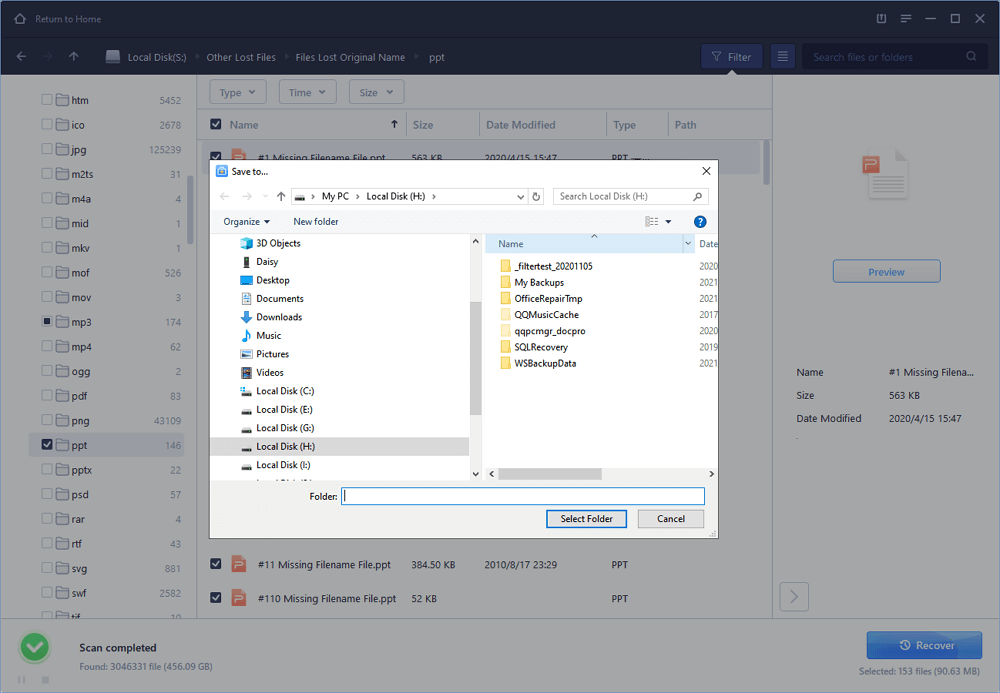
Haz una copia de seguridad de los archivos de OneDrive ahora, es tu turno
Este tutorial muestra cuándo y por qué necesitas hacer una copia de seguridad de los archivos de OneDrive, también ofrece 3 guías fiables para mostrarte cómo hacer una copia de seguridad de OneDrive en un disco duro externo de forma eficiente.
Si has guardado los archivos de OneDrive online, puedes probar la Guía 1 o la Guía 2 a través de la interfaz web o del Cliente de sincronización. Excepto el método online, también puedes recurrir a un programa de copia de seguridad de datos fiable como Easeus Todo Backup para que te ayude.
Con él, puedes hacer simplemente una copia de seguridad de tus archivos y carpetas de OneDrive desde la unidad local al disco duro externo. Siempre que tus archivos de OneDrive sean valiosos, merece la pena que hagas una segunda copia de seguridad. Haz una copia de seguridad de los archivos de OneDrive ahora, es tu turno.
Preguntas frecuentes sobre cómo hacer una copia de seguridad de OneDrive en un disco duro externo
Aquí hay más preguntas relevantes sobre la copia de seguridad de OneDrive. Si tienes alguno de estos problemas, resuélvelos aquí.
1. ¿Puedo sincronizar OneDrive con un disco duro externo?
Puedes sincronizar OneDrive con un disco duro externo. Cuando el disco duro externo esté conectado a tu PC o portátil, OneDrive lo tratará como si fuera una parte normal de tu almacenamiento local. Puedes cambiar la ubicación de almacenamiento para sincronizar la carpeta de OneDrive con tu disco duro externo.
- Haz clic con el botón derecho en el icono de OneDrive. Haz clic en Configuración y selecciona Cuenta.
- Elige Desenlazar este PC.
- Ve a tu carpeta de sincronización original de OneDrive. Mueve la carpeta a tu disco duro externo.
- Inicia sesión en tu cuenta de OneDrive. Selecciona la opción Cambiar ubicación para seleccionar la carpeta de tu disco duro externo en la que hacer la copia de seguridad de OneDrive.
2. ¿Cómo hago una copia de seguridad de todo mi disco duro en un disco duro externo?
Para hacer una copia de seguridad de todo el disco duro o de las particiones en un disco duro externo, la forma más eficaz es aplicar un software de copia de seguridad de archivos definitivo, como EaseUS Todo Backup.
Puedes hacer una copia de seguridad de todo tu disco duro en un disco duro externo con su función de copia de seguridad de disco siguiendo los pasos anteriores:
3. ¿Es OneDrive bueno para hacer copias de seguridad?
Microsoft OneDrive es uno de los mayores servicios en la nube para hacer copias de seguridad, sincronizar y compartir carpetas y archivos. Es compatible con el PC, el móvil y las páginas web.
Cada usuario dispone de un espacio de almacenamiento de 5 GB de forma gratuita. Puedes ampliar el almacenamiento disponible a 50 GB por 2 dólares al mes, pero la mejor oferta es la suscripción a Office 365 Hogar o Personal, que incluye 1000 GB (1 TB) de almacenamiento para hasta cinco usuarios.
4. ¿Cómo puedo guardar en mi disco duro en lugar de en OneDrive?
Puedes configurar la ubicación de almacenamiento para guardar los archivos en tu disco duro, pero no en OneDrive.
- Abre cualquier programa de Office, como Word.
- Luego haz clic en "Archivo" > "Opciones".
- Haz clic en "Guardar" en el panel de la izquierda y luego marca la casilla que dice Guardar en el ordenador por defecto.
Puedes cambiar la ubicación local por defecto de los archivos si quieres en la casilla que hay debajo de la casilla. Ahora, cuando vayas a guardar un archivo, lo guardará localmente en lugar de en tu cuenta de OneDrive.
¿Ha sido útil esta página?
Artículos Relacionados
-
¿Cómo clonar disco duro en RAID?
![Luna]() Luna / 02/04/2025
Luna / 02/04/2025 -
Solucionar: la unidad USB de arranque no funciona
![Luna]() Luna / 02/04/2025
Luna / 02/04/2025
-
Guía para copiar archivos desde símbolo de sistema
![Pedro]() Pedro / 14/03/2025
Pedro / 14/03/2025 -
Realizar Copia de seguridad Incremental de Windows Gratis
![Luna]() Luna / 02/04/2025
Luna / 02/04/2025

EaseUS Todo Backup
Herramienta de copia de seguridad inteligente para sus archivos y todo el ordenador en Windows 11/10/8/7.
Descargar Gratis100% Seguro
Tamaño: 1.88MB
![]()
Temas Candentes
Premios y Reseñas
"Hacer copia de seguridad, restaurar y recuperar documentos, así como crear discos de emergencia y limpiar el disco duro por completo."
- Por Miguel

