[Gratis] Cómo hacer una copia de seguridad completa de Windows 11/10/8/7
Pedro actualizado el 02/04/2025 en Copia de Seguridad y Restauración | Más Tutoriales
Información general sobre la copia de seguridad completa Windows 11/10/8/7
Una copia de seguridad del sistema es un proceso de respaldo del sistema operativo, los archivos y los datos útiles/esenciales específicos del sistema. La copia de seguridad es un proceso en el que el sistema operativo, los archivos y los datos de un sistema informático se duplican para ser utilizados como copia de seguridad o sustituto de los datos cuando los datos del sistema primario se corrompen, se borran o se pierden.
Como todos sabemos, la nueva actualización de Windows 10 está en camino. Con el fin de evitar la pérdida de datos de Windows 10, tenemos que hacer una copia de seguridad completa de Windows 10. Las copias de seguridad ayudan a garantizar que el sistema y los archivos no se pierdan o dañen permanentemente. Siga los dos métodos siguientes para hacer una copia de seguridad completa de Windows 11/10/8/7.
Fácil y gratuito - Utilice EaseUS Todo Backup para hacer una copia de seguridad completa
EaseUS Todo Backup Free tiene características más que suficientes para el uso personal. El programa puede realizar copias de seguridad del sistema, del disco/partición y de los archivos, de forma manual o automática a través de copias de seguridad automáticas. Podrá realizar copias de seguridad completas, copia de seguridad diferencial y incremental. Si desea controlar sus copias de seguridad, comience a descargar el software gratuito de copia de seguridad de Windows y realice una copia de seguridad completa.
Paso 1. Descargue e inicie EaseUS Todo Backup. Aquí es la interfaz principal. Haga clic en Crear una copia de seguridad.

Paso 2. Al siguiente necesita elegir el contenido del respaldo, en su caso seleccione la tercera opción SO para hacer una copia de seguridad de su sistema operativo Windows.

Paso 3. La información del sistema operativo Windows y todos los archivos y particiones relacionados con el sistema se seleccionarán automáticamente, por lo que no es necesario realizar ninguna selección manual en este paso.
A continuación, tendrá que elegir una ubicación para guardar la copia de seguridad de la imagen del sistema.
La ubicación de la copia de seguridad puede ser otra unidad local de su ordenador, un disco duro externo, la red, la nube o el NAS. Por lo general, se recomienda utilizar una unidad física externa o la nube para conservar los archivos de copia de seguridad del sistema.
Los ajustes de personalización, como la activación de un programa de copia de seguridad automática en diario, semanal, mensual, o sobre un evento, y la realización de una copia de seguridad diferencial e incremental están disponibles en el botón de Opciones si usted está interesado.

Paso 4. Haga clic en "Backup ahora", y el proceso de copia de seguridad del sistema de Windows comenzará. La tarea de copia de seguridad completada se mostrará en el lado izquierdo en un estilo de tarjeta.
Nota: Para hacer una copia de seguridad de Windows 10 en un dispositivo de almacenamiento externo, debe asegurarse de que el dispositivo de almacenamiento se ha conectado correctamente a su ordenador por adelantado. Haga clic en el botón "Examinar" en el área "Destino", puede elegir los discos duros conectados como ubicación de la copia de seguridad. Además, el software admite muchas más rutas para guardar la copia de seguridad de Windows 10, incluidos los dispositivos en la nube de OneDrive, GoogleDrive y DropBox, y los dispositivos de Red/NAS.
Consejo: Es bastante fácil restaurar la imagen del sistema. Solo tienes que abrir el software de nuevo y hacer clic en la opción "Recuperación" de la imagen, y entonces podrás restaurar el sistema. Si necesita una instrucción detallada, por favor consulte recuperación del sistema.
Crear una imagen del sistema de Windows 10 con la ayuda de la herramienta incorporada
En esta guía de Windows 10, también le guiaremos a través de los pasos para crear una copia de seguridad completa, incluyendo todos sus ajustes, aplicaciones y archivos, utilizando la herramienta de imagen del sistema incorporada. Sin embargo, los pasos resultan algo difíciles en comparación con el uso de una herramienta gratuita para hacer una copia de seguridad del sistema. Siga leyendo para crear una copia de seguridad del sistema de Windows 10 utilizando la herramienta integrada de imagen del sistema.
1. Haga clic en Inicio y en el Panel de control, luego elija la ventana Copia de seguridad y restauraración (Windows 7)

2. En el panel izquierdo, haga clic en el botón Crear una imagen del sistema.
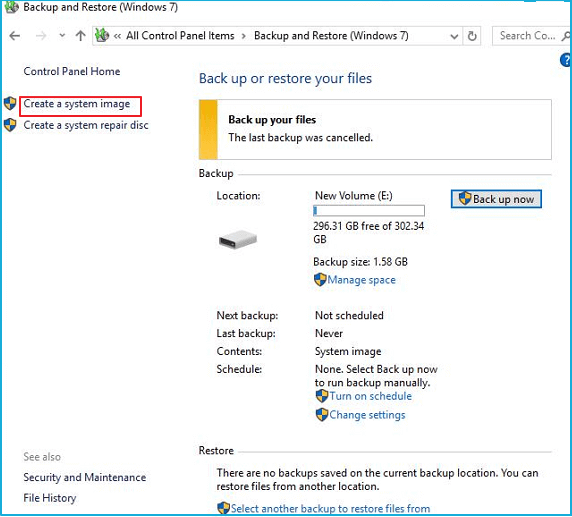
3. Seleccione la ubicación para guardar la copia de seguridad del perfil de usuario de Windows 10 y haga clic en "Siguiente" para continuar. Es recomendable guardar la copia de seguridad en un dispositivo de almacenamiento externo para poder transferirla a otros ordenadores.
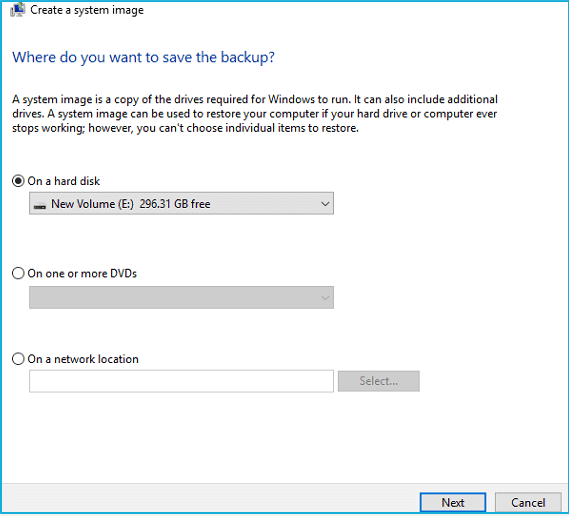
Una vez completados estos pasos, el asistente procederá a crear una copia de seguridad completa de su sistema, incluyendo todo lo que está almacenado en la unidad principal, así como la partición reservada para el sistema.
Una vez realizada la copia de seguridad, se le pedirá que cree un disco de reparación del sistema para acceder a las opciones de recuperación si su ordenador no puede arrancar.
Acceso rápido: Siempre puede crear un disco de reparación haciendo clic en el enlace Crear un disco de reparación del sistema, dentro de la página de configuración de Copia de seguridad y restauración (Windows 7).
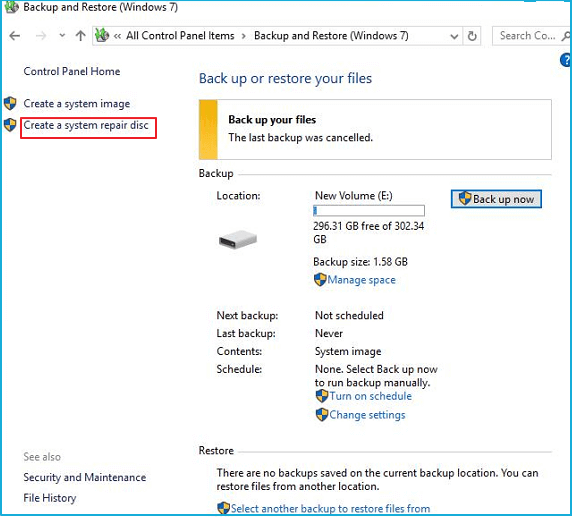
Cómo restaurar la copia de seguridad de imagen del sistema de Windows 10
Ahora que tiene la copia de seguridad de su Windows 10 y un disco de reparación del sistema, también es posible que desee conocer la forma de restaurar la imagen del sistema de la misma, solo tiene que continuar leyendo para conocer los pasos:
1. Conecte la unidad externa con la copia de seguridad de la imagen del sistema a su dispositivo.
2. Conecte el disco que contiene los archivos de reparación del sistema (o la unidad USB de arranque con los archivos de instalación de Windows 10) a su dispositivo.
3. Reinicie su ordenador. Pulse F2 y seleccione arrancar desde USB
4. En la página "Configuración de Windows", haga clic en el botón Siguiente.
5. Haga clic en el enlace Reparar su ordenador situado en la esquina inferior izquierda. A continuación, haga clic en la opción Solucionar problemas.
6. Haga clic en la opción Recuperación de imagen del sistema.
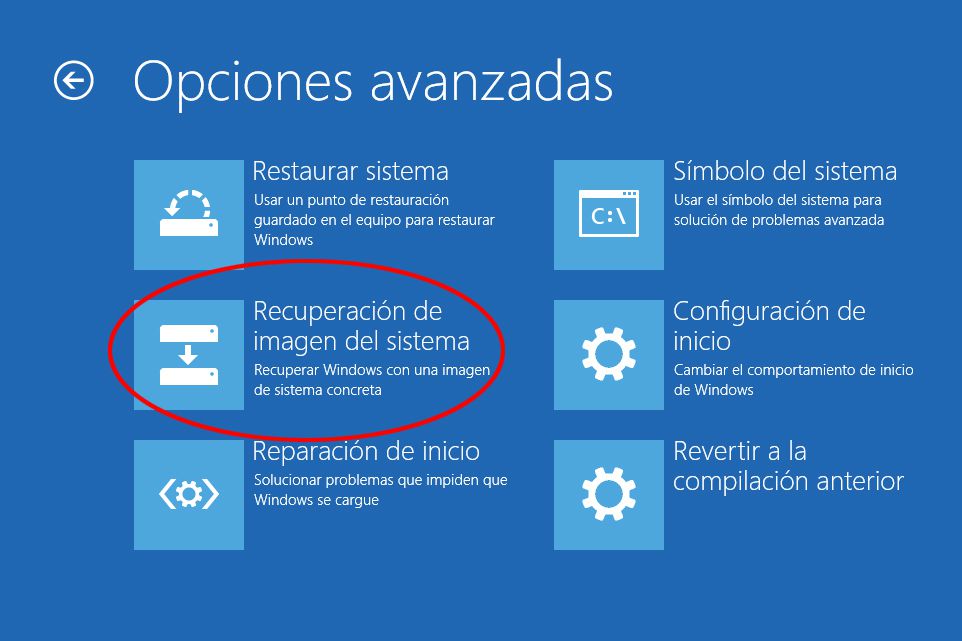
7. Elija el sistema operativo de destino. (En este caso, Windows 10.)
8. En la página " Volver a crear una imagen de su ordenador", seleccione la opción Usar la última imagen del sistema disponible y haga clic en Siguiente.
Si va a restaurar una copia de seguridad completa en una unidad nueva, también puede seleccionar la opción Formatear y reparticionar discos. (Utilice esta opción con cuidado, ya que borrará todas las particiones y discos existentes en su ordenador). A continuación, haga clic en Siguiente.
9. Haga clic en Finalizar y en Sí para confirmar que la copia de seguridad reemplazará los datos de la unidad.
Conclusión
El método 1 es fácil y gratuito para ayudarle a hacer una copia de seguridad completa de su sistema. Si quiere hacer una copia de seguridad del sistema de forma sencilla, utilizar un software de copia de seguridad gratuito es realmente fácil y rápido. El método 2 es un poco más complejo. Si tiene suficiente tiempo y paciencia, el segundo método también es una buena opción.
¿Ha sido útil esta página?
Artículos Relacionados
-
Cómo crear un USB de recuperación de Windows 10 para otro PC
![Luna]() Luna / 06/04/2025
Luna / 06/04/2025 -
Realizar copia de seguridad automática al conectar USB con PC
![Luna]() Luna / 02/04/2025
Luna / 02/04/2025
-
Clonar SSD a HDD en Windows 10/11
![Luna]() Luna / 14/03/2025
Luna / 14/03/2025 -
![Luna]() Luna / 02/04/2025
Luna / 02/04/2025

EaseUS Todo Backup
Herramienta de copia de seguridad inteligente para sus archivos y todo el ordenador en Windows 11/10/8/7.
Descargar Gratis100% Seguro
Tamaño: 1.88MB
![]()
Temas Candentes
Premios y Reseñas
"Hacer copia de seguridad, restaurar y recuperar documentos, así como crear discos de emergencia y limpiar el disco duro por completo."
- Por Miguel

