Cómo Realizar Backup desde Modo Seguro
Pedro actualizado el 31/10/2025 en Copia de Seguridad y Restauración | Más Tutoriales
- Uso del Símbolo del sistema: Copia de seguridad de archivos en modo seguro
- No se puede entrar en modo seguro: Hacer una copia de seguridad de los archivos con el Software
Muchas cosas pueden hacer que su sistema falle al arrancar. Si puede cargar Windows 10/8/7 correctamente, podría probar las opciones de recuperación de Windows para restaurar el sistema. Si no es posible arrancar Windows normalmente, debe manejar esta situación con cuidado.
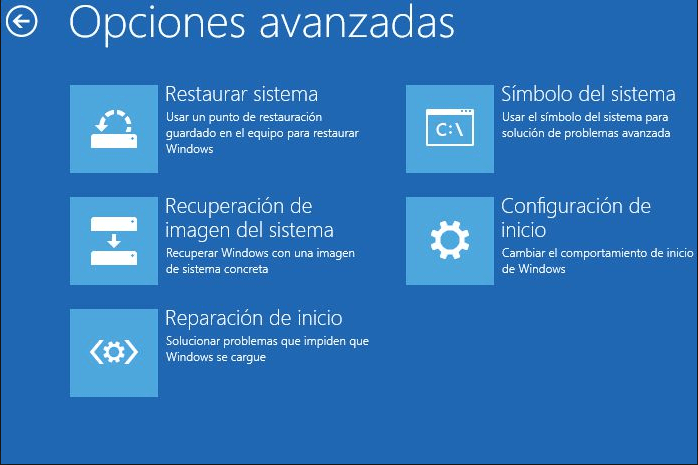
Generalmente, cuando el sistema no puede arrancar Windows normalmente, podemos entrar en Modo Seguro a prueba de fallos. Un modo seguro es una opción de solución de problemas para Windows que inicia el equipo en un estado limitado. Sólo se inician los archivos básicos y los controladores necesarios para ejecutar Windows. El modo a prueba de fallos es útil para solucionar problemas con programas y controladores que pueden no iniciarse correctamente o que pueden impedir que Windows se inicie correctamente.
Para evitar la pérdida de datos en el proceso de restauración del sistema, es necesario realizar una copia de seguridad de los archivos o datos en Modo Seguro con antelación. Sin embargo, la mayor parte del programa de copia de seguridad no funcionará en este modo. Afortunadamente, no importa si está ejecutando Windows 7, Windows 8 o Windows 10, siempre podrá usar los comandos de WBadmin para hacer copias de seguridad de los datos de su computadora. WBadmin es una utilidad de copia de seguridad de comandos que le permite realizar copias de seguridad de datos con una línea de comandos o PowerShell (Windows 10). Puedes seguir los pasos que se indican a continuación para realizarlo:
Pasos para realizar backup de archivos en modo seguro con símbolo del sistema
1. Inicie el equipo y pulsa la tecla F8 varias veces antes de mostrar el logotipo de Windows.
Si utiliza Windows 10, haga clic en el icono de inicio y selecciona Configuración > Actualización y seguridad > Recuperación > Reiniciar ahora > Solucionar problemas > Opciones avanzadas > Configuración de inicio > Reiniciar. Puede seleccionar [4)Activar modo seguro] para acceder al Modo seguro.
2. Esto le llevará a Opciones de arranque avanzadas. Desde allí, seleccione Modo seguro con símbolo del sistema.
3. Dentro de la línea de comandos, puede introducir un comando de WBadmin para realizar una copia de seguridad de tus datos.
Por ejemplo, si desea realizar una copia de seguridad de todos los datos guardados en la unidad C: a la unidad F:, puede escribir: Wbadmin start backup -backuptarget:F: -include:C:
Para realizar una copia de seguridad de la unidad del sistema y de todos los volúmenes críticos, escribe lo siguiente: Wbadmin start backup -backuptarget:F: -include:C: -allcritical
Cómo realizar una copia de seguridad cuando no puede arrancar en modo seguro
¿Qué pasa si su sistema no arranca? ¿Qué ocurre si no puede entrar en el modo seguro? Todavía puede hacer una copia de seguridad de sus archivos sin ningún requisito para el sistema Windows. Para hacer una copia de seguridad de los datos o de los archivos deseados cuando el sistema no arranca, necesita estas cosas:
• Una computadora que funciona con Windows 10/8/7
• EaseUS Todo Backup (una utilidad de copia de seguridad profesional y fácil de usar. Simplemente seleccionamos lo que deseamos respaldar: todo el sistema, un disco, una partición, carpetas particulares y crea una copia de seguridad en segundos.)
• Una unidad USB grabable o un disco CD/DVD. (Para crear un disco de emergencia en él para que puedas hacer una copia de seguridad de los datos, incluso el sistema no se iniciará).
Pasos para realizar copias de seguridad de archivos con software profesional:
Paso 1: Descargue e instale EaseUS Todo Backup en la computadora en funcionamiento. Haga clic en Herramientas - Crear disco de emergencia.
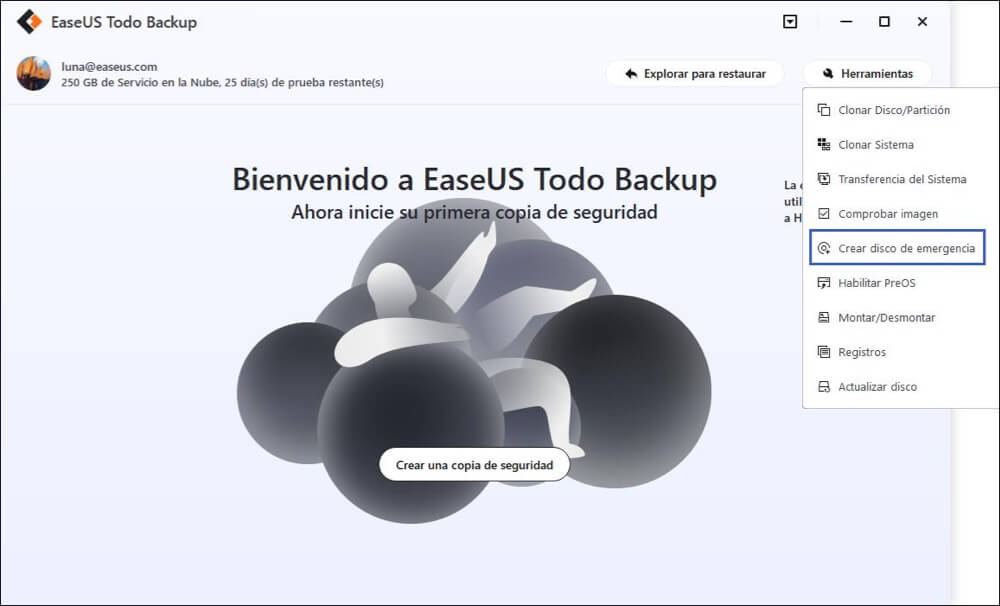
Siga la herramienta para crear un medio de arranque de Windows. Se sugiere añadir el disco, el RAID y el controlador de la tarjeta de red para evitar que la copia de seguridad de Todo tenga problemas para reconocer el disco duro o la unidad de red en el entorno WinPE.
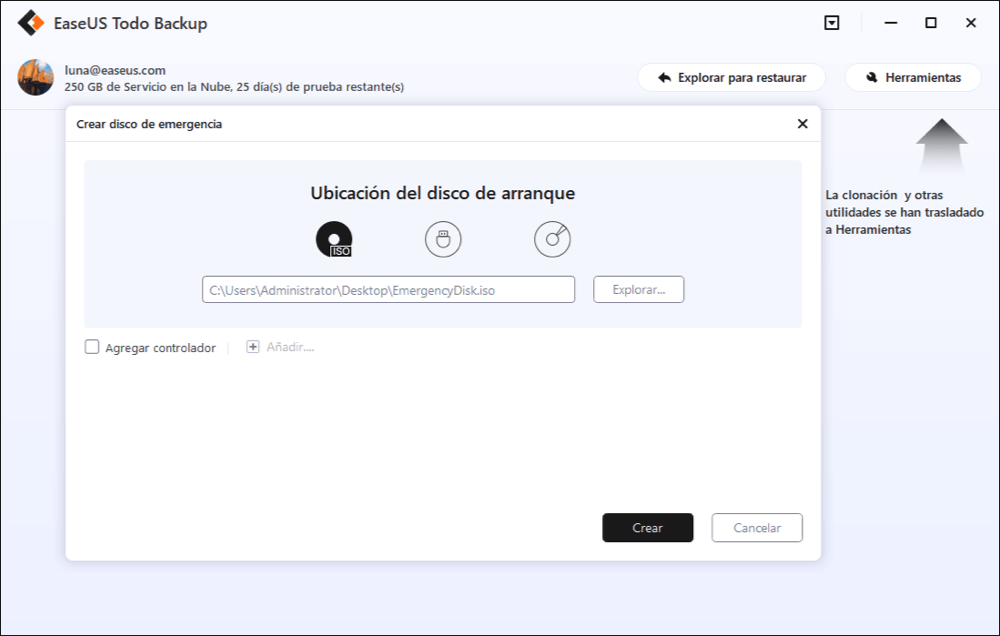
Siga la herramienta para crear un dispositivo de inicio de Windows. Se te sugiere que agregues disco, RAID y controlador de tarjeta de red para evitar que Todo Backup tenga problemas para reconocer tu disco duro o unidad de red en el entorno WinPE.
Paso 2: Cuando haya terminado, inserta este disco de emergencia en el equipo que necesitas las copias de seguridad.
Reinicie el PC y pulsa F2/DEL para entrar en la BIOS. Cambie la secuencia de inicio y, a continuación, inicie el equipo y ejecute el software de copia de seguridad EaseUS desde el disco de inicio.
Paso 3: En la ventana principal, haga clic en la opción "Crear una copia de seguridad" y seleccione "archivos" y selecciona los archivos o datos de los que deseas realizar la copia de seguridad.
Es posible que tenga una gran cantidad de datos que necesitan ser protegidos a medida que pasa el tiempo, como documentos, imágenes, música y vídeos, etc. Siempre es un buen hábito tener una copia de seguridad de forma regular.

Paso 4: Seleccione un destino para guardar el archivo de copia de seguridad.
Será mejor que guarde el archivo de copia de seguridad en otro medio de almacenamiento. De lo contrario, existe el riesgo de que el archivo de copia de seguridad se corrompa o se destruya.

Paso 5: Haga clic en "Siguiente" para ejecutar la operación.
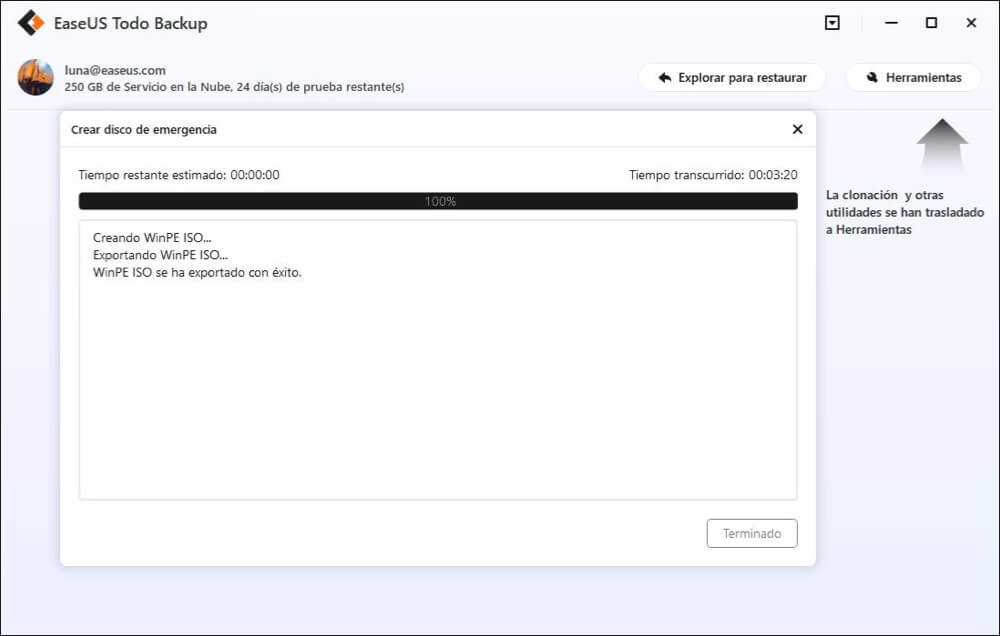
En conclusión, es importante hacer copias de seguridad regulares o programadas para evitar la pérdida de datos. Los programas pueden ser reinstalados, pero es muy posible que los datos se pierdan para siempre.
EaseUS Todo Backup es un popular y asequible software de copia de seguridad y recuperación en línea que le permite realizar copias de seguridad del sistema, archivos y carpetas cuando ocurre un desastre. Si sufre una pérdida de datos importante, realiza una copia de seguridad de sus datos lo antes posible.
¿Ha sido útil esta página?
Artículos Relacionados

EaseUS Todo Backup
Herramienta de copia de seguridad inteligente para sus archivos y todo el ordenador en Windows 11/10/8/7.
Descargar Gratis100% Seguro
Tamaño: 1.88MB
![]()
Temas Candentes
Premios y Reseñas
"Hacer copia de seguridad, restaurar y recuperar documentos, así como crear discos de emergencia y limpiar el disco duro por completo."
- Por Miguel

