Recuperación de Imagen del Sistema
Temas Relacionados
"Estoy pensando en restaurar sistema, pero me da miedo hacerlo porque no sé nada al respecto. Si restauro mi ordenador desde un punto de restauración, ¿se borrarán mis archivos? Tengo muchos vídeos buenos descargados de YouTube".
"¿Qué pasa con mis archivos o programas si he iniciado una recuperación de imagen del sistema desde una unidad USB? ¿Se verán afectados mis archivos? ¿Qué debo hacer para asegurarme de que los archivos permanecen a salvo?"
Recuperar la imagen de sistema o Restaurar sistema son dos herramientas de Microsoft Windows diseñadas para proteger y reparar el ordenador si experimenta problemas de arranque. Restaurar sistema toma una "instantánea" de algunos archivos del sistema y del registro de Windows y los guarda como Puntos de restauración. Mientras que la Recuperación de imagen del sistema desempeña la misma función, sólo que requiere una imagen del sistema antes de que pueda surtir efecto. Cuando se produce un fallo de instalación o una corrupción de datos, ambas opciones de recuperación del sistema pueden hacer que el sistema vuelva a funcionar sin que tengas que reinstalar el sistema operativo.
¿Restaurar sistema eliminará mis archivos?
Basándonos en la descripción de para qué sirve la restauración del sistema en Microsoft Windows, está claro que puedes llevar tu ordenador a un estado saludable haciéndolo. Algunos usuarios de Windows incluso piensan que es la mejor manera de recuperar archivos borrados sin programas.
Restaurar sistema te proporciona, en efecto, una segunda oportunidad para acceder a algunos documentos, vídeos, imágenes y carpetas perdidos que estaban incluidos en el punto de restauración. Sin embargo, debes tener en cuenta que la restauración del sistema nunca es la mejor forma de recuperar archivos perdidos.
- Nota:
- Ten siempre en cuenta que restaurar sistema afectará a los archivos del sistema, los programas, los controladores y la configuración del registro. Esto es 100% cierto.
- Nunca tomes la función de restauración sistema como una forma normal de ayudarte a restaurar los archivos borrados o perdidos en el PC con Windows.
Cuando planees restaurar sistema, tómate un tiempo y piensa en lo que este comportamiento ayuda y arruina.
Aquí tienes un método universal que puedes seguir para comprobar qué programas, controladores y archivos se verán afectados al ejecutar la Restauración del Sistema en tu PC:
Paso 1. Pulsa las teclas "Windows + R" en Windows 10/8/7 para que aparezca el cuadro Ejecutar.
Paso 2. Escribe rstrui.exe en la casilla vacía y pulsa Enter. Esto abrirá la ventana de Restaurar sistema.
Paso 3. Selecciona "Elegir un punto de restauración diferente" y haz clic en "Siguiente".
Paso 4. Haz clic en "Detectar programas afectados".
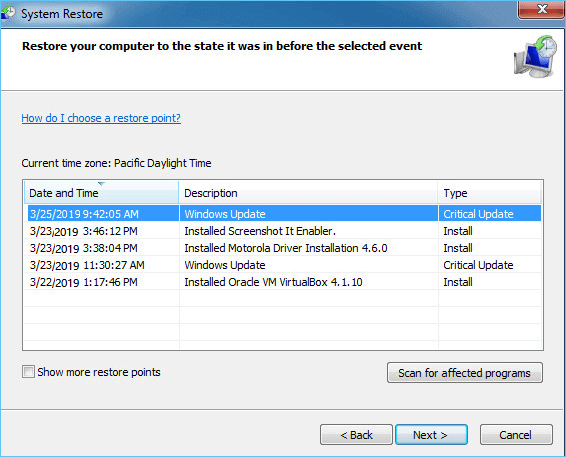
A continuación, escaneará en busca de programas y luego enumerará los programas y controladores que se verán afectados o no. Aquí tienes un formulario que enumera los programas y archivos afectados y no afectados al ejecutar Restaurar Sistema:
| Programas y archivos afectados | Programas y archivos no afectados |
|---|---|
|
|
¿Recuperación de imagen del sistema eliminará mis archivos?
Al ser ligeramente diferente de Restaurar sistema, Recuperación de imagen del sistema consiste en restaurar un ordenador a partir de una imagen del sistema que has creado en un disco. Una imagen del sistema incluye todo lo que hay en la unidad C de tu sistema, incluyendo el SO, los programas y todos los archivos personales. Cuando realices una recuperación seleccionando una imagen del sistema, ésta sobrescribirá los datos de la unidad de destino. Así que, sí, si ejecutas la recuperación de la imagen del sistema en tu PC, borrará todos tus archivos y luego sustituirá todos los que había cuando se creó el archivo de imagen.
Dos sugerencias
Como puedes ver, Restaurar sistema sí que afectará a algunos programas y archivos del PC con Windows. Y, de hecho, no es una forma ideal de recuperar archivos de forma sencilla. Para proteger tus datos personales y evitar que los archivos sean eliminados por la restauración del sistema, aquí tienes dos sugerencias que puedes tomar.
# 1. Restaura los datos perdidos con un software de recuperación de datos fiable (en lugar de Restaurar sistema)
Si eliminas accidentalmente un archivo o éste no se puede recuperar de la papelera de reciclaje, recurre a un software de recuperación de datos de terceros para obtener ayuda. A diferencia de la restauración del sistema, un software de recuperación de archivos fiable sólo recuperará los archivos perdidos sin causar más daños a tus datos actuales.
El software de recuperar datos de disco duro de EaseUS te permite recuperar los datos de un borrado, un formateo o una infección de virus en lugar de hacer una restauración del sistema.
Descarga, instala este software en tu ordenador y recupera todo tipo de archivos perdidos por tu cuenta:
Paso 1. Selecciona un disco duro o una ubicación concreta.
Elige la unidad o la partición donde has borrado los archivos. También puedes seleccionar una ubicación específica para escanear, por ejemplo, la papelera de reciclaje, el escritorio o una carpeta. A continuación, haz clic en el botón Escanear para empezar a buscar archivos.
Paso 2. Inicia un escaneo rápido o avanzado en busca de datos perdidos.
El tiempo de escaneo depende del tamaño de los archivos y de la salud de tu disco. Una vez completado el escaneo, puedes ver los resultados detallados del escaneo, y puedes filtrar los archivos según los tipos de archivo.
Paso 3. Previsualiza y recupera los archivos que necesites.
Puedes determinar si el archivo escaneado es el que quieres. Luego, haz clic en el botón "Recuperar" para guardar los archivos recuperados.
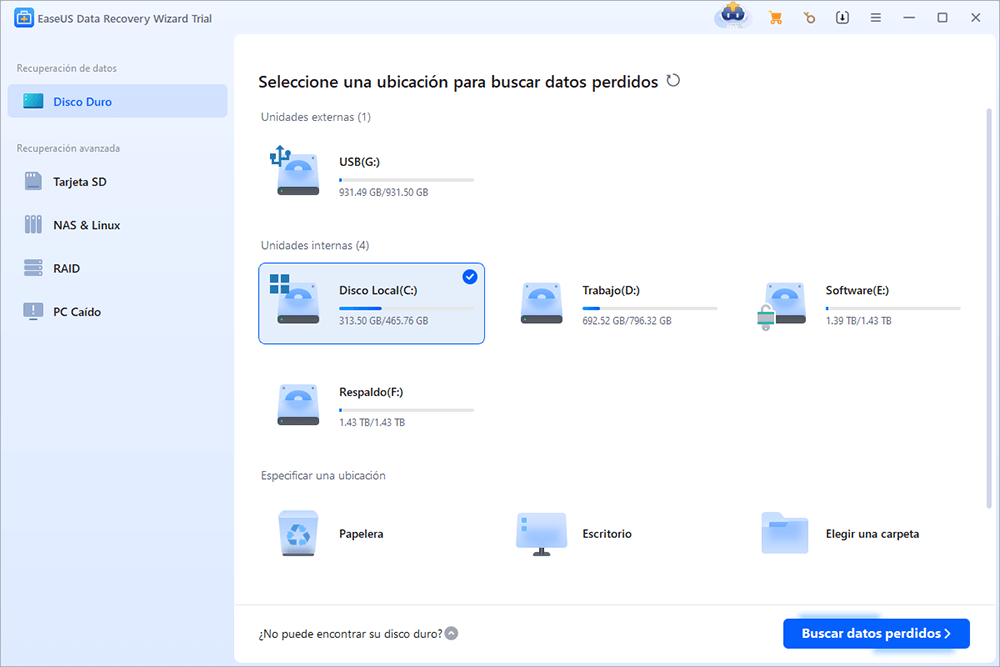
Precaución: No guardes los archivos recuperados en la partición o unidad donde perdiste los datos antes de asegurarte de que el dispositivo es seguro para volver a guardar datos.
# 2. Crea una copia de seguridad completa del sistema y de los archivos
Si ya has decidido restaurar tu sistema operativo Windows a una versión anterior, un paso esencial que debes dar es crear una nueva copia de seguridad de los archivos valiosos y del sistema operativo Windows por adelantado. Es la forma más segura de protegerte de perder más datos.
El software de backup de Windows de EaseUS te permitirá hacer una copia de seguridad de todo un disco o partición o simplemente de archivos individuales en 3 sencillos pasos:
Paso 1. Puede tener una gran cantidad de datos vitales que necesitan ser protegidos a medida que pasa el tiempo, tales como documentos, imágenes, música, y vídeos, etc. Siempre es un buen hábito tener un respaldo sobre una base regular. Hacer copia de seguridad de archivos es una de las mejores elecciones que puede tomar para evitar desastres inesperados donde puede perder sus datos.
Abra EaseUS Todo Backup y haga clic en "Crear una copia de seguridad" y seleccione "Archivos".

Paso 2. Seleccione los archivos y carpetas que desea respaldar.

Paso 3. Después de seleccionar los elementos deseados en su computador, puede seleccionar un destino donde guardará su copia de seguridad de los archivos seleccionados. Podrá guardar los respaldos en la nube de EaseUS, una unidad local, una unidad NAS si posee una.

La manera más segura y conveniente es mantener sus archivos respaldados en la nube de EaseUS. La primera vez que use la nube, necesitará iniciar sesión con un email válido u una contraseña.

A continuación, haga "Opciones" para configurar copia de seguridad avanzada si desea crear un plan de respaldo más flexible y automatizado.

El programa creará un plan de respaldo personalizado.

En las opciones de respaldo encontrará funciones para editar configuraciones avanzadas.

Pulse "Habilitar Estrategia de Reserva de Imagen" para reservar una imagen limitada según la regla de retención de imágenes.

Las configuraciones avanzadas de respaldos son solo para referencia, pero no es un prerrequisito para hacer respaldos.
Paso 4. Haga clic en "Backup ahora" para realizar las operaciones.
¿Ha sido útil esta página?
Artículos Relacionados
-
![author icon]() Luna/2025/10/31
Luna/2025/10/31 -
Cómo actualizar a Windows 11 24H2 ahora mismo (Rápido y fácil)
![author icon]() Luis/2025/10/31
Luis/2025/10/31 -
¿Cómo utilizar Clonezilla para clonar Windows 10?
![author icon]() Pedro/2025/10/31
Pedro/2025/10/31 -
¿Cómo hacer copia de seguridad de archivos a OneDrive?
![author icon]() Luna/2025/10/31
Luna/2025/10/31
