Recuperación de Imagen del Sistema
Temas Relacionados
¿Buscas una guía completa para hacer una copia de seguridad de Windows 10 y restaurar una imagen del sistema en otro ordenador? En esta página, aprenderás a crear una imagen del sistema en Windows 10/8/7 y a restaurarla a un nuevo ordenador sin necesidad de reinstalarla.
¿Cómo hacerlo? Sigue la guía completa aquí para obtener ayuda:
| Navegación por el contenido | Solución de problemas paso a paso |
|---|---|
| Preparaciones para la transferencia del sistema a otro PC | Comprueba el nuevo modo de arranque del PC, haz una copia de seguridad del sistema Windows...Pasos completos |
| Cómo crear y restaurar una imagen del sistema en otro ordenador | Haz una copia de seguridad o copiar datos importantes del PC de destino...Pasos completos |
| ¿Por qué no recomendar la copia de seguridad y restauración de Windows? | En comparación con el software de copia de seguridad, Copia de seguridad y restauración de Windows tiene limitaciones...Pasos completos |
¿Se puede utilizar una imagen del sistema de Windows en otro ordenador?
¿Existe alguna forma eficaz de restaurar una imagen del sistema en otro ordenador con la misma facilidad con la que se restaura una imagen de archivo en un ordenador distinto? Si una persona es experta en informática, seguro que diría que "NO".
La razón es que los ajustes de configuración de otro ordenador pueden ser diferentes a los de tu PC actual. Además, el sistema operativo requiere que el ordenador incluya determinados controladores, sin los cuales el ordenador no arrancará correctamente.
Entonces, ¿puedes crear y restaurar una imagen del sistema en otro ordenador? Sí. Con la ayuda de un software de crear copia de seguridad de Windows fiable, es posible transferir el sistema operativo a un nuevo ordenador.
Preparaciones para la transferencia del sistema a otro PC
Es posible que quieras saber qué necesitarás exactamente para preparar las cosas para la migración del sistema a otro ordenador diferente. Aquí tienes una lista para que conozcas y te prepares para esta tarea:
- #1. Confirma que el nuevo PC soporta el mismo modo de arranque que el antiguo
- #2. Descarga el software de copia de seguridad de Windows
- #3. Prepara un disco duro externo
Ten en cuenta que los consejos enumerados son tres puntos clave que deciden si puedes crear y restaurar con éxito una imagen del sistema en un ordenador nuevo. Sigue para que todo esté listo ahora:
#1. Confirma que el nuevo PC soporta el mismo modo de arranque que el antiguo
La placa base de tu nuevo ordenador debe soportar el mismo modo de arranque que tu ordenador de origen. Puedes seguir para comprobar los modos de arranque en ambos ordenadores:
Reinicia el PC y mantén pulsada la tecla F2/F8/Del para entrar en la BIOS > Ve al menú de arranque y comprueba el modo de arranque: Legacy(Heredado) o UEFI.
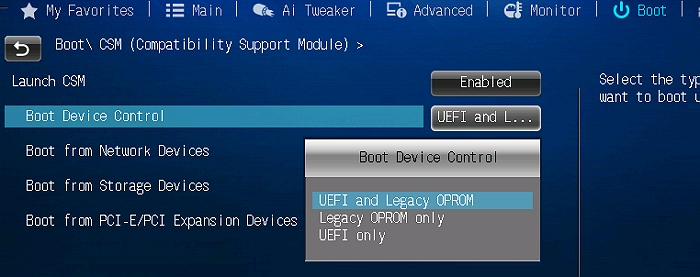
En una palabra, el modo de arranque de la BIOS en el nuevo ordenador debe ser el mismo que el de tu PC actual:
- Modo BIOS: Legacy - Modo BIOS: Heredado
- Modo BIOS: UEFI - Modo BIOS: UEFI
IMPORTANTE: Si tu ordenador es demasiado antiguo y no soporta el modo de arranque UEFI, tendrás que cambiar de ordenador. La mayoría de los ordenadores nuevos admiten tanto el modo de arranque Legacy como el UEFI y no tienes que preocuparte por ello.
#2. Descarga el software de copia de seguridad de Windows
El software profesional de copia de seguridad del sistema - EaseUS Todo Backup puede ayudar. Su función de Transferencia del sistema puede realizar la tarea de copia de seguridad y transferencia del sistema, haciendo que el sistema Windows pueda arrancar en el nuevo ordenador mediante la transferencia conjunta de los controladores necesarios.
#3. Prepara un disco duro externo
También es importante que tengas un disco duro externo lo suficientemente grande para guardar la imagen del sistema Windows para transferir el SO a un nuevo ordenador. Estos son los pasos que puedes seguir para preparar el disco duro externo:
Paso 1. Prepara un disco duro externo vacío con suficiente espacio.
La capacidad del disco duro externo debe ser mayor que la del disco del sistema C.
Paso 2. Abre la Administración de discos y crea dos particiones en tu disco duro externo.
La primera partición es FAT32 y la segunda es NTFS (más grande que tu unidad de sistema).

Después de tener todo listo, puedes seguir el siguiente tutorial para empezar a crear y restaurar una imagen del sistema a otro ordenador.
Tutorial: Cómo crear y restaurar una imagen del sistema en otro ordenador
Se aplica a: Transferir Windows 10/8/7, incluso Windows XP/Vista, a un nuevo ordenador sin necesidad de reinstalarlo.
Esta parte responde a la pregunta de "Cómo crear una imagen del sistema en Windows 10" y "Cómo restaurar una imagen del sistema de Windows en otro ordenador". Sigue la guía del tutorial aquí para hacer que tu sistema Windows actual pueda arrancar en otro ordenador:
- #1. Realizar una copia de seguridad de los datos
- #2. Crear y restaurar una imagen del sistema (Windows 10) en otro ordenador
- #3. Hacer que el sistema transferido pueda arrancar en el nuevo ordenador
A continuación, tomaremos Windows 10 como ejemplo para mostrarte el proceso completo de copia de seguridad y transferencia del sistema a otro ordenador. ¡Empecemos!
#1. Hacer una copia de seguridad o copia los datos importantes del PC de destino al disco duro externo
El proceso de transferencia del sistema reescribirá todo lo que hay en la unidad C del sistema, lo que sin duda provocará la pérdida de datos.
Por lo tanto, si tienes datos importantes guardados en la unidad de tu sistema informático de destino, te sugerimos que los copies y guardes en un dispositivo de almacenamiento externo como copia de seguridad por adelantado.
#2. Crear y restaurar una imagen del sistema de Windows en otro ordenador
Ahora puedes aplicar EaseUS Todo Backup para crear un disco de arranque, crear una imagen del sistema y restaurar una imagen del sistema a otro ordenador sin límites.
Paso 1. Crear un disco de emergencia en USB
1. Conecta una unidad flash USB vacía o un disco duro externo (con más de 100 GB de espacio) a tu PC.
Nota: Inicializa el disco duro USB o externo como MBR, y crea dos particiones: establece la primera partición como FAT32 y la segunda como NTFS.
2. Ejecuta EaseUS Todo Backup y haz clic en "Herramientas" > "Crear disco de emergencia".
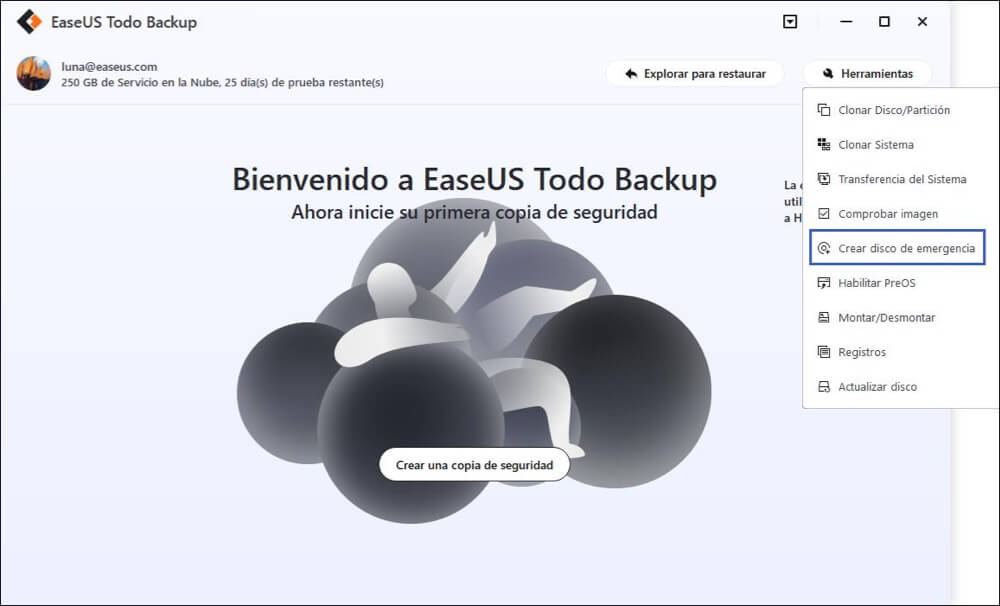
3. Elige USB como ubicación del disco para crear el disco de emergencia y haz clic en "Crear".
El disco de arranque te ayudará a arrancar el ordenador y a transferir la imagen del sistema al nuevo PC.
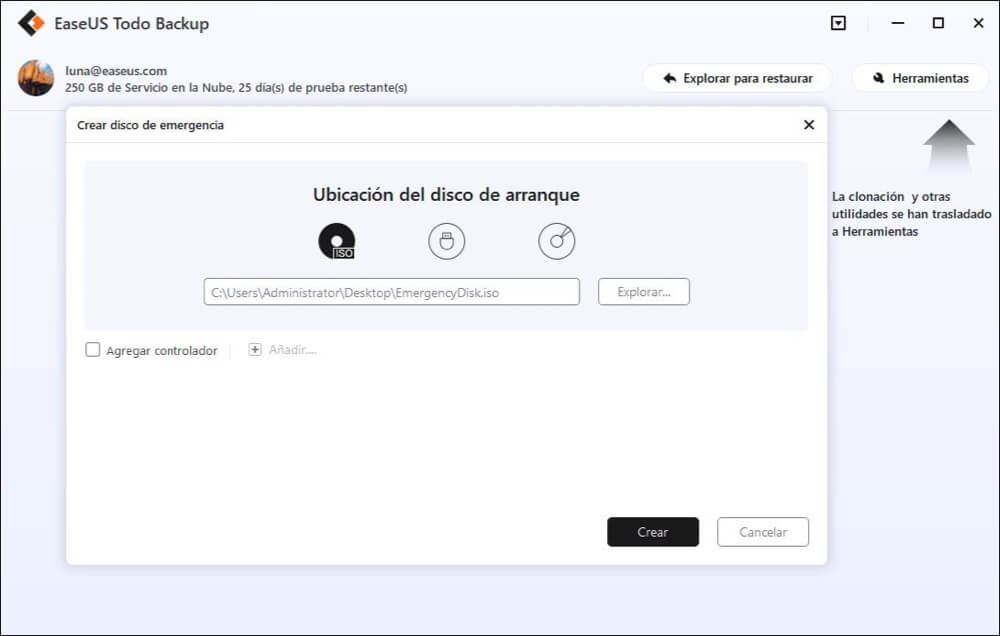
Paso 2. Crear una imagen de copia de seguridad del sistema en el ordenador de origen
1. Haz clic en "SO" en la página principal y se seleccionará por defecto el SO Windows.
2. Elige la segunda partición de la unidad USB que contiene el disco de emergencia para guardar la imagen del sistema.
También puedes guardar la imagen de la copia de seguridad del sistema en otro disco externo vacío (que debe ser igual o mayor que la unidad C del sistema).
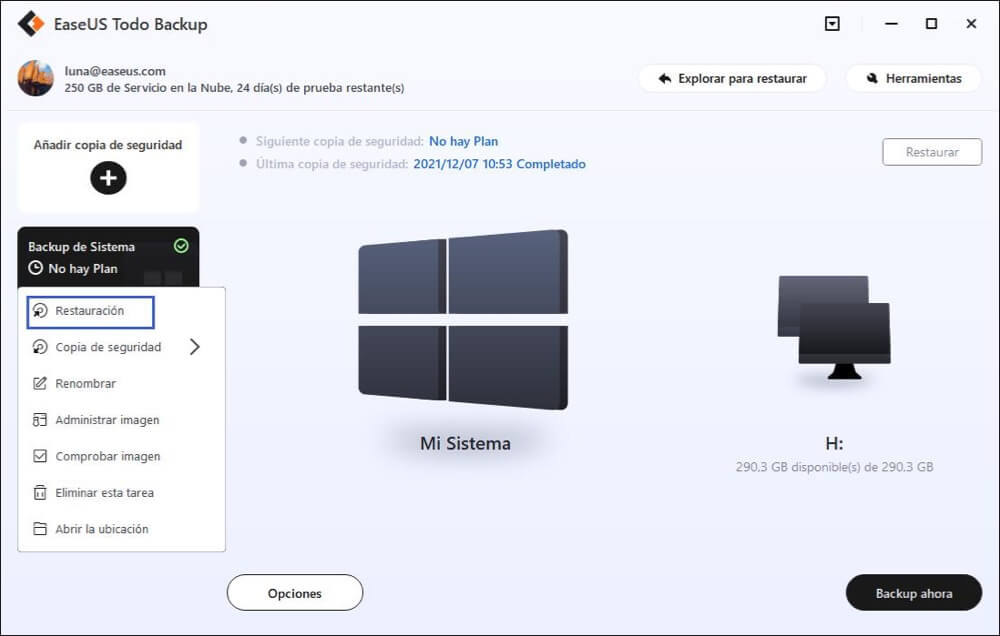
3. Haz clic en "Backup ahora" para empezar a crear una imagen de copia de seguridad del sistema en el dispositivo de destino.
Paso 3. Arrancar el ordenador de destino desde el disco de emergencia de EaseUS Todo Backup
1. Expulsa el disco de emergencia EaseUS y la imagen de copia de seguridad del sistema USB y conéctalo al nuevo ordenador.
2. Reinicia el PC y pulsa "DEL/F2/F10/F12" para arrancar en la BIOS.
3. Ve al menú de arranque y configura el ordenador para que arranque desde el disco de emergencia de EaseUS Todo Backup.
Si quieres restaurar la imagen del sistema en un disco GPT, tienes que cambiar el modo de arranque a EUFI en la BIOS. Entonces tu ordenador entrará en la interfaz principal de EaseUS Todo Backup.
Paso 4. Transferir el sistema al nuevo ordenador
Nota: La restauración de la imagen del sistema en el nuevo ordenador borrará los datos del disco de destino. Recuerda hacer una copia de seguridad de los archivos con antelación o utilizar un disco vacío para restaurar la imagen del sistema, para evitar la pérdida de datos.
1. En la interfaz principal de EaseUS Todo Backup, haz clic en "Herramientas" > "Transferencia del Sistema".
2. Selecciona la imagen del sistema en tu disco externo USB y haz clic en "Aceptar" para continuar.
3. A continuación, haz clic en "Proceder" para empezar a transferir el sistema a un nuevo ordenador.
Paso 5. Reiniciar PC con el sistema transferido
1. Entra en la BIOS y configura el ordenador para que arranque desde la unidad con el sistema transferido.
2. Guarda todos los cambios y reinicia tu ordenador.
3. Actualiza todos los controladores y programas de la unidad para asegurarte de que todo funcionará bien en el nuevo ordenador.
#3. Hacer que el sistema transferido pueda arrancar en el nuevo ordenador
Cuando EaseUS Todo Backup complete el proceso de transferencia del sistema, te queda un último paso. Se trata de configurar el modo de arranque de la BIOS de tu ordenador como el de tu antiguo PC:
Paso 1. Reinicia el PC y pulsa F2/F8/Del para entrar en la BIOS.
Paso 2. Ve al menú de arranque y busca el modo BIOS.
Paso 3. Cambia el modo de arranque por el mismo que había en tu antiguo PC: Legacy o UEFI.
Paso 4. Guarda los cambios y sal para arrancar tu ordenador.
Espera pacientemente y verás que tu ordenador arrancará sin problemas con el mismo sistema operativo de tu antiguo PC.
- Para tu información
- EaseUS Todo Backup sólo transfiere tu sistema operativo. Para activar Windows, necesitarás una nueva clave de activación.
Más información: ¿Por qué no se recomienda Copia de seguridad y restauración de Windows?
Según algunos profesionales de Windows, prefieren crear una imagen del sistema a través de la función Copia de Seguridad y Restauración de Windows. Pero, ¿por qué no se recomienda la Copia de Seguridad y Restauración de Windows en este caso?
Copia de seguridad y restauración de Windows o EaseUS Todo Backup
Aquí tienes una tabla comparativa que puede interesarte y descubrirás por qué EaseUS Todo Backup supera a Copia de seguridad y restauración de Windows:
| Comparación | EaseUS Todo Backup | Copia de seguridad y restauración de Windows |
|---|---|---|
| Copia de seguridad de archivos | √ | √ |
| Copia de seguridad del sistema | √ | √ |
|
Transferencia del sistema (a un nuevo ordenador) |
√ | × |
Debido al límite de Copia de Seguridad y restauración de Windows, los usuarios de Windows 10/8/7 sólo pueden utilizarlo para hacer una copia de seguridad y restaurar el sistema o los archivos en el PC actual. No funciona para hacer una copia de seguridad y transferir el sistema a un nuevo ordenador.
Si quieres crear una imagen de Windows a través de Copia de seguridad y restauración de Windows, consulta la guía sobre realizar copia de seguridad de Windows 10 a disco duro externo para obtener ayuda.
Si eres un principiante de Windows y prefieres una solución factible para hacer copias de seguridad de Windows y transferir el sistema, EaseUS Todo Backup puede ser tu mejor opción.
Conclusión
Esta página responde a las preguntas de todos los usuarios de Windows sobre "Cómo utilizar la imagen de Windows en otro ordenador" o "Cómo crear y restaurar una imagen del sistema en otro ordenador".
Para ello, necesitarás un software de copia de seguridad de Windows fiable, como EaseUS Todo Backup, para crear primero una imagen del sistema de Windows. A continuación, guarda la imagen del sistema en un disco duro externo.
Por último, tendrás que restaurar una imagen del sistema a otro ordenador y establecer el arranque del ordenador configurando el modo BIOS.
Preguntas frecuentes sobre restaurar una imagen del sistema de Windows en otro ordenador
¿Puedo restaurar Windows 10 en otro ordenador?
Sí, por supuesto. Tienes que hacer primero una copia de seguridad del antiguo sistema Windows 10 y luego restaurar la copia de seguridad en el nuevo ordenador. Sigue los pasos del post para restaurarlo.
¿Cómo puedo restaurar la imagen de Windows?
Si utilizas la herramienta de copia de seguridad de Windows para hacer una copia de seguridad, puedes restaurar la imagen de Windows en un nuevo PC con los siguientes pasos: Abre Reparar el equipo > Solucionar problemas > Opciones avanzadas > Recuperación de imagen del sistema para finalizar el proceso.
¿Ha sido útil esta página?
Artículos Relacionados
-
¿ Cómo Copiar & Migrar el Perfil de Usuario en Windows 10 ?
![author icon]() Pedro/2025/04/02
Pedro/2025/04/02 -
La manera más fácil para degradar Windows 10 a Windows 7
![author icon]() Luna/2025/04/02
Luna/2025/04/02 -
Cómo cambiar el disco duro sin reinstalar Windows
![author icon]() Luna/2025/04/02
Luna/2025/04/02 -
Seagate One Touch o Seagate Expansion: ¿Cuál es mejor?
![author icon]() Luna/2025/04/02
Luna/2025/04/02
