"¿Hay alguna forma de transferir el SO a SSD sin clonar? Parece que la solución de clonación del sistema se recomienda con frecuencia para la sustitución del disco duro. Aún así, quiero saber si hay algún software de Microsft que pueda migrar el SO sin clonarlo".
Definición de qué es la clonación de discos parece una tarea compleja, y puede que hayas asumido que sólo los profesionales pueden encargarse de ella. Cuando queremos trasladar un sistema operativo a un SSD, normalmente tenemos que clonarlo. Sin embargo, los usuarios pueden desear transferir el so a SSD sin clonar. Este artículo describirá un método para trasladar los datos. Recomendaremos una herramienta que puede completar esa operación rápidamente. El software tiene una interfaz fácil de usar, por lo que incluso si es la primera vez que lo utilizas, podrás entenderlo rápidamente. Veamos la solución.
¿Hay alguna forma de transferir el SO a SSD sin clonar?
Quieres trasladar tu sistema operativo a un SSD sin clonarlo. Por desgracia, las herramientas tradicionales de Microsoft no ofrecen un método para hacer una copia idéntica de los datos en una nueva unidad.
Clonar sistema operativo es la mejor opción. Es la forma más sencilla, rápida y cómoda de migrar tu sistema operativo a un nuevo SSD. Facilita la reinstalación de los datos en una nueva ubicación.
Puedes utilizar la instalación limpia en lugar de la clonación si no quieres clonar. Una instalación limpia borra todo lo que hay en el disco duro antes de instalar una nueva copia de Windows. No sólo te ayudará con los problemas de actualización, sino que también te permitirá empezar de nuevo con una instalación nueva, lo que mejorará la velocidad del sistema y resolverá los problemas.
Sin clonación: Cómo instalar limpiamente Windows 11/10/8/7 en un SSD
Esta instrucción es para ti si realmente no quieres instalar el sistema operativo Windows en un SSD por ti mismo, aunque sea un proceso largo y tedioso que requiere habilidades de alta tecnología.
A continuación te ofrecemos una guía paso a paso para instalar limpiamente Windows 11 en un SSD.
PASO 1
Ve al sitio web oficial de Microsoft y selecciona "Crear soportes de instalación de Windows 11" y descárgalo.
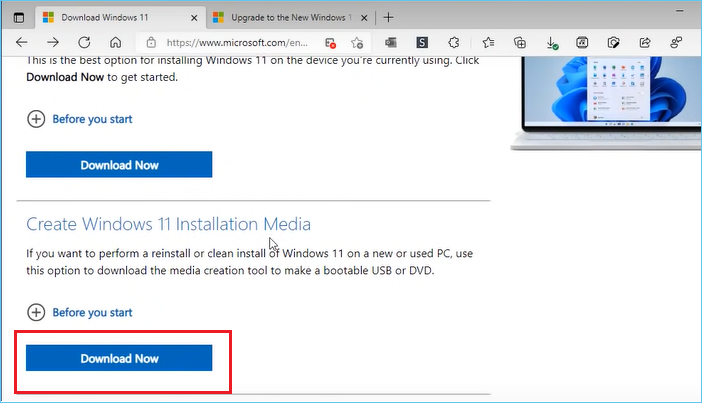
PASO 2
Comprueba la Unidad flash USB porque estamos creando medios de arranque.
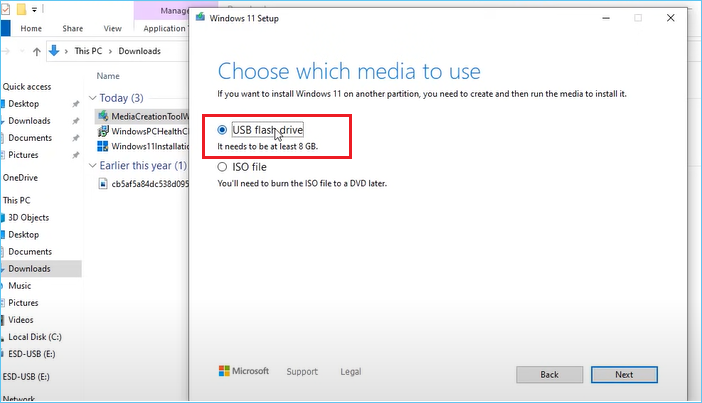
PASO 3
Haz clic en el USB de la lista. Asegúrate de seleccionar el USB correcto porque se borrarán todos los datos.
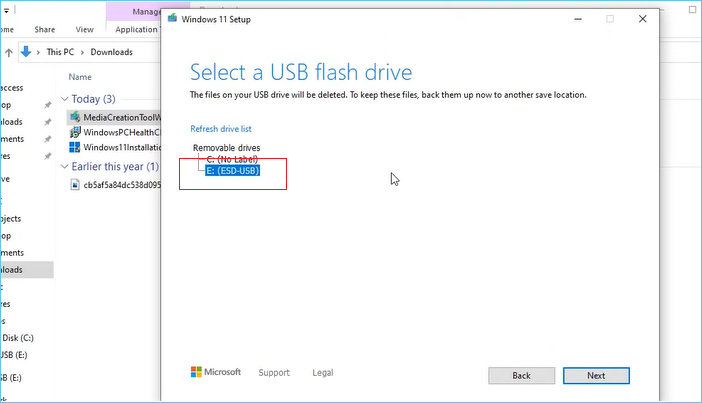
PASO 4
Ahora los archivos de instalación de Windows comenzarán a descargarse.
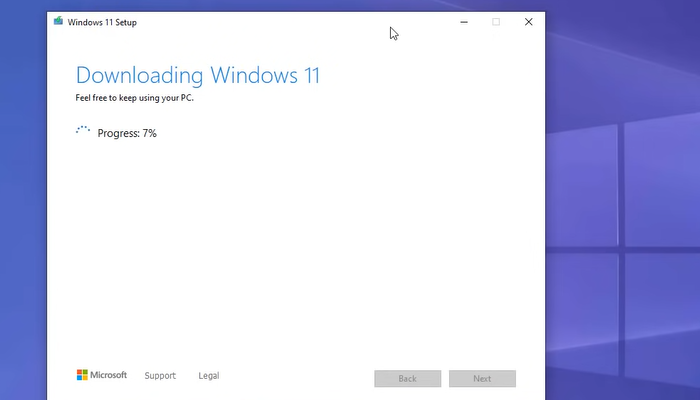
PASO 5
Cuando el USB esté listo, haz clic en el botón de finalizar. Ahora reinicia tu sistema desde la configuración de Windows. Haz clic en el botón "Instalar ahora".
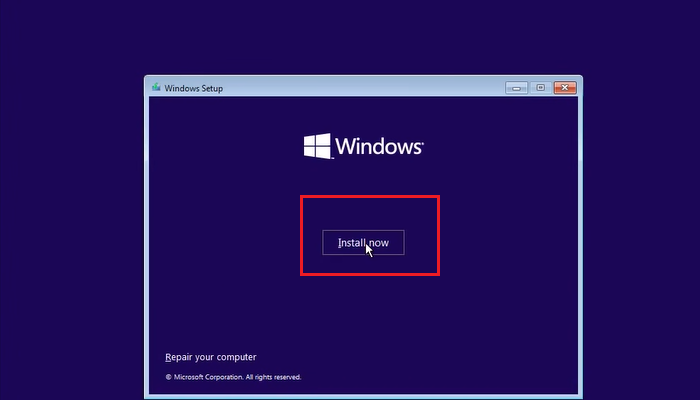
PASO 6
Te pedirá una clave de producto.
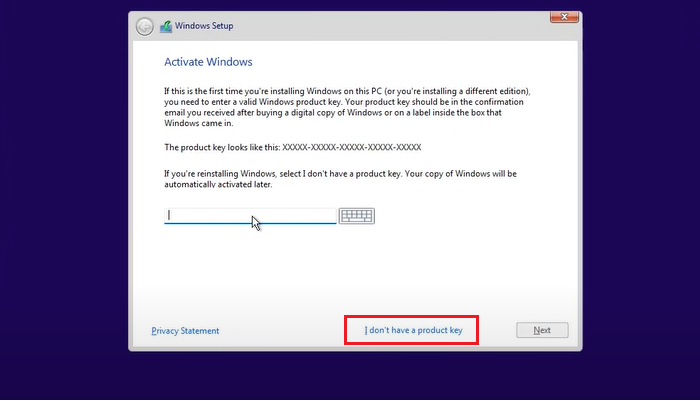
Si se trata de una instalación nueva, tienes que proporcionar una clave de producto. Si has activado correctamente Windows, puedes seleccionar "No tengo clave de producto".
PASO 7
Selecciona dónde quieres instalar el sistema operativo.
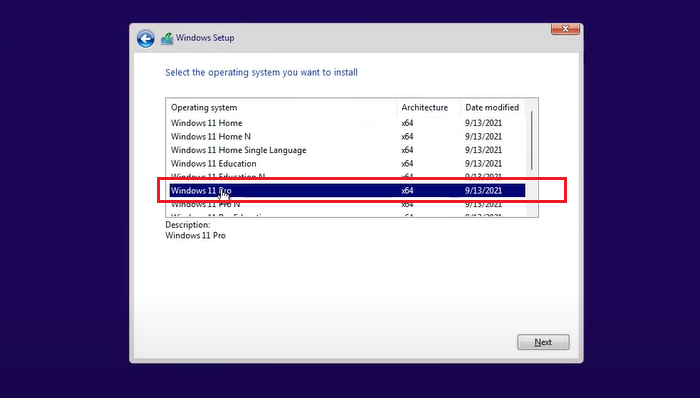
PASO 8
Haz clic en la opción personalizada para realizar una instalación limpia de Windows 11.
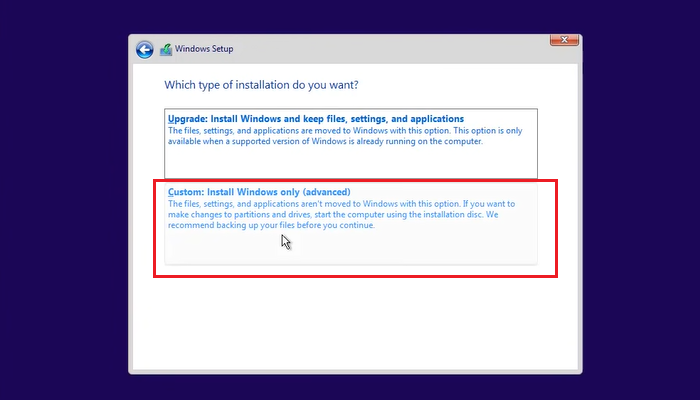
PASO 9
Selecciona la partición en la que quieres descargar el sistema operativo Windows.
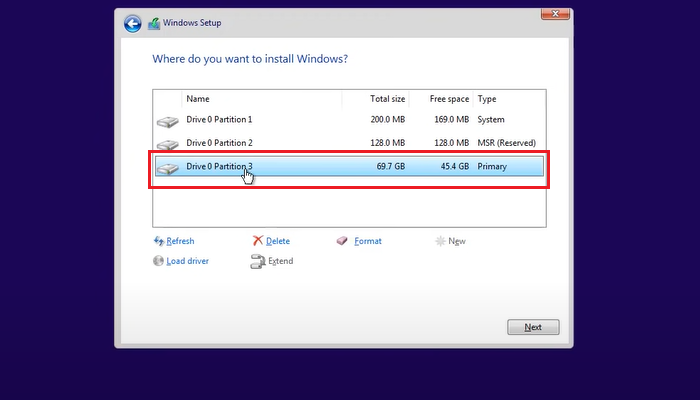
PASO 10
Haz clic en el espacio no asignado para comenzar la instalación limpia de Windows 11
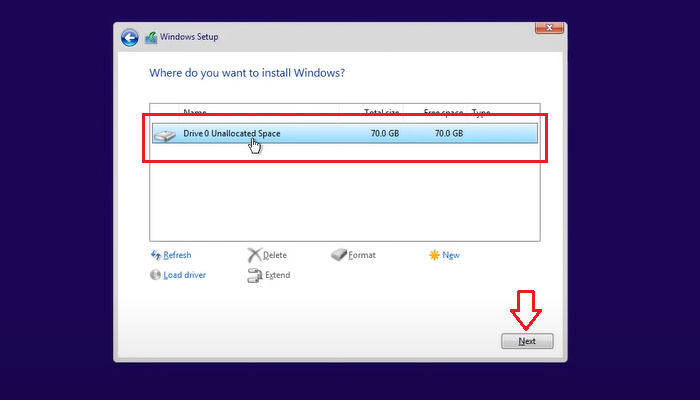
PASO 11
Para completar el proceso de instalación y seleccionar la configuración del nuevo dispositivo.
Si quieres restaurar algunos datos de la copia de seguridad anterior, aquí también puedes seleccionarlo. La instalación de Windows ha finalizado.
Compara la clonación y la instalación limpia
Recomendamos utilizar un software de clonación de disco como EaseUS Todo Backup para que el proceso sea sencillo y rápido. Viene con funciones de clonación del sistema y de clonación del disco. La opción de clonación del sistema hace que sea una solución única para migrar todo lo que hay en los archivos y carpetas de instalación de Windows, los archivos de arranque y las configuraciones de tu ordenador a una nueva unidad, ¡sin necesidad de instalar el sistema operativo de Windows como el largo proceso de instalación limpia!
EaseUS Todo Backup es un software útil para clonar el sistema, la unidad y los datos. Ha simplificado el procedimiento de clonación y ha garantizado que no se pierdan datos. Las siguientes son algunas de sus características más destacadas.
- Soporta Windows 11/8/10/7
- Haz una copia completa del disco o de los datos que quieras
- Proceso fácil sin reinstalar Windows
- Proporcionar seguridad a los datos
- Evitar la pérdida de datos
- Crea una copia de seguridad
El software de clonación de discos de EaseUS es capaz de clonar muchas marcas de discos duros o SSD. Es compatible con los sistemas Windows y explora todas las características de tu hardware para conseguir un clon 100% idéntico. Sigamos ahora la sencilla guía para clonar, mover y migrar el SO a un SSD con facilidad.
Paso 1. En la página principal, busca y haz clic en "Herramientas", aquí están Clonar sistema y otras utilidades.
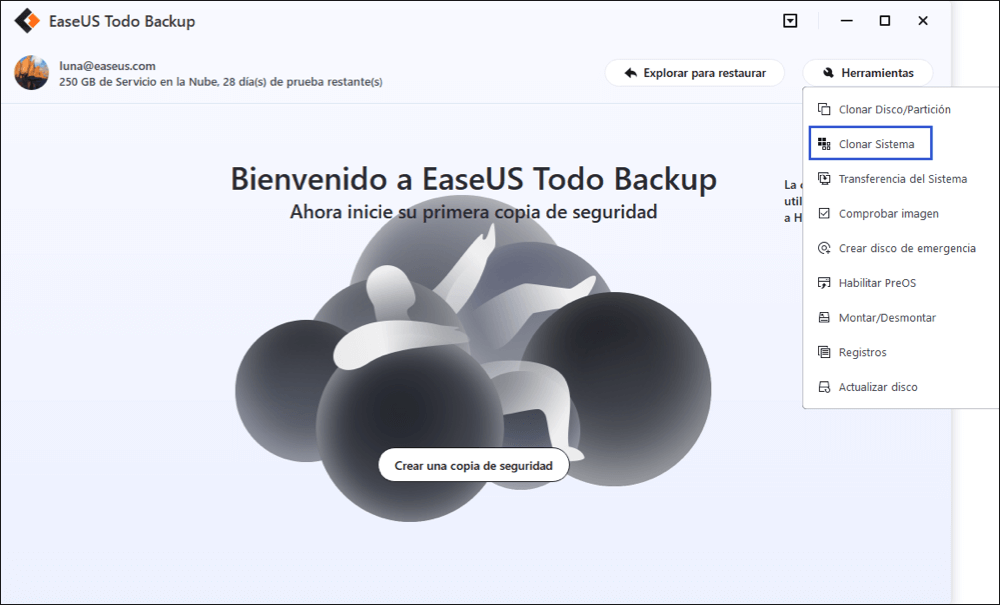
Paso 2. EaseUS Todo Backup seleccionará automáticamente la partición de arranque y del sistema, elige el disco de destino y haz clic en "Siguiente".
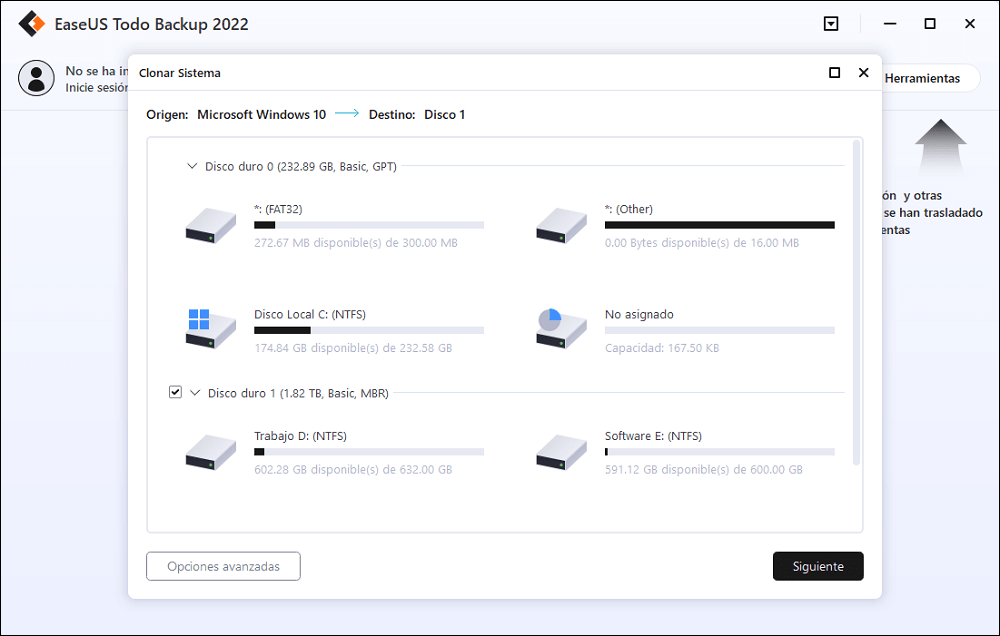
*La clonación del sistema borrará todos los datos y no admite la clonación de discos MBR a GPT o viceversa. Asegúrate de que el estilo de partición del disco de origen y del disco de destino es el mismo.
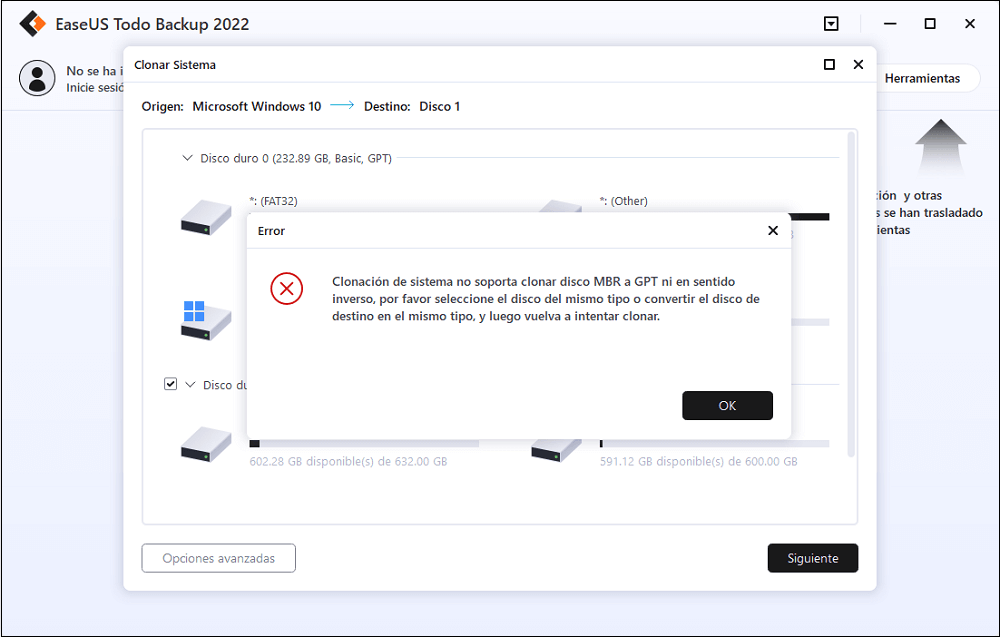
Paso 3. Si el disco de destino es un SSD, elige optimizar para SSD en las opciones avanzadas.
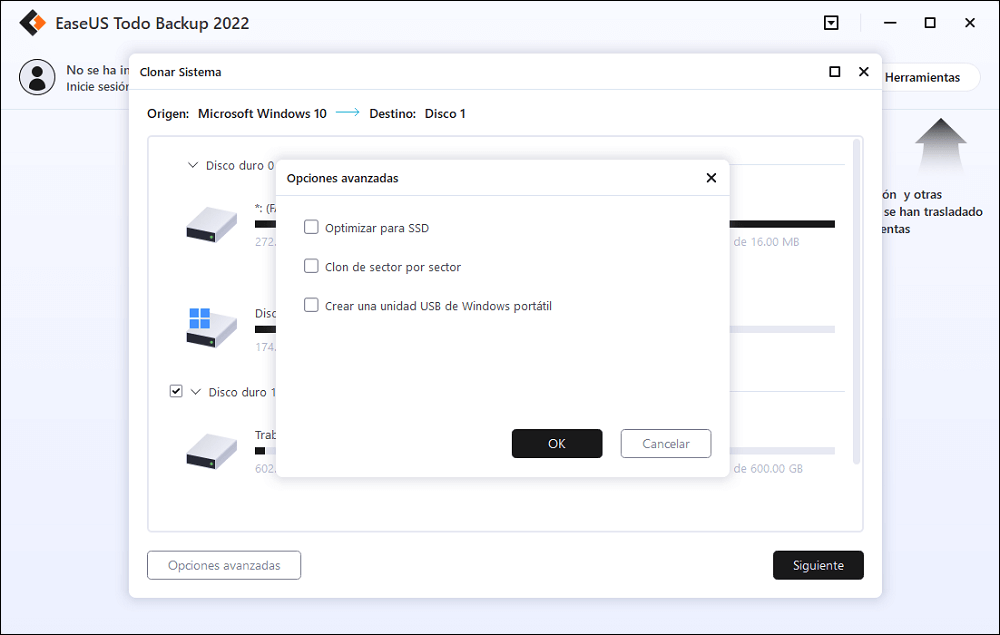
Paso 4. Haz clic en "Proceder" para iniciar la clonación.
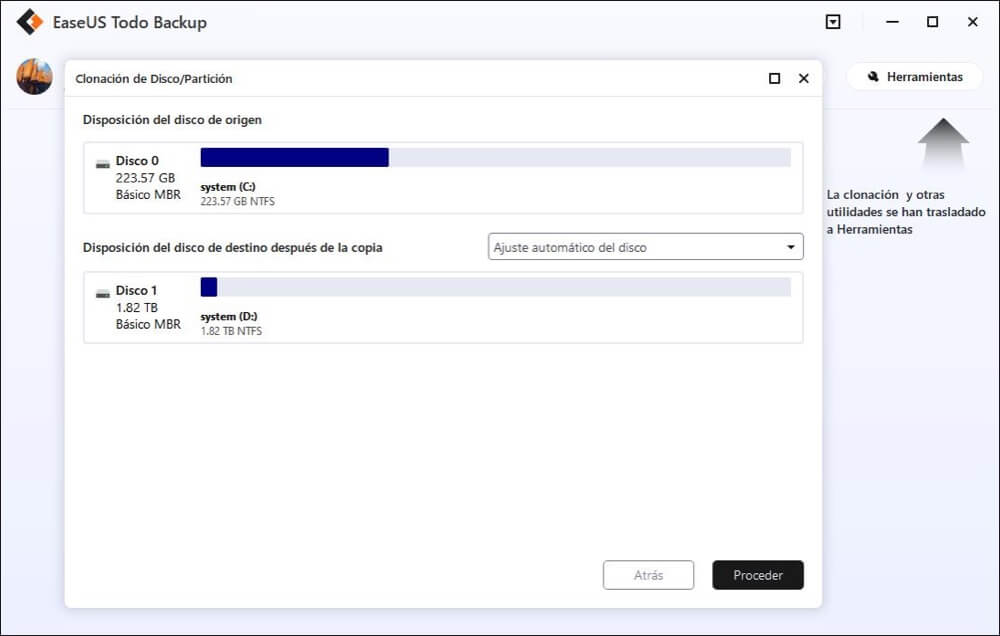
Conclusión
Para resumir lo dicho hasta ahora, es posible mover el SO a SSD sin clonar. En cambio, EaseUS Todo Backup es una buena opción. Eliminará la necesidad de largos tiempos de espera y el riesgo de pérdida de datos. Puedes utilizar esta utilidad para crear una copia completa de todo para no tener que reinstalar nada desde cero.
¿Ha sido útil esta página?
Artículos Relacionados
-
Cómo instalar Windows 10/11 en unidades SSD NVMe
![author icon]() Pedro/2025/10/31
Pedro/2025/10/31 -
Solución para arreglar el problema de pantalla negra en Windows 10
![author icon]() Luna/2025/10/31
Luna/2025/10/31 -
Hacer downgrade desde Windows 8 a Windows 7 paso a paso
![author icon]() Luna/2025/10/31
Luna/2025/10/31 -
Cómo hacer copia de seguridad de Windows 10 en un USB [3 maneras]
![author icon]() Pedro/2025/10/31
Pedro/2025/10/31
