Temas Relacionados
Las unidades NVMe son cada vez más populares, y por una buena razón. Ofrecen velocidades mucho más altas que las unidades SATA tradicionales, y también son más eficientes desde el punto de vista energético. Si quieres actualizar la unidad de almacenamiento de tu ordenador, quizá te preguntes si puedes instalar Windows 11/10 en una unidad SSD NVMe. La respuesta es sí. Aquí tienes dos métodos que puedes utilizar para poner en marcha Windows 11 en tu nueva unidad SSD NVMe

***¿Estás interesado en cómo instalar Windows 11 en un SSD M.2?
Preparativos para instalar Windows 11 en un SSD NVMe
Estos son los requisitos básicos que debes observar para poder instalar el sistema operativo Windows 11 en una unidad NVMe:
- Para poder instalar Windows 11 en una unidad SSD NVMe, debes tener un ordenador que admita el estándar NVMe y que cumpla los requisitos mínimos del sistema de Windows 11.
- También tienes que formatear la unidad utilizando el sistema de archivos NTFS, para que la unidad sea reconocible una vez conectada a tu ordenador.
- Si es una unidad NVMe nueva, intenta inicializar el SSD a GPT.
Ya no es necesario instalar Windows 11 en una unidad SSD NVMe, ya que hemos descrito dos de los métodos más útiles para ti. Puedes utilizar el software de clonación de SSD para migrar fácilmente Windows 11 a una nueva unidad SSD NVMe sin necesidad de instalarlo. O bien, dedica algo de tiempo a instalar limpiamente Windows 11 en la unidad NVMe con la ayuda de un medio de instalación de arranque. Ambos métodos requieren que conectes la nueva unidad NVMe a tu dispositivo Windows para realizar el trabajo, veamos entonces cómo conectar este tipo de SSD.
***EaseUS Todo Backup es el software de clonación de SSD NVMe que utilizaremos para trasladar directamente la instalación del SO Windows a la nueva unidad SSD NVMe. Descárgalo con el botón de abajo y disfrútalo.
Cómo conectar un SSD NVMe a tu PC y portátil
- Para la conexión con el PC de sobremesa:
Aquí tienes una guía para conectar correctamente un SSD NVMe a un PC de sobremesa.
Conectar un SSD NVME a un PC de sobremesa es un proceso sencillo. Primero, identifica una ranura PCI Express disponible en tu placa base. A continuación, inserta la SSD NVME en la ranura y fíjala con tornillos. Por último, conecta un cable SATA de la SSD a un puerto SATA disponible en tu placa base. Y ya está. Tu SSD NVME ya está lista para ser utilizada.

- Para la conexión de los ordenadores portátiles:
En comparación, es más problemático conectar un segundo disco duro a un portátil, pero aun así lo conseguimos.
Hay varias formas de conectar un SSD NVMe a tu portátil. La más común es a través de un puerto USB, aunque algunos portátiles también tienen puertos Thunderbolt 3 que se pueden utilizar. La conexión Thunderbolt 3 será más rápida, pero la conexión USB funcionará perfectamente.
1. Si tu portátil tiene un puerto Thunderbolt 3, puedes utilizar un adaptador como la Caja SSD Thunderbolt 3 a NVMe M.2 de StarTech para conectar tu SSD. Sólo tienes que introducir tu SSD NVMe en la carcasa, conectar el cable Thunderbolt 3 y, a continuación, conectar el otro extremo del cable a tu portátil.
2. Si tu portátil sólo tiene un puerto USB, puedes utilizar un adaptador de USB a SSD NVMe como el Inateck FE3001. De nuevo, sólo tienes que introducir tu SSD NVMe en el adaptador, conectar el cable USB y, a continuación, enchufar el otro extremo del cable en tu portátil.
Método 1. Cómo clonar Windows 11 en un SSD NVMe sin instalarlo desde cero
Cuando quieras instalar Windows 11 en un nuevo SSD NVMe, es posible que tengas que clonar tu sistema actual en el SSD para obtener un mejor rendimiento. Por ejemplo,
- Quieres actualizar tu actual SSD SATA a un SSD NVMe más rápido.
- Tienes un viejo disco duro que se está quedando sin espacio y quieres cambiarlo por un SSD más grande.
- Quieres sustituir una unidad de arranque sin tener que reinstalar el sistema operativo Windows ni mover los archivos y programas.
No importa cuáles sean tus razones, puedes utilizar el método de clonación de disco para instalar Windows 11 en un SSD NVMe. Pero, ¿qué herramienta debes utilizar para el trabajo? EaseUS Todo Backup es uno de los software de clonación de HDD a SSD más fiables que puede ayudarte a clonar tu sistema actual a SSD NVMe sin ninguna pérdida de datos.
En concreto, EaseUS Todo Backup es una completa herramienta de copia de seguridad y clonación para usuarios domésticos y empresas. Ofrece una amplia gama de funciones para asegurarte de que tus datos están a salvo, incluyendo copias de seguridad de todo el disco/partición, copias de seguridad de imagen de sistema, copias de seguridad de archivos, copias de seguridad en la nube y mucho más. Tanto si necesitas hacer una copia de seguridad de todo tu sistema como si sólo quieres una migración o transferencia del sistema, EaseUS Todo Backup te tiene cubierto.
Puedes descargar este programa con el botón de descarga ahora mismo y sigue los pasos siguientes.
Guía paso a paso: Migrar Windows 11/Windows 10 en un SSD NVMe
Repasemos todo el proceso, que es increíblemente fácil de seguir, para migrar el sistema operativo Windows 11 a la unidad SSD NVMe sin perder las antiguas configuraciones de tu PC.
Paso 1. En la página principal, busca y haz clic en "Herramientas", aquí están Clonar sistema y otras utilidades.
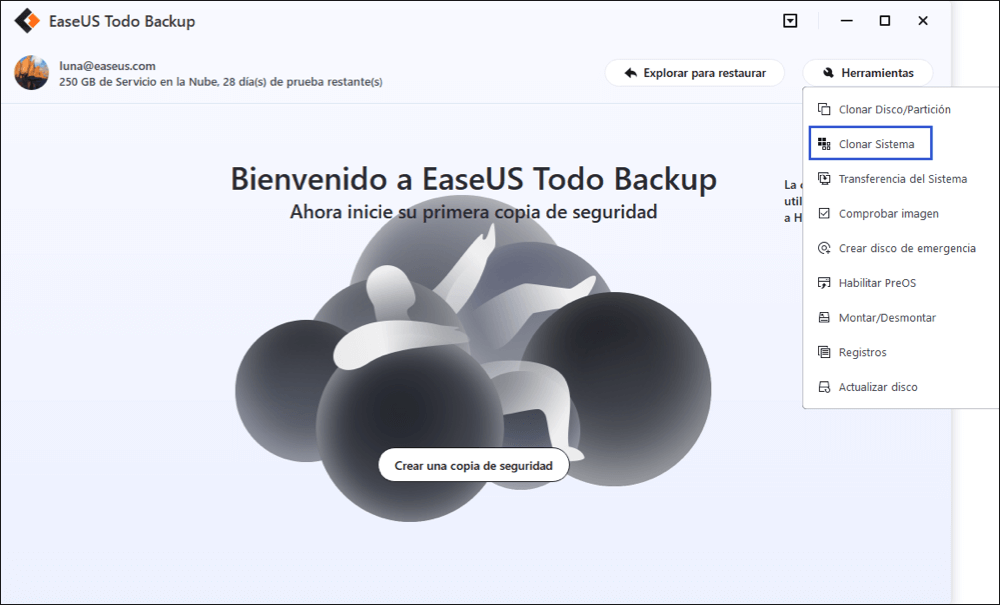
Paso 2. EaseUS Todo Backup seleccionará automáticamente la partición de arranque y del sistema, elige el disco de destino y haz clic en "Siguiente".
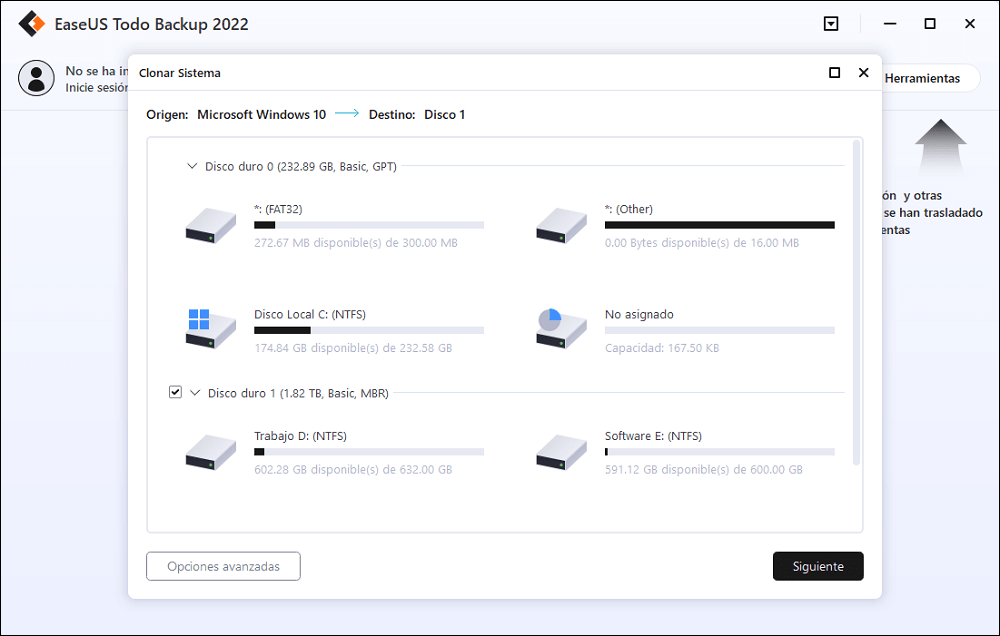
*La clonación del sistema borrará todos los datos y no admite la clonación de discos MBR a GPT o viceversa. Asegúrate de que el estilo de partición del disco de origen y del disco de destino es el mismo.
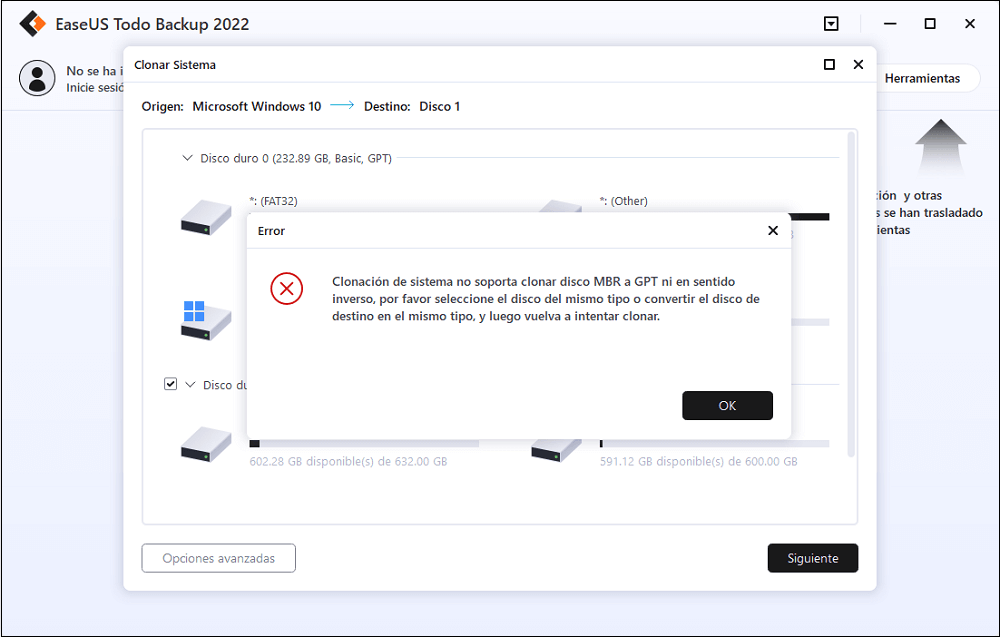
Paso 3. Si el disco de destino es un SSD, elige optimizar para SSD en las opciones avanzadas.
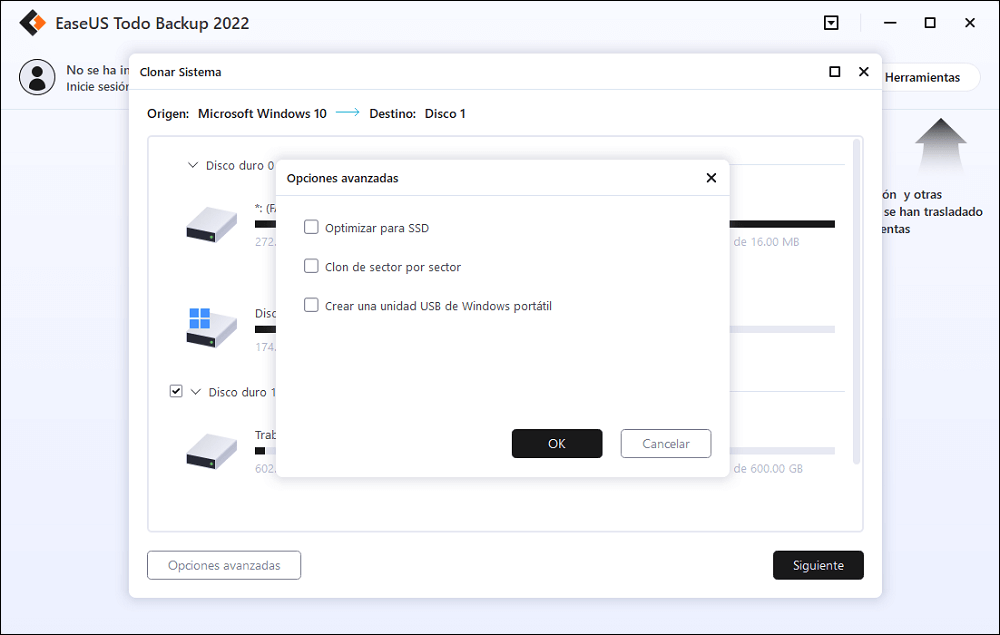
Paso 4. Haz clic en "Proceder" para iniciar la clonación.
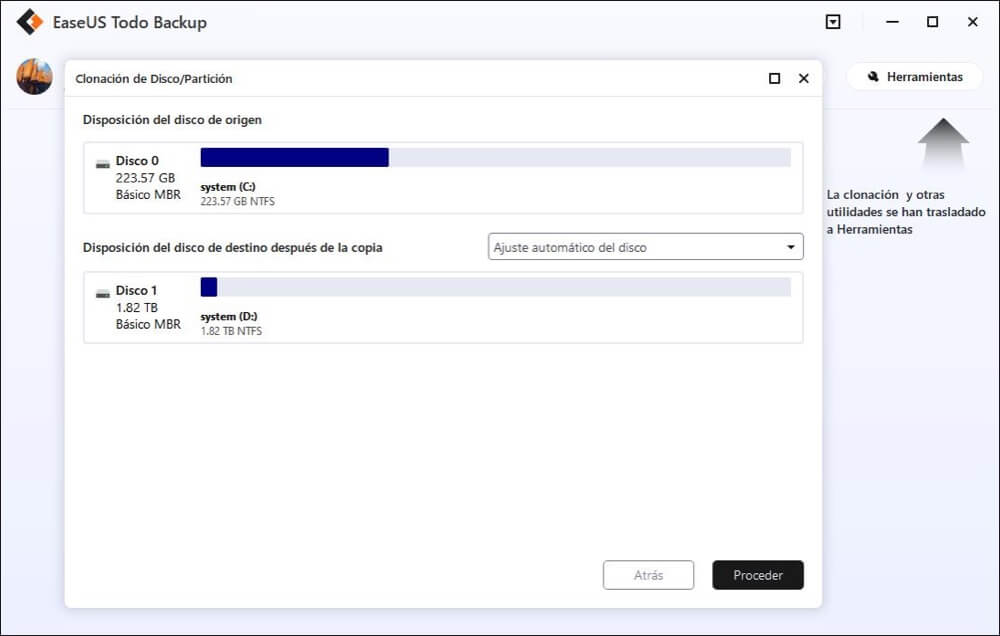
Método 2. Cómo limpiar la instalación de Windows 11 en un SSD NVMe desde un USB
Esta es una guía sobre cómo instalar limpiamente Windows 11 en un SSD NVMe. Si no necesitas las configuraciones del antiguo sistema operativo, o es porque tu sistema operativo original no es el nuevo Windows 11, tendrás que conseguir el nuevo sistema operativo mediante una instalación limpia, que requiere mucho tiempo y necesita que operes con cuidado en cada uno de los pasos de la siguiente guía.
Paso 1. Ve a la página de descargas de Microsoft para crear un medio de instalación de Windows 11.
Paso 2. Introduce el medio de instalación de Windows 11 en tu ordenador.
Paso 3. Selecciona el idioma, el formato de la hora y la moneda, y el teclado o método de entrada que quieres utilizar durante la instalación.
Paso 4. Haz clic en Instalar ahora.
Paso 5. Si se te pide una clave de producto, no la necesitas.
Paso 6. Elige la opción de instalación que quieras:
- Actualización: Guarda los archivos y aplicaciones personales
- Personalizado: Instalar sólo Windows (avanzado)
Paso 7. Selecciona la unidad en la que quieres instalar Windows. Si tienes varias unidades, selecciona la unidad que quieras mantener como unidad principal.
Paso 8. Haz clic en Siguiente y sigue las instrucciones para completar el proceso de instalación.
Paso 9. Una vez que hayas completado el proceso de instalación, tu ordenador se reiniciará y podrás utilizar Windows 11.
¿Debo probar la migración a Windows 11 o la instalación de Windows 11 en NVMe?
Después de probar ambos métodos, descubrimos que la clonación de Windows 11 y la instalación de limpieza de Windows 10/11 en un SSD NVMe funcionan de forma diferente para satisfacer las demandas de los usuarios, por lo que no podemos usar una palabra para decir cuál es la mejor opción.
En resumen, el método que resuelva tu caso será el más recomendable. El método de migración y clonación automática proporcionado por EaseUS Todo Backup es para los usuarios que quieren una actualización o sustitución del disco duro en el mismo dispositivo. De este modo, no tienen que reinstalar necesariamente Windows 11/10 en la nueva unidad NVMe. De hecho, sólo tienen que trasladar todo lo que hay en el antiguo disco duro a la nueva unidad sin perder el sistema operativo, los programas y los archivos y configuraciones personales.
Mientras que para los usuarios que no tienen ninguna copia original de Windows 11 o Windows 10, que necesitan instalar la versión del sistema operativo deseada en su nuevo PC o en su nueva unidad NVMe, es necesaria la forma manual de instalación limpia desde USB. Aunque es un poco doloroso pasar por todo el procedimiento, con un poco de cuidado, puedes instalar Windows 10/11 en un SSD NVMe sin ningún problema.
Sólo recuerda hacer una copia de seguridad de tus archivos importantes antes de empezar. Por lo tanto, sea cual sea el camino que tomes al final, ten en cuenta la importancia de las copias de seguridad en un PC (la versión gratuita de EaseUS Todo Backup es lo suficientemente completa para uso personal), lo que te ahorrará el interminable dolor de pagar un precio extra en un software de recuperación de datos.
¿Ha sido útil esta página?
Artículos Relacionados
-
Activar Windows 10/11 con CMD y Otras Formas
![author icon]() Luna/2025/04/06
Luna/2025/04/06 -
Cómo utilizar/configurar SSD como disco de arranque y el HDD como almacenamiento
![author icon]() Luna/2025/03/14
Luna/2025/03/14 -
Soluciones a Esta copia de Windows no es original Windows 7 compilación 7601
![author icon]() Luna/2025/04/06
Luna/2025/04/06 -
Sustituir SSD por uno más grande
![author icon]() Luna/2025/04/06
Luna/2025/04/06
