Temas Relacionados
Ventajas de instalar Windows 11 en SSD M.2
El último sistema operativo de Microsoft, Windows 11, es capaz de mostrar su velocidad de arranque y fluidez perfectamente en un SSD de alto rendimiento. Tanto si juegas, como si trabajas en programación informática, edición de audio y vídeo o dibujos de ingeniería, la colaboración de Windows 11 y la SSD M.2 puede hacer que tu vida laboral y de entretenimiento sea más cómoda y feliz. Para aumentar la felicidad y la productividad, te recomendamos que instales Windows 11 en una SSD M.2.
En este post, cubriremos:
- 1. Inicializar un nuevo SSD para su uso
- 2. Método 1. Clonar Windows 11 a un SSD M.2 sin instalar
- 3. Método 2. Instalación limpia de Windows 11 desde el USB
- 4. Clonación y Instalación limpia: ¿Qué te conviene más?
Cómo inicializar un nuevo SSD M.2 para su uso
Este procedimiento de inicialización del SSD es opcional en este caso, sólo cuando el SSD M.2 que tienes es recién comprado y está etiquetado como desconocido y no inicializado cuando se conecta a un ordenador. Por ejemplo:
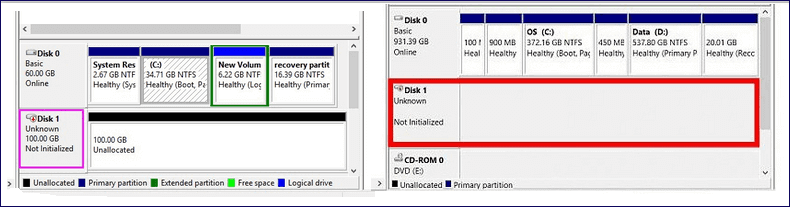
Para inicializar el SSD M.2 y prepararlo para la instalación de Windows 11, te explicamos cómo hacerlo:
Paso 1. Dependiendo de tu tipo de SSD M.2, tienes que insertarla correctamente en una ranura "PCIe" o "SATA".
Paso 2. Abre la Administración de discos de Windows y localiza el nuevo SSD M.2 que aparece como no inicializado. Para acceder a la Administración de discos de Windows, en los sistemas operativos Windows 8.1 y posteriores Haz clic en Este PC > Administrar > Administración de discos; y para Windows 7, ve a Mi PC en lugar de Este PC.
Paso 3. Haz clic con el botón derecho del ratón en el SSD no inicializado y elige "Inicializar disco".
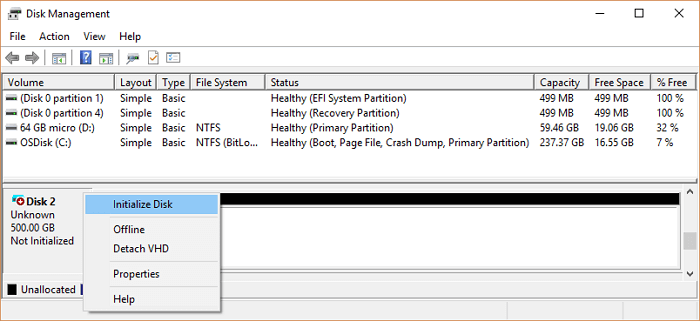
Paso 4. En el cuadro de diálogo Inicializar Disco, selecciona el disco correcto para inicializarlo. Y luego haz clic en "Aceptar" para aceptar el estilo de partición por defecto, o puedes cambiar el estilo de partición (GPT o MBR) como quieras.
Cómo clonar Windows 11 a un SSD M.2 sin instalarlo
- Se aplica a: Sustituir una vieja unidad de arranque de Windows 11 (ya sea un disco duro o un SSD) por un nuevo SSD M.2
- Requiere: Instalar un SSD M.2 en la placa base de tu PC de sobremesa o utilizar un cable/estuche de conexión en un portátil
Cuando se trata de sustituir un disco duro por un SSD M.2 más rápido y pequeño, pero más duradero, ¿has pensado alguna vez en la dificultad de trasladar a él la instalación actual de Windows 11? De hecho, no puedes utilizar el método de copiar y pegar en un archivo a los archivos del sistema de Windows. Windows no te permitirá hacer la copia manualmente debido a la restricción de protección del sistema.
En este caso, cuando necesites cambiar el disco duro por una unidad de estado sólido pero no tengas idea de cómo instalar el sistema operativo en el nuevo disco duro, tómatelo con calma. EaseUS Todo Backup es una opción exclusiva para ti. Es un profesional software de copia de seguridad de Windows, es más, las funciones de clonación y clonación del sistema lo hacen más distinguido de los competidores.
Tu software fiable de clonación de HDD a SSD
- El modo de clonación de disco y el modo de clonación de partición están disponibles para escenarios de clonación flexibles
- El Clon del Sistema es especial para la migración de Windows 11/10/8.1/8/7 de un PC/disco duro antiguo a uno nuevo
- Admite todo tipo de discos duros físicos tanto en el origen como en el destino HDD, SSD, M.2 NVME SSD, M.2 PCIe SSD, SATA M.2 SSD
- Útil para actualizar un disco duro o transferir el sistema operativo Windows sin reinstalar el SO o los programas
A continuación, sigue la guía para clonar Windows 11 a un SSD M.2 con el software de clonación de SSD M.2 de EaseUS:
Paso 1. En la página principal, busca y haz clic en "Herramientas", aquí están Clonar sistema y otras utilidades.
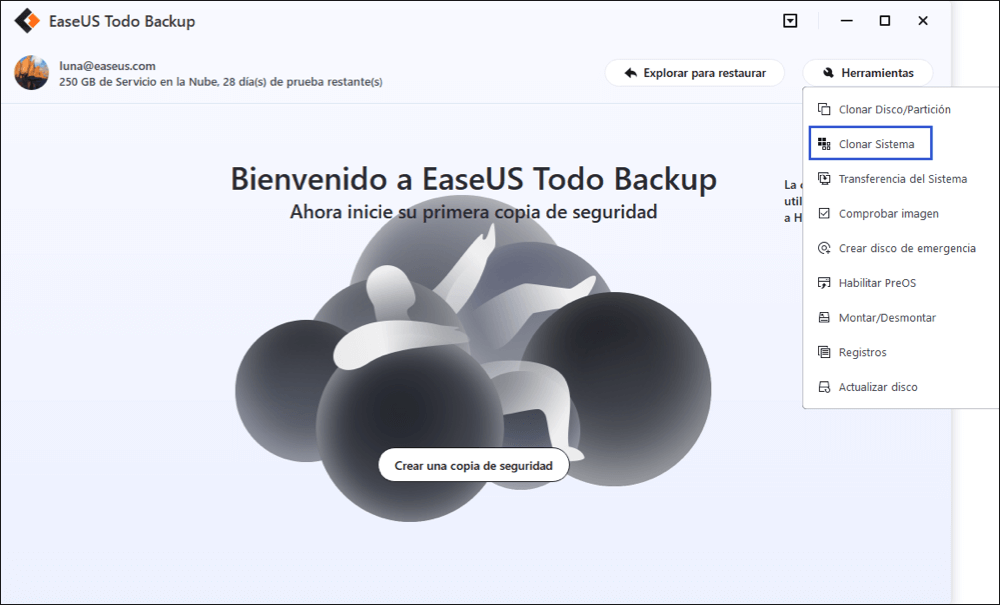
Paso 2. EaseUS Todo Backup seleccionará automáticamente la partición de arranque y del sistema, elige el disco de destino y haz clic en "Siguiente".
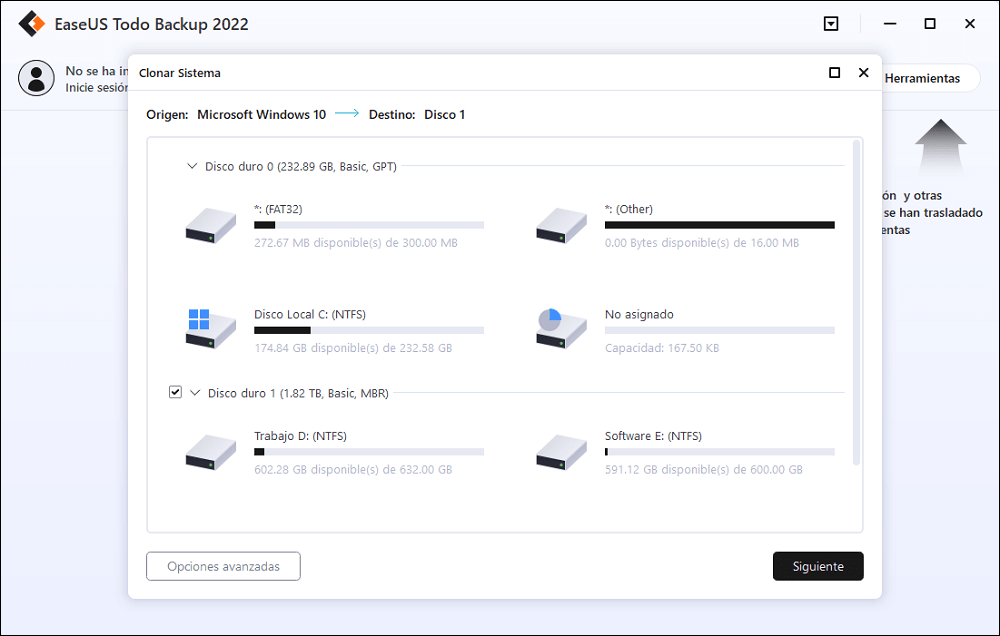
*La clonación del sistema borrará todos los datos y no admite la clonación de discos MBR a GPT o viceversa. Asegúrate de que el estilo de partición del disco de origen y del disco de destino es el mismo.
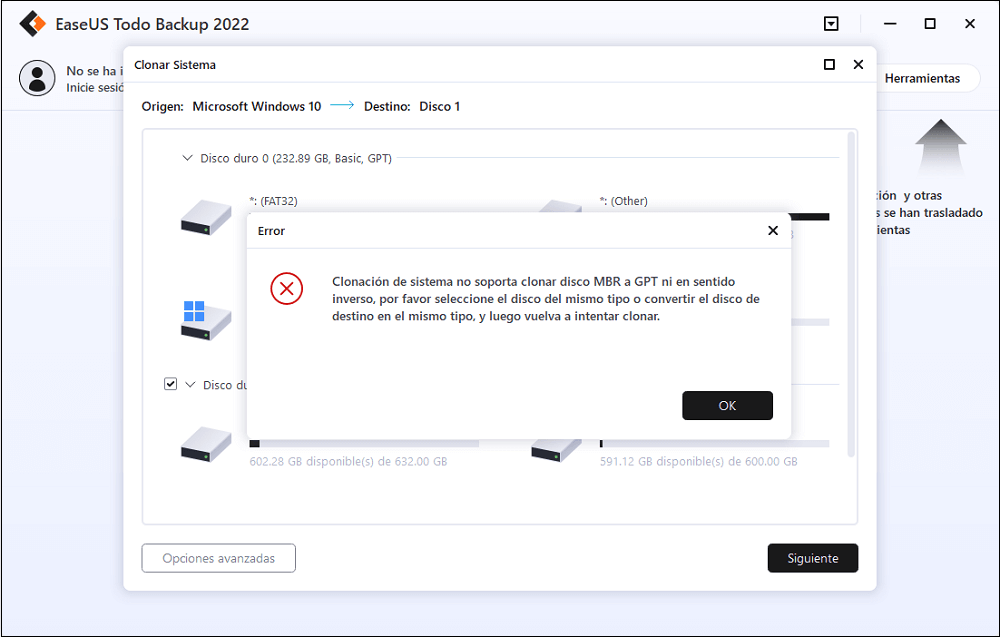
Paso 3. Si el disco de destino es un SSD, elige optimizar para SSD en las opciones avanzadas.
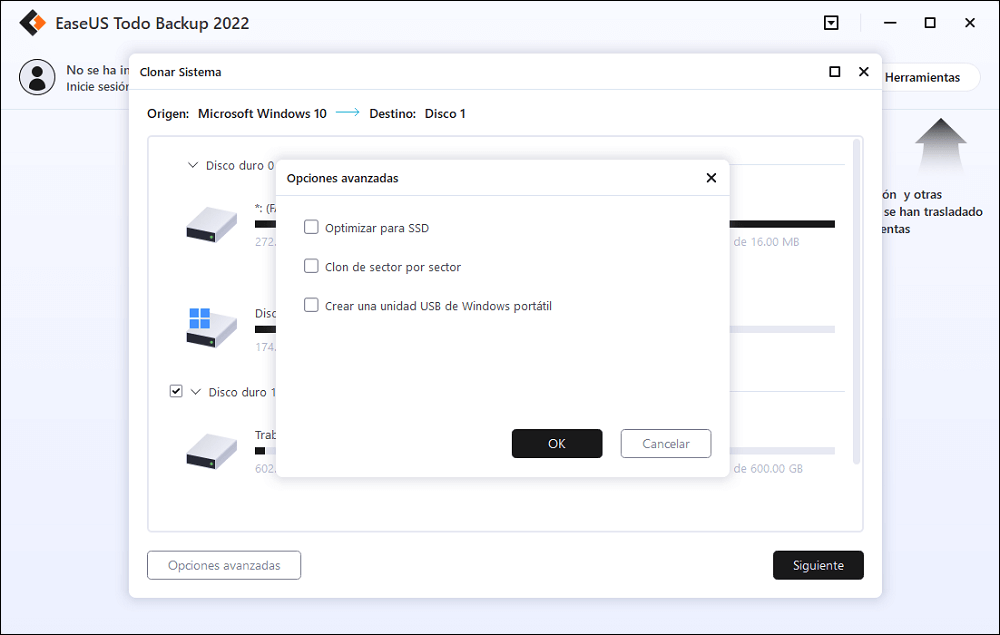
Paso 4. Haz clic en "Proceder" para iniciar la clonación.
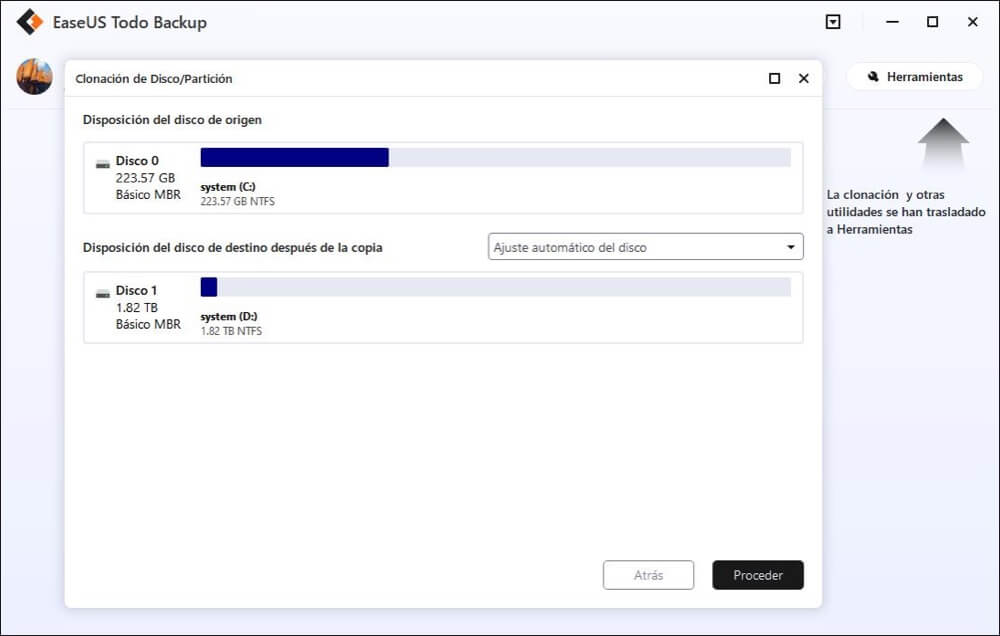
Cómo instalar Windows 11 en un SSD M.2 desde un USB
- Se aplica a: Instalación limpia de Windows 11, reinstalación de Windows 11
- Requiere: Una unidad flash externa o pen drive
El procedimiento estándar para instalar manualmente Windows 11 en un SSD M.2 y arrancar Windows 11 desde un SSD M.2 es el siguiente
- 1. Antes de empezar, asegúrate de que tu ordenador cumple los requisitos mínimos del sistema para Windows 11. También necesitarás una unidad USB sin usar con al menos 4 GB de espacio.
- 2. Descarga los archivos de instalación de Windows 11 del sitio web de Microsoft. Asegúrate de seleccionar la edición de Windows 11 que quieres instalar, así como la arquitectura (32 o 64 bits).
- 3. Conecta la unidad USB a tu ordenador y copia el contenido del archivo ISO de Windows 11 en la unidad.
- 4. Desconecta la unidad USB y reinicia tu ordenador. Durante el arranque, entra en la configuración de la BIOS o de la UEFI y asegúrate de que tu SSD M.2 está configurada como dispositivo de arranque principal. Guarda los cambios y sal de la BIOS.
El método manual de ir a la página de descargas de Microsoft para crear un Asistente de instalación de Windows 11 o un Medio de instalación de Windows 11 es popular en la web. El Asistente de instalación de Windows 11 es una opción para instalar Windows 11 en el dispositivo que estás utilizando actualmente, mientras que el Medio de instalación de Windows 11 se utiliza para realizar una reinstalación o una instalación limpia de Windows 11 en un PC nuevo o usado. Por lo que sabemos, alrededor del 47% de los usuarios están dispuestos a aceptar el reto de hacer una instalación manual utilizando cualquiera de las dos formas.
Como alternativa, aquí queremos compartir una forma más fácil y rápida de ayudarte a simplificar en gran medida el largo proceso de descarga de la última compilación de la versión de actualización de Windows 11 con un software de descarga automática de Windows 11: EaseUS OS2Go.
Cuenta con tres útiles opciones de Windows 11/10/8.1/8/7 para poner un sistema operativo Windows en el almacenamiento externo, entre ellas:
- Crea una versión portátil de Windows en una unidad flash USB o una unidad externa
- Crea una unidad del Asistente de Instalación de Windows seleccionando una versión de Windows deseada
- Crea una unidad de creación de Windows Media seleccionando una ISO de Windows deseada
Clonar Windows 11 y Instalación limpia de Windows 11: ¿Qué te conviene más?
En resumen, tanto los métodos de clonación del sistema/migración del sistema como los de reinstalación de Windows son útiles en el caso de que quieras poner Windows 11 en un SSD M.2 para conseguir un rendimiento de arranque más rápido. Sólo el más adecuado es el mejor.
Utiliza un método de clonación de disco/partición cuando:
- Quieres replicar las configuraciones exactas de un PC en otro ordenador.
- Llevar a cabo múltiples instalaciones del mismo sistema operativo y configuraciones en muchos ordenadores.
- Restaurar un disco duro existente a su configuración original.
- Migrar los datos importantes y el contenido del disco duro a un nuevo disco.
Utiliza una instalación limpia de Windows cuando:
- Resolver problemas con el sistema operativo del ordenador actual.
- Eliminar el malware y otras amenazas a la seguridad.
- Actualizar a una nueva versión del sistema operativo Windows sin problemas secundarios.
- Experimentas problemas de bajo rendimiento incluso después de desinstalar algunos programas.
No importa la forma que prefieras, los productos de software de EaseUS de EaseUS Todo Backup y EaseUS OS2Go pueden ayudarte.
¿Ha sido útil esta página?
Artículos Relacionados
-
Cómo instalar Windows 10 sin perder archivos
![author icon]() Luna/2025/10/31
Luna/2025/10/31 -
Cómo solucionar el problema de que Outlook no sincroniza con Gmail[2025 Tutorial]
![author icon]() Luna/2025/10/31
Luna/2025/10/31 -
Software gratis para realizar copia de seguridad atuomáticamente
![author icon]() Luna/2025/10/31
Luna/2025/10/31 -
Solucionar el problema No funciona lector de tarjeta SD en Windows 10
![author icon]() Luna/2025/10/31
Luna/2025/10/31
