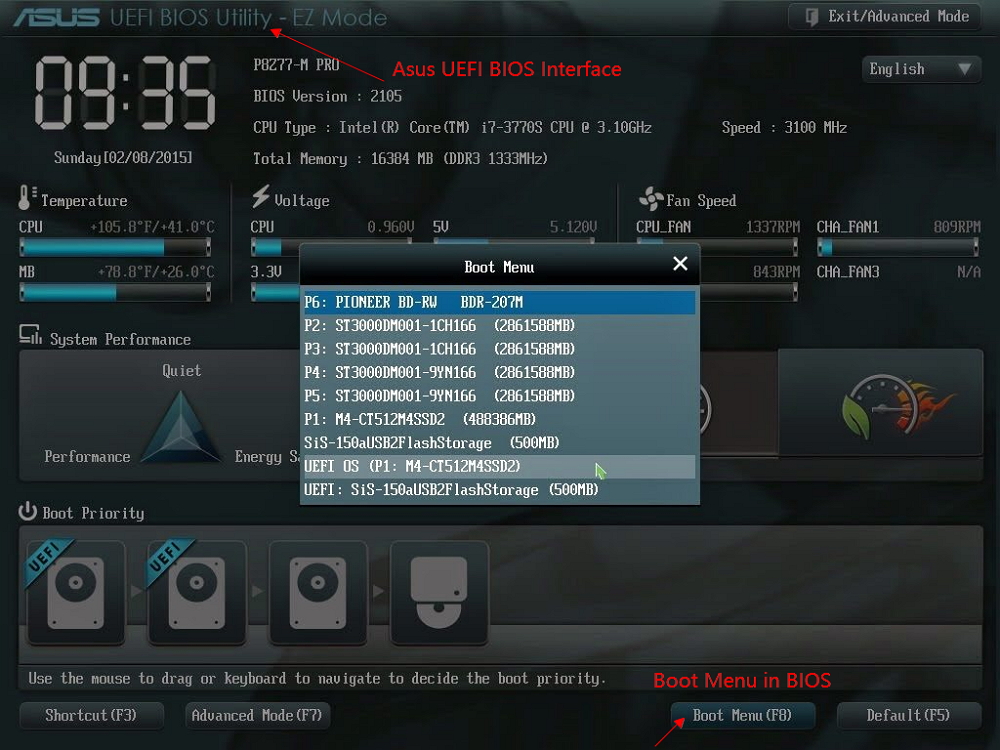Temas Relacionados
NAVEGACIÓN RÁPIDA DE ESTA PÁGINA:
- #1. ¿Qué significa migrar Windows 10 a SSD?
- #2. ¿Cuál es el mejor software de clonación o migración de SSD para Windows 10?
- #3. Cómo migrar Windows 10 a SSD (Vídeo incluido)
- #4. Cómo migrar sólo Windows 10 a SSD
| Puntos clave | |
|---|---|
|
"¿Debo actualizar mi ordenador ahora?", cuando me preguntan algunos amigos que sufrieron un disco duro lento, mi respuesta es "no realmente". En lugar de eso, actualiza tu disco duro a un SSD, o sustituye el SSD más pequeño por un SSD más grande. Definitivamente verás un cambio tremendo en la velocidad de inicio de Windows 10 después de cambiar a una unidad de estado sólido más ligera, compacta y duradera. Sin embargo, no es necesario que pongas todas las cosas de Windows en el nuevo SSD. La mejor opción es instalar el sistema operativo en el SSD de alto rendimiento y dejar los demás programas y archivos personales en el antiguo HDD, con un almacenamiento mucho más amplio. También puedes optar por instalar tanto el sistema operativo como programas concretos, como juegos/oficina/software de diseño, en un SSD más grande, si se ajusta a tu presupuesto.
A continuación, te vas a beneficiar mucho de la descarga del software de clonación de SSD capaz - EaseUS Todo Backup. Te sacará del apuro de no saber cómo instalar limpiamente Windows 10 en un SSD, o de ahorrarte el presupuesto en un taller de mantenimiento informático. Al tratarse de un software de migración automatizada del sistema operativo Windows, todo el mundo que tenga un ordenador de sobremesa o un portátil puede hacer frente a la tarea: Migrar Windows 10 a SSD mediante la clonación de la partición de la unidad de sistema de Windows y la partición de arranque del HDD/SSD al nuevo SSD. Puedes descargarlo directamenta con el botón de descarga de abajo.
¿Qué significa clonar, migrar Windows 10/11 a SSD?
Si estás cansado de esperar a que tu ordenador arranque o tus programas se carguen, entonces quieres una unidad de estado sólido (SSD) en tu máquina. Ahora que las SSD son más asequibles que nunca, deberías considerar la posibilidad de adquirir una para tu máquina de sobremesa, pero puede que no te resulte muy familiar instalar Windows 10 de nuevo en una unidad de almacenamiento recién creada. Así que, aquí viene el término CLON.
Clonar Windows 10 a SSD significa hacer una copia exacta del contenido de la unidad de origen y de la disposición del disco. No parece un simple copiar y pegar, sino que su objetivo es crear una imagen idéntica del disco duro, junto con todos los archivos de instalación de Windows, el sistema de archivos, la configuración, los componentes de los programas y todos los datos.
¿Cuál es el mejor software de clonación/migración de Windows 10 a SSD?
Se aplica a: Windows 11, Windows 10 y también Windows 8.1, 8, 7, XP y Vista.
En caso de que Windows 10 esté instalado en un disco duro normal, los usuarios pueden instalar un SSD sin reinstalar Windows clonando la unidad del sistema con la ayuda de un software de creación de imágenes de disco. Si estás buscando un método fiable para migrar completamente Windows 10 de HDD a SSD o clonar Windows 10 a SSD, EaseUS Todo Backup puede ser la mejor opción para ti, aunque no es la única solución.
Aquí te recomendamos encarecidamente que tomes el software de clonación de SSD de EaseUS para procesar toda la tarea de clonación basándote en los hechos de lo siguiente:
- La capacidad del SSD no coincide con la del HDD, no importa si es más pequeño o más grande, EaseUS Todo Backup puede soportarlo.
- Es compatible con la alineación 4K SSD, que es fundamental para asegurarse de que el rendimiento de los SSD no se vea afectado.
- Las funciones no se limitan a "Clonar". Es un software versátil para Windows que cuenta con otras funciones prácticas, como la copia de seguridad y la recuperación.
- Te permite clonar a discos duros extraíbles, lo que significa que puedes poner tu SSD en una caja de disco duro extraíble y empezar a clonar.
- Con soporte para UEFI y BIOS.
- La interfaz de usuario es sencilla y fácil de usar.
Cómo migrar Windows 10/11 a un SSD con EaseUS Todo Backup
EaseUS Todo Backup es un software de copia de seguridad del sistema y clonación de disco seguro y eficaz que es totalmente compatible con los últimos sistemas de Windows, y su función de clonación de disco permite a los usuarios clonar y migrar todos los datos del ordenador incluyendo el sistema a un nuevo SSD sin perder ningún dato. Sigue el tutorial paso a paso para mover Windows 10 de HDD a SSD clonando el disco del sistema con EaseUS Todo Backup.
Paso 1. Conectar un segundo disco duro
Herramientas que necesitas: un destornillador, un cable adaptador de alimentación, un cable SATA o un adaptador de USB a SATA. Asegúrate de que el disco duro/SSD de destino es mayor que el espacio utilizado de la unidad actual. En el caso de los SSD M.2, tienes que identificar si hay una ranura PCIe para la conexión.
- Conecta el disco de destino a tu ordenador.
- En el caso de los ordenadores de sobremesa, abre la placa base con un destornillador y conecta el disco a la placa base con un cable SATA, luego conecta el cable adaptador de alimentación del disco a la caja de alimentación.
- En el caso de los portátiles, puedes utilizar un adaptador de USB a SATA para conectar el disco.
- Inicializar un nuevo HDD/SSD a MBR o GPT antes de poder utilizarlo (para que el nuevo disco de destino tenga el mismo estilo que el del disco actual).
Paso 2. Descarga una utilidad de clonación de discos
EaseUS Todo Backup es un software de clonación que integra múltiples funciones, incluyendo la clonación de sistemas/discos, la copia de seguridad, la restauración y la transferencia de sistemas, etc. En el campo de la clonación de discos, esta herramienta destaca por los siguientes aspectos.
Puedes descargarlo con el botón de abajo.
- Cubre todas las demandas de clonación de discos, como actualizar el disco duro a uno más grande, clonar el SO, etc.
- La clonación de discos tiene la mayor tasa de éxito entre todos los productos similares del mercado.
- Admite todo tipo de discos, como IDE, EIDE, SATA, ESATA, ATA, SCSI, iSCSI, USB 1.0/2.0/3.0.
- Admite la clonación de discos básicos/dinámicos y discos MBR/GPT.
Paso 3. Prepárate con los procedimientos de clonación
Clonación del sistema: Elige Clonar Sistema > elige el disco de destino > haz clic en Siguiente para empezar. En las opciones avanzadas, puedes elegir la opción de Crear una unidad USB portátil de Windows para clonar el sistema en una unidad USB.
Clonar disco/partición: Elige Clonar > Selecciona el disco o la partición de recursos > Selecciona el disco de destino > Haz clic en Siguiente para empezar.
Paso 4. Arrancar desde el disco duro clonado
Opción 1. Si quieres conservar tanto el disco antiguo como el nuevo
- Reinicia el PC y pulsa F2 (F8,F10, DEL...) para entrar en la configuración de la BIOS.
- En la opción de arranque, selecciona el nuevo HDD/SSD como nueva unidad de arranque.
- Sal de la BIOS y reinicia el ordenador.
Opción 2. Si quieres conservar sólo el nuevo disco
- Desenchufa el disco antiguo y asegúrate de que el nuevo disco está bien conectado.
- Reinicia tu ordenador.
- La opción 2 es un mejor plan de retención de discos duros para portátiles
Siguiendo estos sencillos pasos, puedes migrar el sistema operativo Windows 10 del HDD a un nuevo SSD fácilmente. Además, EaseUS Todo Backup también puede hacer una copia de seguridad y restaurar el disco/partición de Windows 10 y los datos en HDD/SSD.
Cómo migrar sólo Windows 10/11 a un SSD
¿Qué pasa si quieres excluir todo (programas instalados, aplicaciones, archivos personales) excepto los archivos orientados al sistema de Windows 10 en el SSD clonado? ¿Hay alguna forma de mantener sólo los archivos del sistema de Windows 10 en el SSD de destino? La verdad es que ninguno de los programas de clonación de discos existentes en el mercado puede hacerlo en un solo paso. Sin embargo, pidiendo ayuda al otro producto de EaseUS - EaseUS Todo PCTrans, puedes lograr ese objetivo perfectamente.
Una vez completada la clonación de HDD a SSD, deberías migrar la unidad del sistema a la SSD con éxito. Para los demás archivos de datos que se han traído durante el proceso de clonación, puedes dar un paso más para transferir los archivos seleccionados de un disco duro al otro. Consulta la guía detallada:
¿Ha sido útil esta página?
Artículos Relacionados
-
6 soluciones al problema: unidad DVD/CD no se muestra en windows 10
![author icon]() Luna/2025/07/13
Luna/2025/07/13 -
¿Cómo solucionar S.M.A.R.T Error 303/305 disco duro?
![author icon]() Pedro/2025/07/10
Pedro/2025/07/10 -
Cómo crear Windows 10 portable en USB (compatible con Windows 11)
![author icon]() Luna/2025/07/13
Luna/2025/07/13 -
¿Cómo revertir Windows 10 a Windows 7 ?
![author icon]() Luna/2025/07/10
Luna/2025/07/10