Crea un disco de recuperación de Windows 11 desde otro ordenador con 2 métodos
Pedro actualizado el 02/04/2025 en Copia de Seguridad y Restauración | Más Tutoriales
¿Puedes crear un disco de recuperación de Windows 11 desde otro ordenador?
Tener una copia de seguridad es extremadamente esencial. Imagina perder tus datos por culpa de algún virus o problema técnico y no tener ninguna copia de seguridad. Parece una pesadilla, ¿verdad? Puede ser devastador perder tus datos sin tener una copia de seguridad. Hay muchas formas de hacer una copia de seguridad de tus datos y mantenerlos seguros y listos para ser recuperados. Puedes preparar una copia de seguridad creando un disco de recuperación.
Windows 11 ofrece una opción de disco de recuperación para solucionar problemas y restaurar tu ordenador. Esta opción existe desde el lanzamiento de Windows 7. ¿Por qué necesitarás un disco de recuperación? Veamos un ejemplo a continuación.
"La semana pasada actualicé mi ordenador Dell de window 10 a window 11, y tenía muchos archivos que había que borrar. Pero ahora no puedo arrancar mi ordenador, y me dijeron que creara un disco de recuperación desde otro ordenador. ¿Puedes ayudarme a crear un disco de recuperación? Gracias".
¿Sabes una cosa? "¿Se puede crear un disco de recuperación de windows 11 desde otro ordenador?" es una pregunta que se hacen muchos.
¿Por qué es útil un disco de recuperación de Windows 11?
Si tu Windows tiene un problema de arranque, necesitas crear un disco de recuperación. Sí, puedes crear un disco de recuperación utilizando un disco (CD/DVD) o una unidad flash USB de Windows de otro PC que funcione. Un disco de recuperación te permitirá solucionar problemas y reiniciar tu PC. Siempre es bueno tener un disco de recuperación aunque tu PC funcione bien. Un disco de recuperación se convierte en una verdadera bendición cuando tu PC Windows se bloquea de repente. Créenos, siempre querrás tener un disco de recuperación a mano.
¿Qué debes preparar para crear un disco de recuperación? Antes de pasar al proceso de creación de un disco de recuperación. Repasemos algunos de sus requisitos previos. Necesitas preparar una unidad flash de 8 GB. Debe tener al menos 8 GB, pero cuanto más grande sea, mejor. Después, necesitas un archivo ISO. La única fuente fiable para descargar ISO es el sitio web de Microsoft. O bien, puedes descargar Windows 11 utilizando EaseUS Win11Builder automáticamente.
La otra cosa que puedes hacer es descargar un software de copia de seguridad de Windows. Un software fiable realizará esta tarea con eficacia y ahorrarás tu valioso tiempo. Otra ventaja de utilizar una herramienta profesional es que la tarea se realizará rápidamente. Te recomendamos que utilices software de terceros en lugar de realizar el proceso manualmente y perder el tiempo.
Descarga el programa de crear disco de recuperación, EaseUS Todo Backup usando el botón de descarga de abajo.
Método 1. Cómo crear un disco de recuperación de Windows 11 con una ISO de Windows
Te daremos una guía completa para crear un disco de recuperación de Windows 11 con la ISO de Windows. La ISO de Windows 11 aún no se ha lanzado, pero saldrá pronto.
Paso 1: Tienes que preparar un USB vacío que tenga un mínimo de 8 GB de espacio. Cuanto más espacio contenga tu USB, mejor. Ve al sitio web oficial de Microsoft para descargar la ISO de Windows 11.
Paso 2: Haz clic en "Descargar herramienta ahora" e iníciala en tu ordenador. Acepta los términos y condiciones.
Paso 3: Ahora se te mostrarán dos opciones. Selecciona "Crear medio de instalación para otro PC".
Paso 4: Haz clic en Siguiente y elige la edición, la arquitectura de 64 o 32 bits y el idioma.
Paso 5: A continuación, selecciona la unidad flash USB como medio a utilizar.
Paso 6: Por último, empieza a crear el medio de instalación.
A continuación, Cómo restaurar Windows 11 desde el USB de recuperación
Cuando hayas terminado de crear el disco de recuperación, sigue los pasos que se indican a continuación para recuperar Windows 11 utilizando el dispositivo de recuperación.
Paso 1: Arranca el ordenador y conéctale el disco de recuperación.
Paso 2: Selecciona "Solucionar problemas" y elige la opción de recuperación.
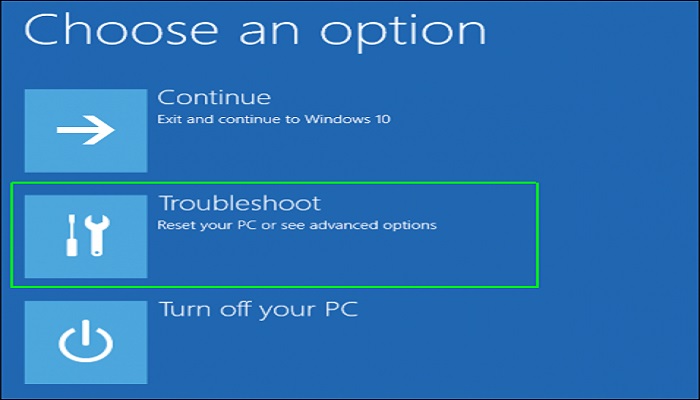
Paso 3: Ve a "opciones avanzadas" y luego a "restaurar sistema".
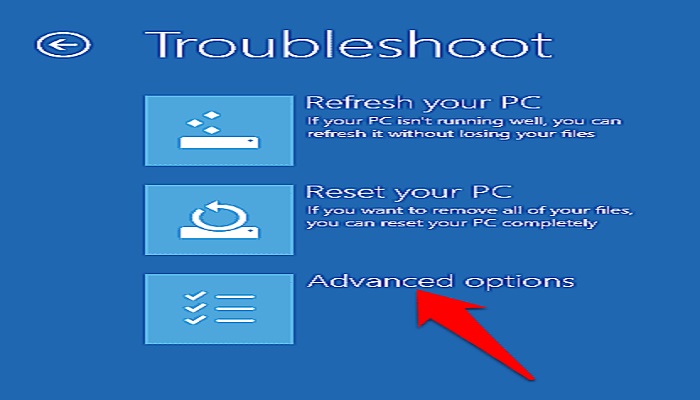
Paso 4: Ahora, Reinicia tu PC y te preguntará si quieres conservar o eliminar tus archivos.
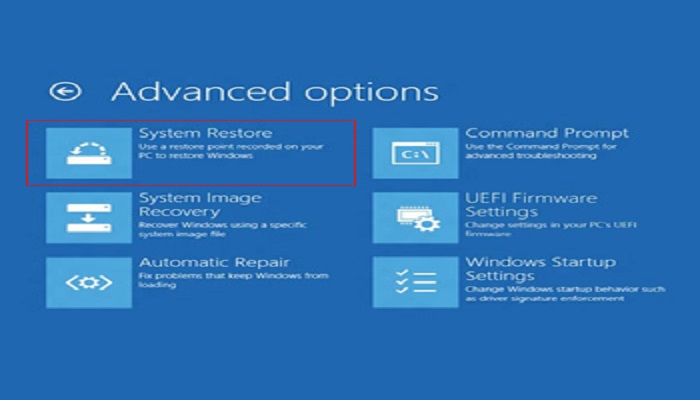
Paso 5: Por último, elige "Recuperar desde un dispositivo" y se reinstalará Windows 11.
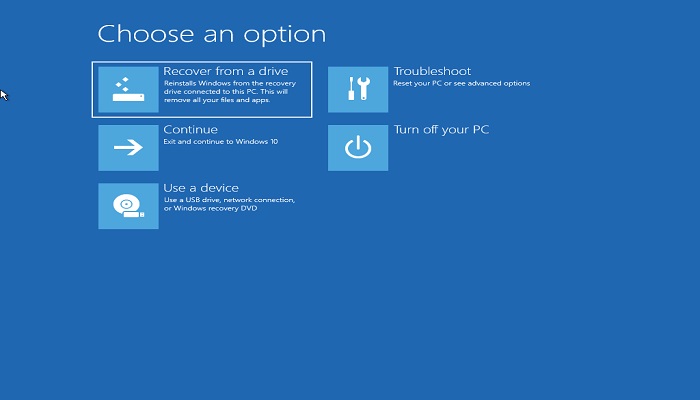
Método 2. Crear un Disco de Recuperación de Windows 11 con EaseUS Todo Backup
Ahórrate los pasos mencionados y descarga la herramienta EaseUS Todo Backup Home para simplificar este proceso. La herramienta EaseUS Todo Backup ofrece una solución fácil para crear un disco de recuperación de Windows 11 desde otro ordenador. La herramienta tiene una larga lista de funciones increíbles que van a hacer que te resulte súper práctico recuperar Windows 11 desde otro ordenador. Es sumamente fácil de usar. Primero descarga el programa EaseUS Todo Backup Home con el botón de abajo.
Paso 1. En la página principal, busca y haz clic en "Herramientas", aquí están Clonar sistema y otras utilidades.
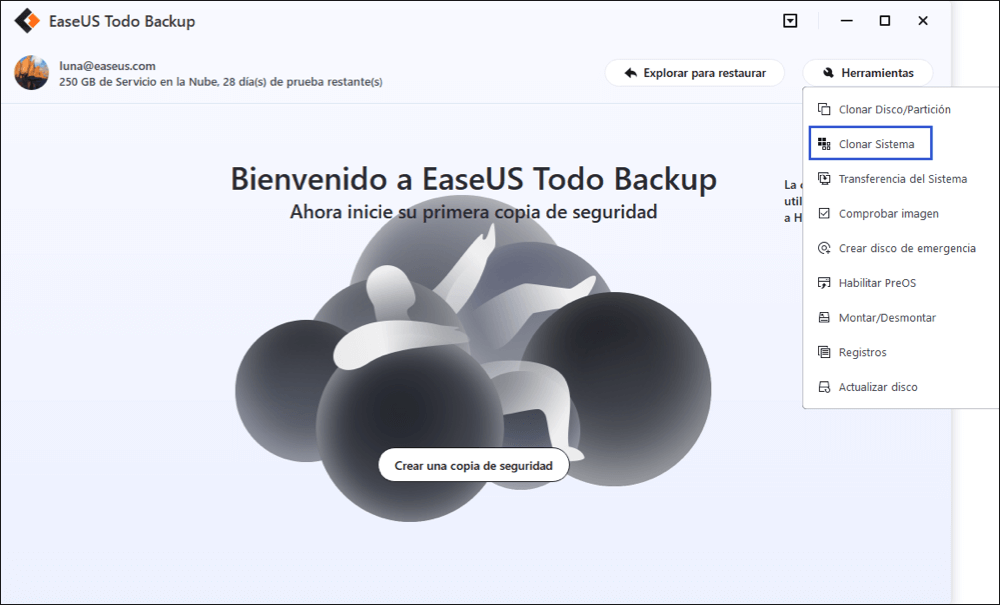
Paso 2. EaseUS Todo Backup seleccionará automáticamente la partición de arranque y del sistema, elige el disco de destino y haz clic en "Siguiente".
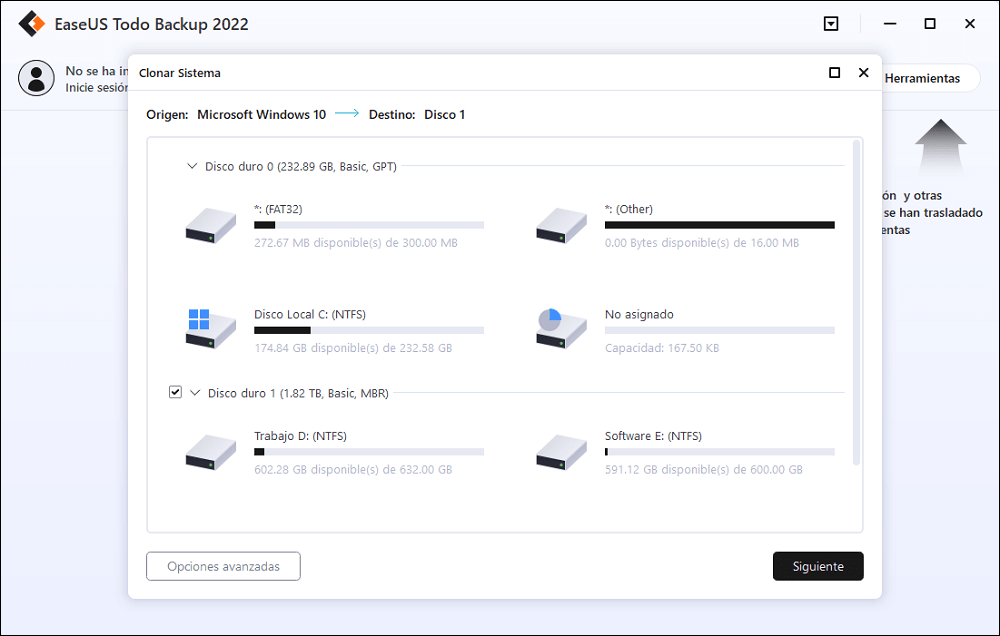
*La clonación del sistema borrará todos los datos y no admite la clonación de discos MBR a GPT o viceversa. Asegúrate de que el estilo de partición del disco de origen y del disco de destino es el mismo.
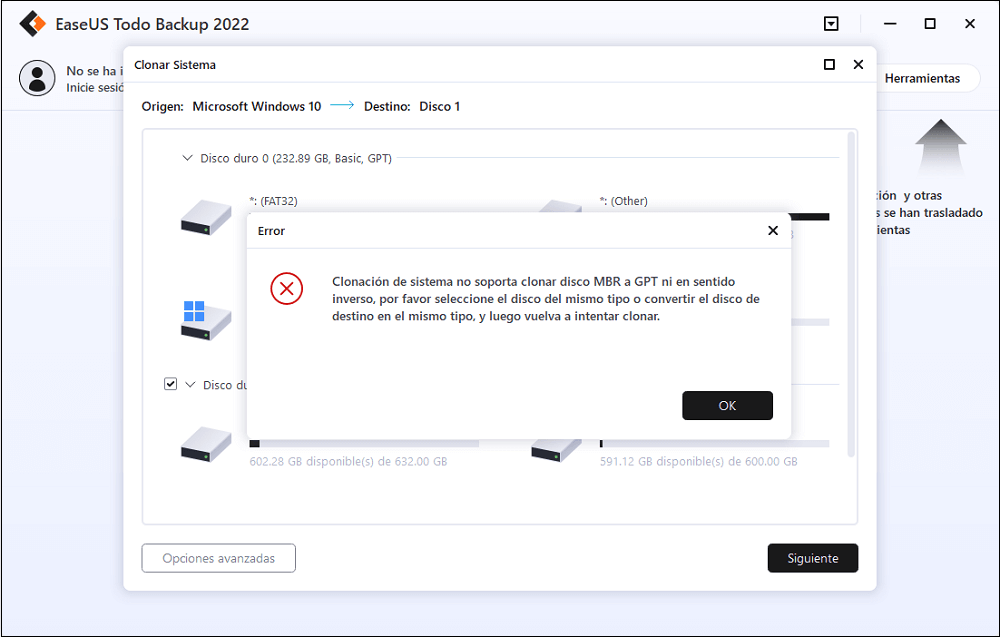
Paso 3. Si el disco de destino es un SSD, elige optimizar para SSD en las opciones avanzadas.
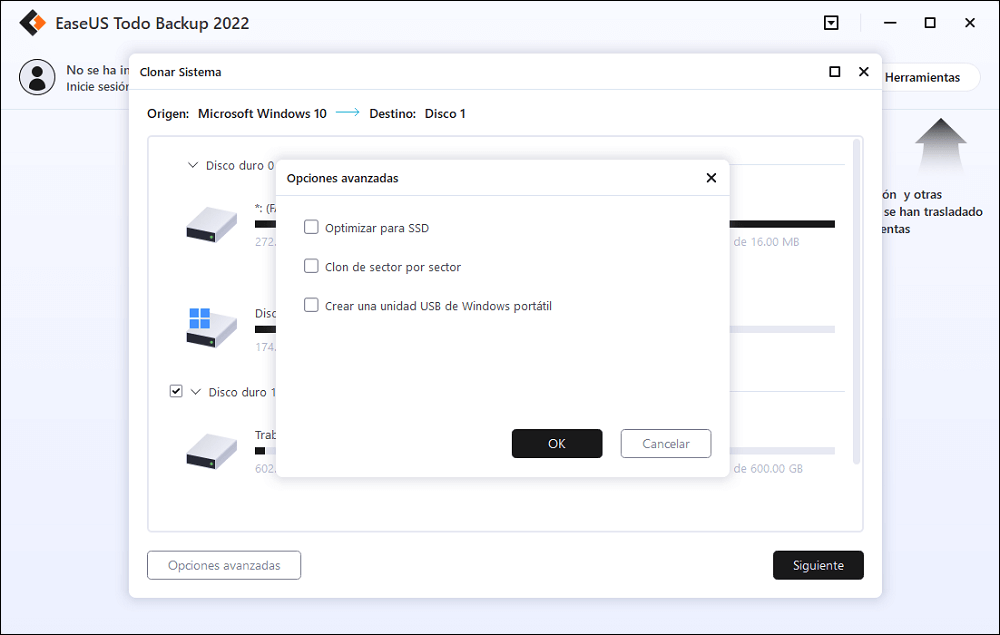
Paso 4. Haz clic en "Proceder" para iniciar la clonación.
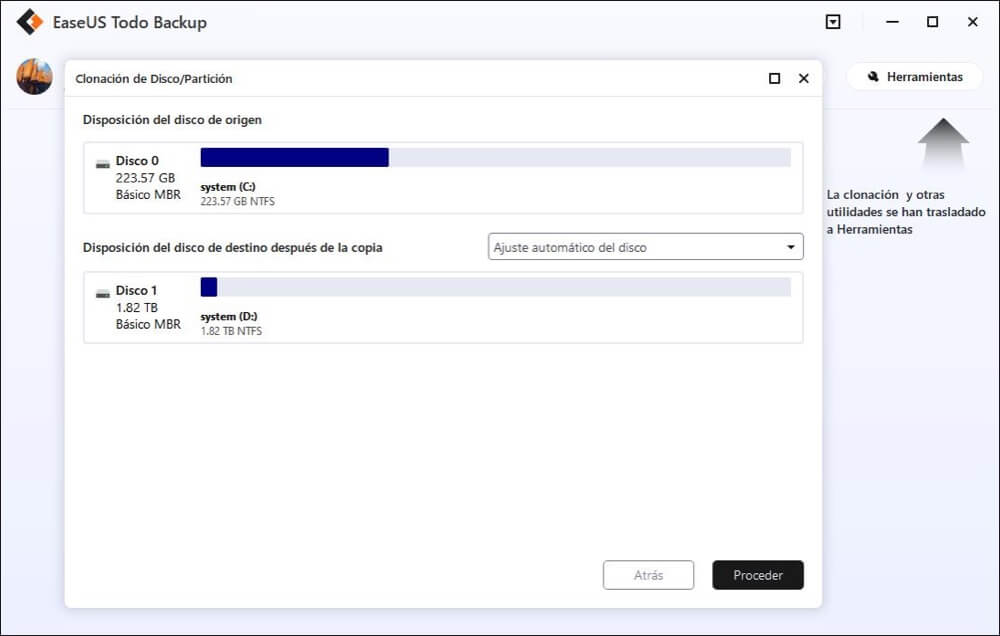
Conclusión
Te hemos dado dos soluciones brillantes para crear un disco de recuperación de windows 11 desde otro ordenador. Tener un disco de recuperación siempre resulta beneficioso. Te cubre las espaldas siempre que tu Windows se vea afectado o corrompido. Con una herramienta como EaseUS, puedes crear un disco de recuperación sin esfuerzo. Este tipo de herramientas hacen que cualquier tarea no sea un reto. EaseUS Todo Backup es una herramienta impecable para optimizar tu ordenador y realizar cualquier tarea en cuestión de minutos. Ofrece una amplia gama de funciones y herramientas. Sigue los pasos mencionados en la guía para crear con éxito un disco de recuperación de Windows 11 desde otro ordenador.
Preguntas frecuentes sobre crear un disco de recuperación de Windows 11 desde otro ordenador
¿Puedo crear un USB de recuperación de Windows 11 desde otro ordenador?
La respuesta a esta pregunta es SÍ. Si tu Windows tiene un problema de arranque, necesitas crear un disco de recuperación. Sí, puedes crear un disco de recuperación utilizando un disco (CD/DVD) o una unidad flash USB en Windows de otro PC que funcione.
¿Cómo restaurar Windows desde otro ordenador?
Para restaurar Windows desde otro ordenador, necesitas tener una copia de seguridad de tu Windows. A continuación, arranca el ordenador y conéctale el disco de recuperación, selecciona "Solucionar problemas" y elige la opción de recuperación. Luego ve a "opciones avanzadas" y después a "restaurar sistema". Ahora, Reinicia tu PC y te preguntará si quieres conservar o eliminar tus archivos, y por último, elige "Recuperar desde un dispositivo" y se reinstalará Windows 11.
¿Ha sido útil esta página?
Artículos Relacionados
-
¿Dónde se guardan los archivos de respaldo de Windows 10?
![Luna]() Luna / 14/03/2025
Luna / 14/03/2025 -
Cómo actualizar la BIOS en Windows 10
![Luna]() Luna / 02/04/2025
Luna / 02/04/2025

EaseUS Todo Backup
Herramienta de copia de seguridad inteligente para sus archivos y todo el ordenador en Windows 11/10/8/7.
Descargar Gratis100% Seguro
Tamaño: 1.88MB
![]()
Temas Candentes
Premios y Reseñas
"Hacer copia de seguridad, restaurar y recuperar documentos, así como crear discos de emergencia y limpiar el disco duro por completo."
- Por Miguel

