Historial de Archivos en Windows 10
Temas Relacionados
- 01 ¿El historial de archivos de Windows hace una copia de seguridad de todo?
- 02 Dónde se guardan los archivos de copia de seguridad de Windows
- 03 Solución: El Historial de archivos no funciona
- 04 Cómo eliminar archivos de copia de seguridad en Windows 10
- 05 Novedades del Historial de archivos de Windows 11
| Soluciones viables | Solución de problemas paso a paso |
|---|---|
| 1. Ubicación del archivo de copia de seguridad de Windows | Aplicar a los usuarios una copia de seguridad con el Historial de archivos de Windows; Aplicar a los usuarios una copia de seguridad con...Pasos completos |
| 2. Cómo utilizar el Historial de archivos de Windows |
Haz clic con el botón derecho del ratón en el icono de Windows, elige Configuración > Actualización y seguridad > Copia de seguridad...Pasos completos |
| 3. Haz una copia de seguridad con un software de terceros |
Realiza copias de seguridad y restaura archivos y carpetas para uso personal; Realiza copias de seguridad del disco/partición a nivel de bloque...Pasos completos |
Todos los usuarios conocen la importancia de hacer copias de seguridad de los datos con regularidad, pero la mayoría de las veces, los usuarios se limitan a hacer copias de seguridad de los datos deseados siguiendo la guía, y no saben lo que ocurre después. Así que una posible situación es que cuando los usuarios necesitan restaurar una copia de seguridad o quieren eliminar manualmente los archivos de la copia de seguridad para liberar espacio en el disco, no saben dónde encontrar estos archivos de la copia de seguridad. Este es el tema en el que nos centraremos hoy, diciéndote dónde se almacenan los archivos de copia de seguridad en Windows 10.
Respuesta - ¿Dónde se guardan los archivos de respaldo de Windows?
Responder a esta pregunta es muy sencillo, una vez que sepas cómo hacer una copia de seguridad en ordenadores Windows, sabrás dónde están los archivos de la copia de seguridad o cómo puedes comprobar la ruta de los archivos de la copia de seguridad.
No se especifica la ruta de almacenamiento del archivo de copia de seguridad. La mayoría de los programas de copia de seguridad, incluso la herramienta de copia de seguridad integrada en Windows, permite a los usuarios elegir la ruta de los archivos de copia de seguridad. Si no personalizas la ruta de almacenamiento, el sistema te dará una por defecto.
Así que si quieres saber dónde están tus archivos de copia de seguridad, intenta recordar cuando creaste el archivo de copia de seguridad, dónde elegiste almacenarlo, en un disco duro externo o en un disco local. Comprueba la ubicación de la copia de seguridad, a ver si puedes encontrar tus archivos de copia de seguridad.
Si no recuerdas dónde has elegido almacenar los archivos de copia de seguridad, prueba los dos consejos siguientes.
Consejo 1: Aplicar a los usuarios la copia de seguridad con el Historial de archivos de Windows
Al hacer una copia de seguridad de los archivos con el Historial de Archivos, el sistema creará automáticamente una carpeta llamada "Historial de archivos". Si no recuerdas la ubicación de la copia de seguridad, busca "Historial de archivos" en el Explorador de archivos para ver si puedes encontrar los archivos de la copia de seguridad.
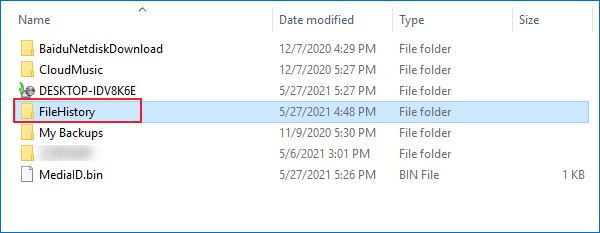
Consejo 2: Aplicar a los usuarios una copia de seguridad con software de terceros
Generalmente, cuando haces una copia de seguridad con un software de terceros, el nombre por defecto de tu carpeta de copias de seguridad será "Mis copias de seguridad" o "Copia de seguridad". Así que puedes buscar el nombre en el Explorador de Archivos y comprobar el resultado.
Cómo hacer una copia de seguridad de los archivos con el Historial de archivos de Windows
Después de saber cómo encontrar tus archivos de copia de seguridad, nos gustaría presentar cómo hacer una copia de seguridad con la herramienta incorporada de Windows: el Historial de archivos. El Historial de archivos es la función integrada de copia de seguridad y restauración que se lanzó por primera vez en Windows 8.1 y que sigue formando parte de Windows en la actualidad. Con esta herramienta, los usuarios pueden hacer una copia de seguridad de carpetas específicas en una unidad local o de red. Aquí tienes los pasos para utilizar el Historial de archivos.
Paso 1. Haz clic con el botón derecho del ratón en el icono de Windows y elige Configuración > Actualización y seguridad > Copia de seguridad.
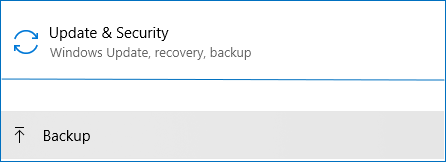
Paso 2. En Copia de seguridad con el historial de archivos de Windows. Haz clic en Más opciones para abrir las opciones de copia de seguridad de Windows 10.
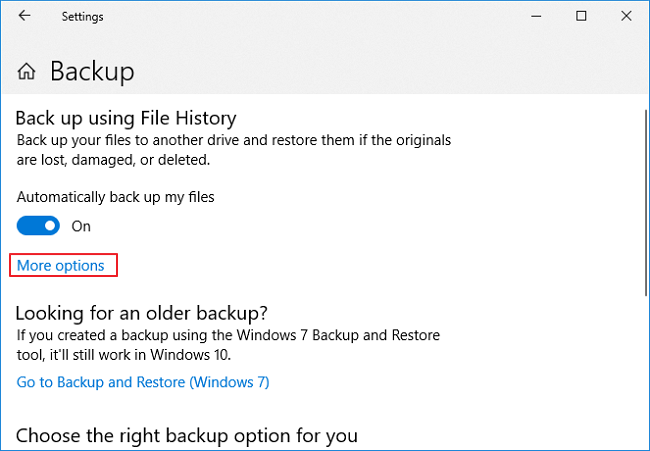
Paso 3. Aquí puedes personalizar el intervalo de tiempo de la copia de seguridad, el tiempo que quieres conservar las copias de seguridad, las carpetas de las que quieres hacer una copia de seguridad, e incluso puedes elegir hacer una copia de seguridad de tus archivos en una unidad diferente. Configura las opciones de copia de seguridad según tus necesidades.
Paso 4. Una vez que lo hayas configurado, el Historial de archivos empezará a hacer copias de seguridad de las carpetas que elijas.
Haz una copia de seguridad de los archivos con un software de terceros
Aunque tanto el ordenador Windows como el Mac tienen sus propias funciones de copia de seguridad y restauración de datos, adquirir una solución de copia de seguridad de terceros es también la opción recomendada cuando se trata de proteger los datos del ordenador.
En comparación con las herramientas integradas, el software de terceros suele ser más potente y tener más funciones. Por ejemplo, hace copias de seguridad tanto de archivos como de carpetas (el Historial de archivos de Windows sólo permite hacer copias de seguridad de carpetas), y saber cómo hacer una copia de seguridad de los correos electrónicos de Outlook y hace una copia de seguridad diferencial o incremental. Hay muchos programas de copia de seguridad excelentes en el mercado, el que nos gustaría recomendar es EaseUS Todo Backup.
Características principales:
- Hacer copias de seguridad y restaurar archivos y carpetas para uso personal
- Hacer una copia de seguridad del disco/partición a nivel de bloque
- Hacer copia de seguridad del sistema operativo junto con la configuración del usuario
- Admitir la creación de una copia de seguridad inteligente con sólo unos pocos clics
Puedes descargar EaseUS Todo Backup desde el botón de arriba, y seguir nuestra guía para ver cómo hacer una copia de seguridad de los archivos con él.
Paso 1. Puede tener una gran cantidad de datos vitales que necesitan ser protegidos a medida que pasa el tiempo, tales como documentos, imágenes, música, y vídeos, etc. Siempre es un buen hábito tener un respaldo sobre una base regular. Hacer copia de seguridad de archivos es una de las mejores elecciones que puede tomar para evitar desastres inesperados donde puede perder sus datos.
Abra EaseUS Todo Backup y haga clic en "Crear una copia de seguridad" y seleccione "Archivos".

Paso 2. Seleccione los archivos y carpetas que desea respaldar.

Paso 3. Después de seleccionar los elementos deseados en su computador, puede seleccionar un destino donde guardará su copia de seguridad de los archivos seleccionados. Podrá guardar los respaldos en la nube de EaseUS, una unidad local, una unidad NAS si posee una.

La manera más segura y conveniente es mantener sus archivos respaldados en la nube de EaseUS. La primera vez que use la nube, necesitará iniciar sesión con un email válido u una contraseña.

A continuación, haga "Opciones" para configurar copia de seguridad avanzada si desea crear un plan de respaldo más flexible y automatizado.

El programa creará un plan de respaldo personalizado.

En las opciones de respaldo encontrará funciones para editar configuraciones avanzadas.

Pulse "Habilitar Estrategia de Reserva de Imagen" para reservar una imagen limitada según la regla de retención de imágenes.

Las configuraciones avanzadas de respaldos son solo para referencia, pero no es un prerrequisito para hacer respaldos.
Paso 4. Haga clic en "Backup ahora" para realizar las operaciones.
Diferencias entre Copia de seguridad Completa, Diferencial, Incremental
¿Cuál es la diferencia entre la copia de seguridad diferencial y la incremental? Este artículo presenta las diferencias y ventajas entre estas dos estrategias de copia de seguridad.
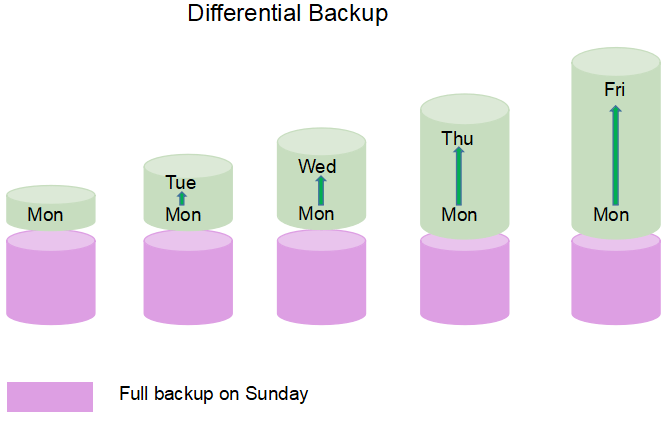
Resumen
En conclusión, la ubicación de almacenamiento del archivo de copia de seguridad depende de dónde elijas guardar la copia de seguridad cuando la crees. Prueba los dos consejos de este artículo para buscar tus archivos de copia de seguridad.
¿Ha sido útil esta página?
Artículos Relacionados
-
¿Cómo crear imagen de sistema operativo Windows 10 con EaseUS Todo Backup?
![author icon]() Luna/2025/04/02
Luna/2025/04/02 -
Cómo solucionar el problema de que Outlook no sincroniza con Gmail[2025 Tutorial]
![author icon]() Luna/2025/04/02
Luna/2025/04/02 -
Las maneras | Cómo hacer una copia de seguridad de archivos de OneDrive en un disco duro externo
![author icon]() Luna/2025/04/02
Luna/2025/04/02 -
![author icon]() Luna/2025/03/14
Luna/2025/03/14
