Cómo guardar los correos electrónicos de Outlook en el disco duro
Luis actualizado el 02/04/2025 en Copia de Seguridad y Restauración | Más Tutoriales
Los métodos expuestos en esta guía sirven para MS Outlook 2007, 2010, 2013, 2016 y 2019
| Soluciones viables | Solución de problemas paso a paso |
|---|---|
| Solución 1. Copia de seguridad automática con el software | Descargue este software de copia de seguridad de correo electrónico de Outlook...Pasos completos |
| Solución 2. Asistente de importación/exportación | Abra Microsoft Outlook e inicie una sesión...Pasos completos |
| Solución 3. El método de copia de seguridad manual | Haga clic en Archivo y seleccione Configuración de la cuenta...Pasos completos |
"¿Sabe cómo hacer una copia de seguridad de los correos electrónicos de Outlook? Tengo la intención de guardar los correos electrónicos de Outlook en el disco duro externo para hacer una copia de seguridad, pero no sé dónde se guardan los archivos de correo electrónico de Outlook en mi PC. Si sabe cómo guardar los correos electrónicos de Outlook en el disco duro, por favor, dígamelo."
Ya sea que esté utilizando Outlook para fines comerciales o personales, es necesario que haga una copia de seguridad de los correos electrónicos de Outlook regularmente en caso de cualquier pérdida de datos. Si está buscando una manera de cómo guardar los correos electrónicos de Outlook a un disco duro o transferir los correos electrónicos de una cuenta de Outlook a otro, está en el lugar correcto. Como aquí, en este tutorial, le proporcionaremos tres métodos eficaces para guardar los correos electrónicos de Outlook a una unidad local o disco duro externo con una guía paso a paso.
Método 1. Cómo guardar los correos electrónicos de Outlook en el disco duro automáticamente
El correo electrónico puede llenar su bandeja de entrada de Outlook constantemente con nuevos mensajes, respuestas y reenvíos. Antes de que se dé cuenta, podría tener muchos correos electrónicos importantes. Si no quiere perder tiempo y energía en exportar archivos de Outlook o copiar archivos PST/OST de Outlook uno por uno, puede probar un software profesional de copia de seguridad de archivos - EaseUS Todo Backup.
Esta poderosa herramienta ofrece métodos automatizados, de ahorro de tiempo y directos para respaldar los correos electrónicos de Outlook. No sólo le ayuda a guardar los correos electrónicos de Outlook en el disco duro, las carpetas locales como el Escritorio o el disco duro externo, sino también hace una copia de seguridad de los datos personales en Outlook que contiene correos electrónicos, calendarios, contactos y otros archivos importantes si lo necesita. Además, puede establecer una programación de copias de seguridad automáticas para realizar copias de seguridad de los correos electrónicos de Outlook a diario, semanalmente, mensualmente o cuando se produzca un evento.
Otras características clave y destacadas de EaseUS Todo Backup:
- Es un software de copia de seguridad en línea
- Migración de Windows 10 de HDD a SSD sin reinstalación
- Clonar disco duro o particiones para actualizar el disco duro y mejorar el rendimiento del ordenador
- Funciones avanzadas de copia de seguridad para una mejor protección, como la copia de seguridad completa, incremental o diferencial
Ahora, descargue este software de copia de seguridad de correo electrónico de Outlook para guardar los correos electrónicos de Outlook en el disco duro o en un disco duro externo automáticamente.
Paso 1. Inicie EaseUS Todo Backup en su ordenador, y haga clic en Crear una copia de seguridad en la pantalla de inicio y luego pulse el gran signo de interrogación para seleccionar el contenido de la copia de seguridad.

Paso 2. Para hacer una copia de seguridad del buzón de Outlook, haga clic en "Correo electrónico" para comenzar la tarea de copia de seguridad.
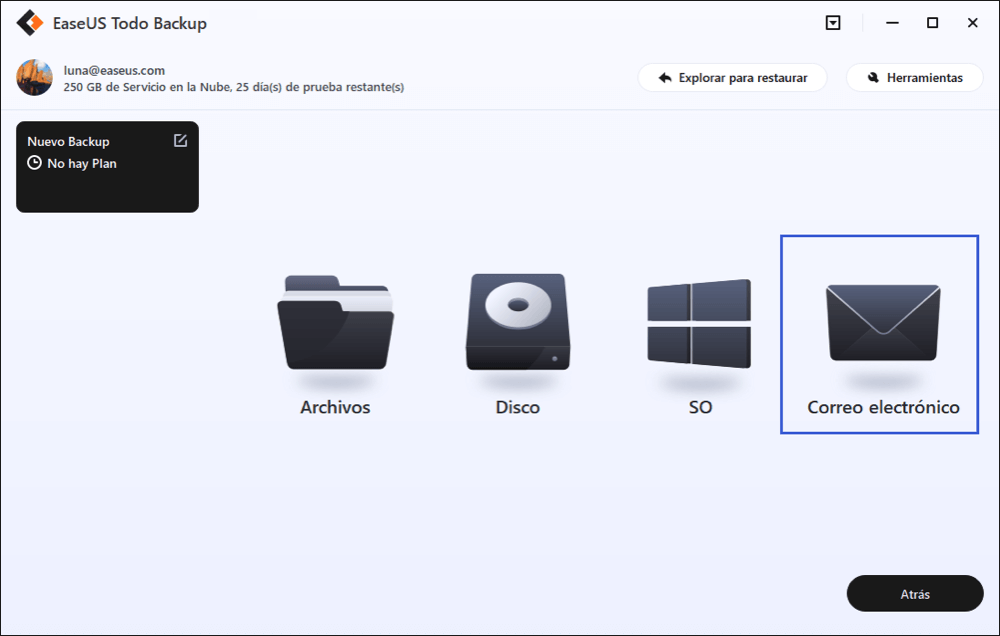
Paso 3. Aparecerá la carpeta de la base de datos de Microsoft Outlook. Seleccione las direcciones de correo que desea hacer una copia de seguridad de los correos, contactos o calendarios y haga clic en "OK".
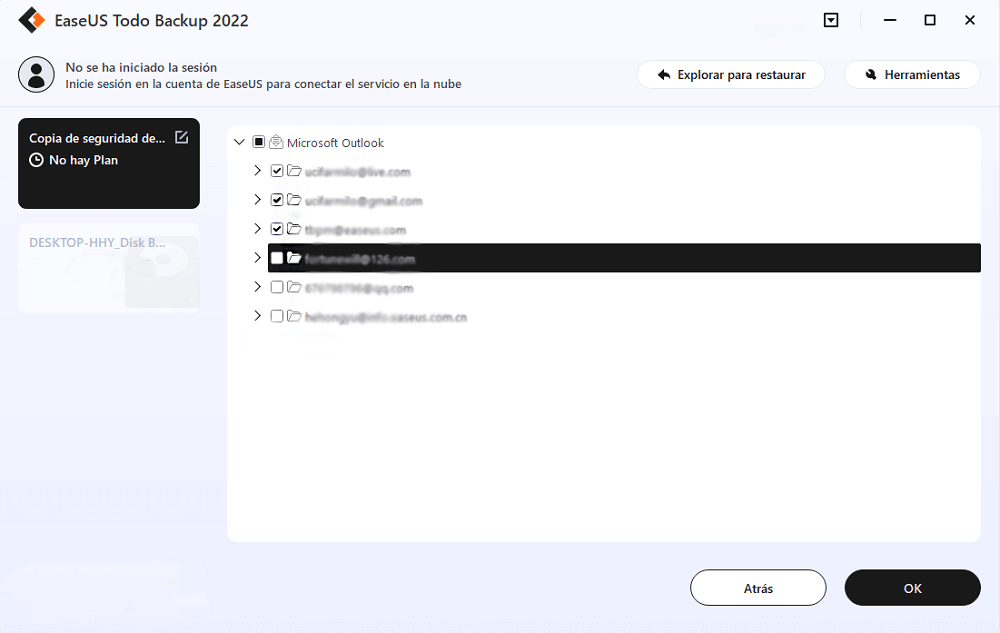
Paso 4. A continuación, tendrá que elegir una ubicación para guardar la copia de seguridad de Outlook haciendo clic en el área ilustrada.
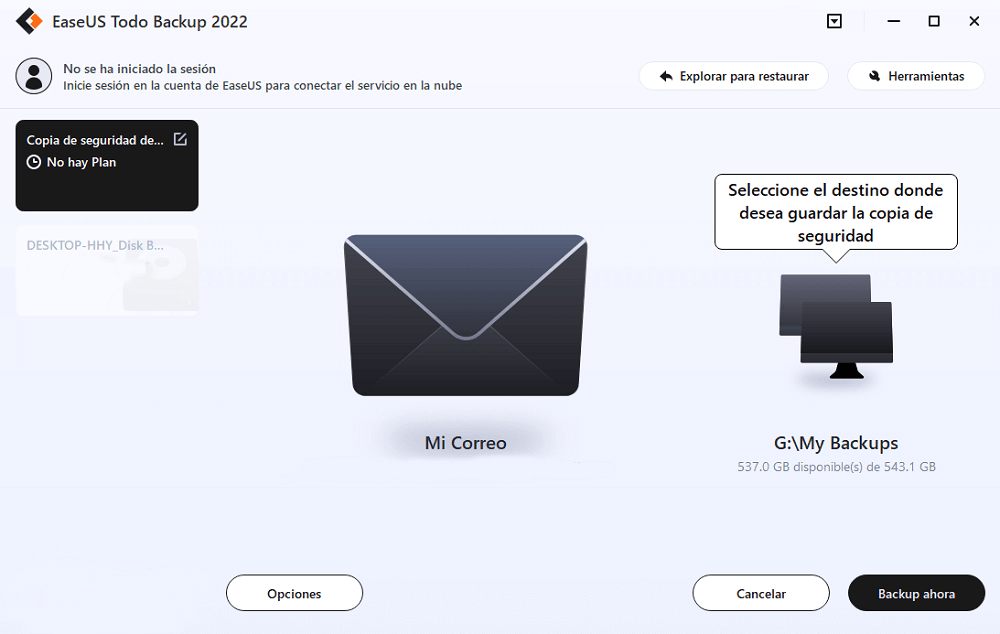
Paso 5. Es posible que la ubicación de la copia de seguridad sea otra unidad local de su ordenador, un disco duro externo, la red, la nube o el NAS. Por lo general, se recomienda utilizar una unidad física externa o la nube para conservar los archivos de copia de seguridad.

Paso 6. Si le interesa, puede configurar una copia de seguridad automática diaria, semanal, mensual o cuando se produzca un evento, así como realizar una copia de seguridad diferencial e incremental en el botón Opciones. Haga clic en "Backup ahora", y el proceso de copia de seguridad de Outlook comenzará. La tarea de copia de seguridad completada se mostrará en el lado izquierdo en un estilo de tarjeta.
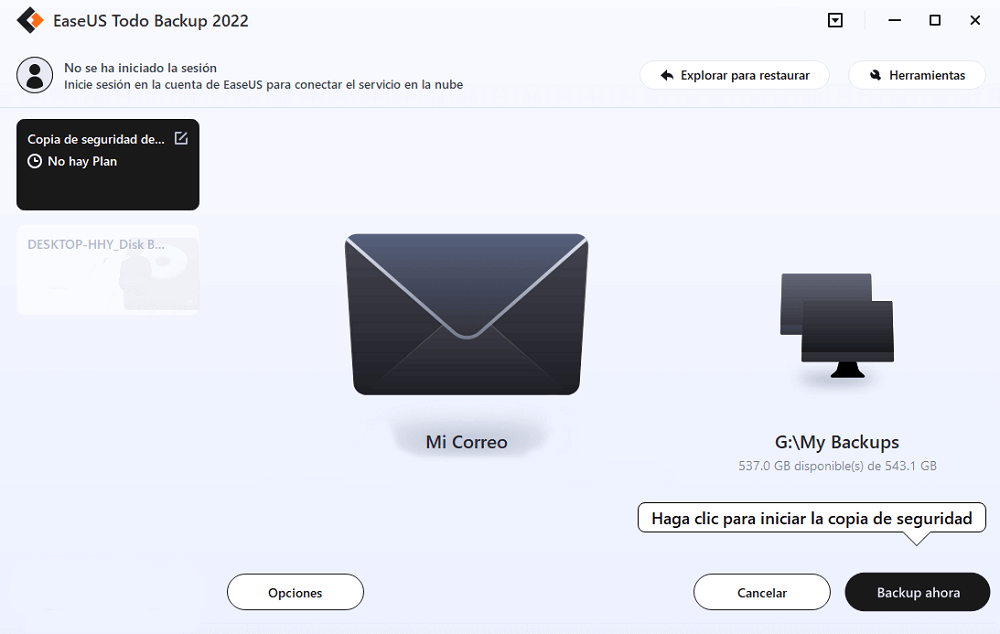
Con esta potente herramienta, también puede transferir los correos electrónicos de Outlook de un ordenador a otro, lo que resulta de gran ayuda cuando se cambia a un nuevo ordenador. Además, si usted accidentalmente eliminado mensajes de correo electrónico en Outlook, puede recuperar los correos electrónicos perdidos de Outlook para recuperar sus datos importantes.
Método 2. Cómo hacer una copia de seguridad de los correos electrónicos de Outlook con el asistente de importación/exportación
Si no le gusta utilizar una herramienta de copia de seguridad de Outlook de terceros, la forma más directa de hacer una copia de seguridad y guardar los correos electrónicos de Outlook en el disco duro aplicando el Asistente de importación/exportación de Outlook, que le permite guardar los correos de Outlook almacenados en un archivo OST en formato de archivo PST.
Además de los correos electrónicos de Outlook, esta herramienta también guarda otros elementos del buzón de Outlook como contactos, notas, calendario, tareas, diarios, etc. en el archivo PST. Los pasos son los siguientes.
NOTA: Este método sólo es válido si Outlook es accesible y está conectado al servidor de Exchange. Si no se puede acceder a Outlook y no se puede utilizar el Asistente de importación/exportación para guardar los correos electrónicos de Outlook en el disco duro, siga el método anterior para hacer una copia de seguridad de los correos electrónicos de Outlook automáticamente.
Paso 1. Abra Microsoft Outlook e inicie sesión > Haga clic en "File (Archivo)" > "Open & Export (Abrir y Exportar)" y luego haga clic en "Import/Export (Importar/Exportar)".
Paso 2. Seleccione "Export to File (Exportar a archivo)" en el asistente de importación y exportación y haz clic en "Next (Siguiente)".
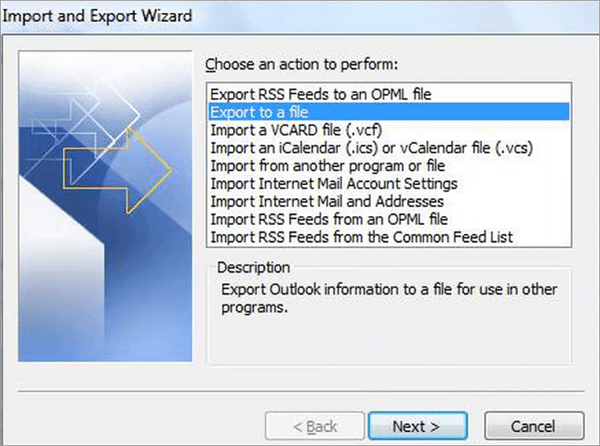
Paso 3. Haga clic en Outlook Data File (Archivo de datos de Outlook) (.pst) y luego haga clic en "Next (Siguiente)"> Elija la Bandeja de entrada como la carpeta a exportar o expanda la Bandeja de entrada y seleccione la carpeta apropiada. Haga clic en "Next (Siguiente)".
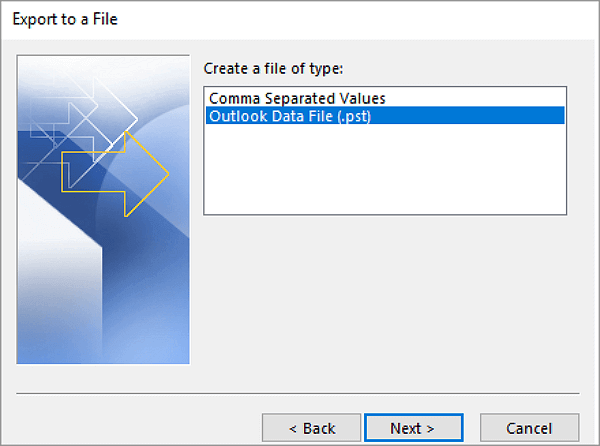
Paso 4. Si necesita hacer una copia de seguridad de Outlook en un disco duro externo, conecte el disco externo a su ordenador. Haga clic en "Cancelar" si aparece un cuadro de diálogo en la pantalla.
Paso 5. Haga clic en "Browse (Examinar)" y selecciona la unidad externa de la lista de dispositivos de almacenamiento y luego cree un nombre para el archivo de copia de seguridad. Haga clic en "OK".
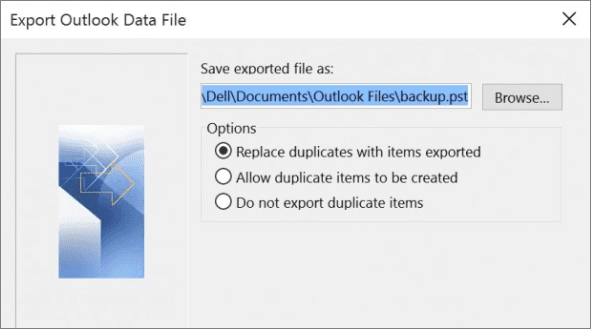
Paso 6. Haga clic en "Next (Siguiente)" > "Finish (Finalizar)". Para proteger los mensajes, introduzca una contraseña cuando se le pida y haga clic en "OK". De lo contrario, haz clic en "Cancel (Cancelar)".
De este modo, sus correos electrónicos de Outlook se guardarán en un archivo PST en el disco duro. Este archivo PST se puede importar a cualquier cuenta de Outlook u Office 365 para acceder a los correos electrónicos y otros elementos del buzón.
Método 3. Hacer una copia de seguridad y guardar los correos electrónicos de Outlook en el disco duro manualmente
Si desea encontrar la ubicación de los correos electrónicos de Outlook en su PC y copiar manualmente a los archivos .pst o .ost de Outlook a otro disco duro, siga los pasos que se indican a continuación y lo conseguirá:
Paso 1. Compruebe dónde guarda Outlook sus correos electrónicos: Ejecute Microsoft Outlook e inicie sesión > Haga clic en "File (Archivo)" y seleccione "Account Settings (Configuración de la cuenta)".
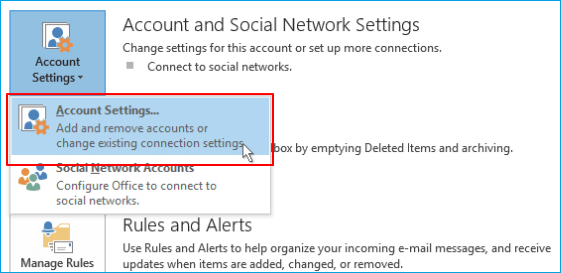
Paso 2. Haga clic en "Data Files (Archivos de datos)" y compruebe la ubicación exacta de los archivos .pst y .ost de Outlook en su PC.
Paso 3. Si necesita abrir el archivo PST u OST en el Explorador de Windows, pulse "Open File Location (Abrir ubicación del archivo)".
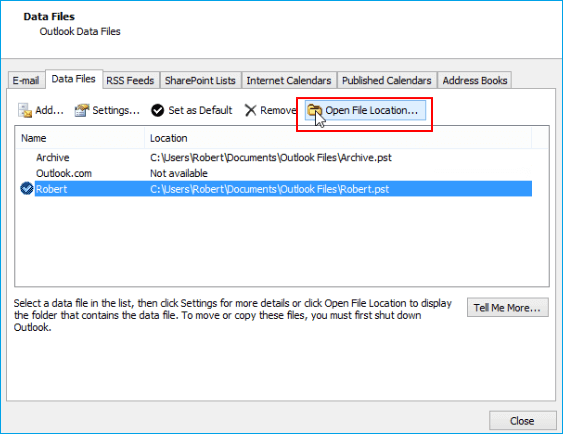
Paso 4. Si necesita copiar los archivos .pst/.ost de Outlook a un disco duro interno o externo, debe seguir la ruta exacta para encontrar los archivos guardados en su PC:
1. Pulse "Win + R" para abrir el cuadro de diálogo Ejecutar y escriba: %APPDATA% > Haga clic en "OK".
2. Navegue hasta la ubicación exacta donde Outlook guarda sus archivos .pst o .ost:
drive:\Users\ \AppData\Local\Microsoft\Outlook
drive:\Users\ \Roaming\Local\Microsoft\Outlook
drive:\Users\ \Documents\Outlook Files
drive:\Users\ \My Documents\Outlook Files
drive:\Documents and Settings\ \Local Settings\Application Data\Microsoft\Outlook
Paso 5. Después de esto, puede copiar los archivos .pst o .ost y guardarlos en su unidad local o en un disco duro externo como copia de seguridad.
Conclusión
Las tres soluciones descritas en este artículo pueden ayudarle a hacer una copia de seguridad de los correos electrónicos de Outlook en el disco duro o en un disco duro externo. Los métodos incluyen el enfoque manual, así como la solución automatizada. Dado que los métodos manuales tienen algunos inconvenientes, es mejor optar por un software de copia de seguridad de correo electrónico de Outlook automático.
Con EaseUS Todo Backup, puede guardar automáticamente y regularmente los correos electrónicos de Outlook en el disco duro, disco duro externo o incluso unidad de memoria USB sin ninguna pérdida de datos. Este es el método más eficiente y seguro.
Preguntas frecuentes sobre cómo guardar los correos electrónicos de Outlook en el disco duro
Los siguientes temas son muy relevantes para la copia de seguridad de los correos electrónicos de Outlook. Compruebe la información breve si usted también tiene estos problemas.
¿Cómo puedo guardar los correos electrónicos de Outlook en un disco duro externo?
Para guardar los correos electrónicos de Outlook en un disco duro externo, el programa de copia de seguridad de correo electrónico de EaseUS le puede ayudar.
1. Inicie y ejecute EaseUS Todo Backup, en la ventana principal, seleccione "Correo electrónico ".
2. Conéctese a Outlook, seleccione los correos electrónicos de Outlook y el destino de la copia de seguridad. Aquí, elija su disco duro externo. Introduzca su contraseña de Outlook y seleccione los archivos de correo electrónico que desea respaldar.
3. Inicie el proceso de copia de seguridad. Haz clic en "Continuar" para empezar a hacer la copia de seguridad de tus archivos de correo electrónico.
¿Puedo guardar los correos electrónicos de Outlook en Google Drive?
Puede hacer una copia de seguridad de los correos electrónicos de Outlook con EaseUS Todo Backup, y guardar las imágenes de copia de seguridad en discos internos, discos externos, unidades de red, o en la nube libre (Google Drive, Dropbox y OneDrive) y CD/DVD.
¿Cómo hago una copia de seguridad de mis correos electrónicos en un disco duro externo?
Haga una copia de seguridad de su correo electrónico:
1. Seleccione Archivo > Abrir y Exportar > Importar/Exportar.
2. Seleccione Exportar a un archivo y, a continuación, seleccione Siguiente.
3. Seleccione Archivo de datos de Outlook (.pst), y seleccione Siguiente.
4. Seleccione la carpeta de correo que desea respaldar y seleccione Siguiente.
5. Elija una ubicación y un nombre para el archivo de copia de seguridad y, a continuación, seleccione Finalizar.
6. Si quiere asegurarse de que nadie tiene acceso a sus archivos, introduzca y confirme una contraseña y, a continuación, seleccione Aceptar.
¿Ha sido útil esta página?
Artículos Relacionados
-
Solución para arreglar el problema de pantalla negra en Windows 10
![Luna]() Luna / 02/04/2025
Luna / 02/04/2025 -
Las maneras | Cómo hacer una copia de seguridad de archivos de OneDrive en un disco duro externo
![Luna]() Luna / 02/04/2025
Luna / 02/04/2025
-
Guía completa: Descargar Windows 11 ARM con ISO
![Luna]() Luna / 02/04/2025
Luna / 02/04/2025 -
Software gratis para crear imagen de disco de Windows 10
![Luna]() Luna / 06/04/2025
Luna / 06/04/2025

EaseUS Todo Backup
Herramienta de copia de seguridad inteligente para sus archivos y todo el ordenador en Windows 11/10/8/7.
Descargar Gratis100% Seguro
Tamaño: 1.88MB
![]()
Temas Candentes
Premios y Reseñas
"Hacer copia de seguridad, restaurar y recuperar documentos, así como crear discos de emergencia y limpiar el disco duro por completo."
- Por Miguel

