Cómo solucionar el problema de que Outlook no sincroniza con Gmail[2025 Tutorial]
Luna actualizado el 02/04/2025 en Copia de Seguridad y Restauración | Más Tutoriales
Hoy en día, muchas personas tienen muchas cuentas de correo electrónico que consultan con regularidad. Es habitual tener varias cuentas de correo electrónico, ya sea para el trabajo y la familia o simplemente por el deseo de racionalizar tu bandeja de entrada. La posibilidad de sincronizar tus cuentas de Outlook y Gmail es útil para mantener todos tus correos electrónicos en un solo lugar, de modo que no tengas que consultar diferentes cuentas de vez en cuando.
Sin embargo, el error más común al que se enfrenta la gente es Outlook no sincronizado con Gmail cuando intentan sincronizar ambas cuentas de correo. Si te enfrentas a un error de este tipo, has llegado al lugar adecuado para encontrar una solución. En este post, descubrirás las razones junto con las mejores técnicas para solucionar los errores de Outlook no sincronizado con Gmail. ¡Manos a la obra!
Parte 1. Guarda una copia de los correos para evitar la pérdida de datos antes de solucionar el problema
Antes de intentar solucionar el problema de Outlook no se sincroniza con Gmail, debes hacer una copia de seguridad de tus correos electrónicos para evitar la pérdida de datos. Para ello, necesitarás un software de copia de seguridad de Outlook fiable que garantice la seguridad de tus datos, ya que los correos electrónicos pueden contener información confidencial. Para facilitar la búsqueda, hemos revisado el mejor y más fiable software, es decir, EaseUS Todo Backup Home, en esta sección.
Mantener una copia de seguridad completa de la imagen o una copia de seguridad de los archivos esenciales de tu servidor de correo es muy fácil con EaseUS Todo Backup Home, por si se pierde algún dato mientras solucionas los problemas de tus correos electrónicos. Si utilizas esta herramienta, puedes estar seguro de que tus datos están siempre a salvo. Te permite planificar copia de seguridad y también admite copias de seguridad incrementales y diferenciales. Puedes crear una imagen de copia de seguridad que se almacenará en la ubicación de destino, y también creará una copia de esa imagen y la guardará en tu servidor FTP. En otras palabras, puedes hacer una copia de seguridad de tu bandeja de entrada mientras lees y editas los correos de los que quieres hacer una copia de seguridad.
Características principales
- Te permite clonar un disco duro y su partición con facilidad
- Puedes hacer una copia de seguridad de tu servidor de correo para almacenar información esencial
- Te permite hacer copia de seguridad de las carpetas en un disco duro externo
- Te permite restaurar tus archivos cuando quieras
Aquí tienes un tutorial detallado para guardar una copia de tus correos electrónicos fácilmente con EaseUS Todo Backup Home.
Paso 1. Inicie EaseUS Todo Backup en su ordenador, y haga clic en Crear una copia de seguridad en la pantalla de inicio y luego pulse el gran signo de interrogación para seleccionar el contenido de la copia de seguridad.

Paso 2. Para hacer una copia de seguridad del buzón de Outlook, haga clic en "Correo electrónico" para comenzar la tarea de copia de seguridad.
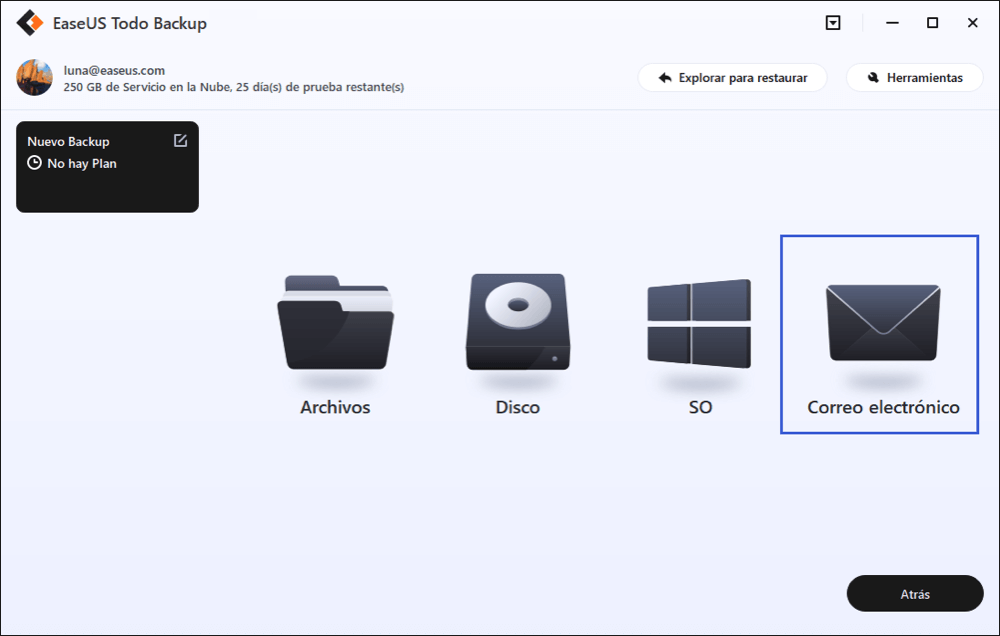
Paso 3. Aparecerá la carpeta de la base de datos de Microsoft Outlook. Seleccione las direcciones de correo que desea hacer una copia de seguridad de los correos, contactos o calendarios y haga clic en "OK".
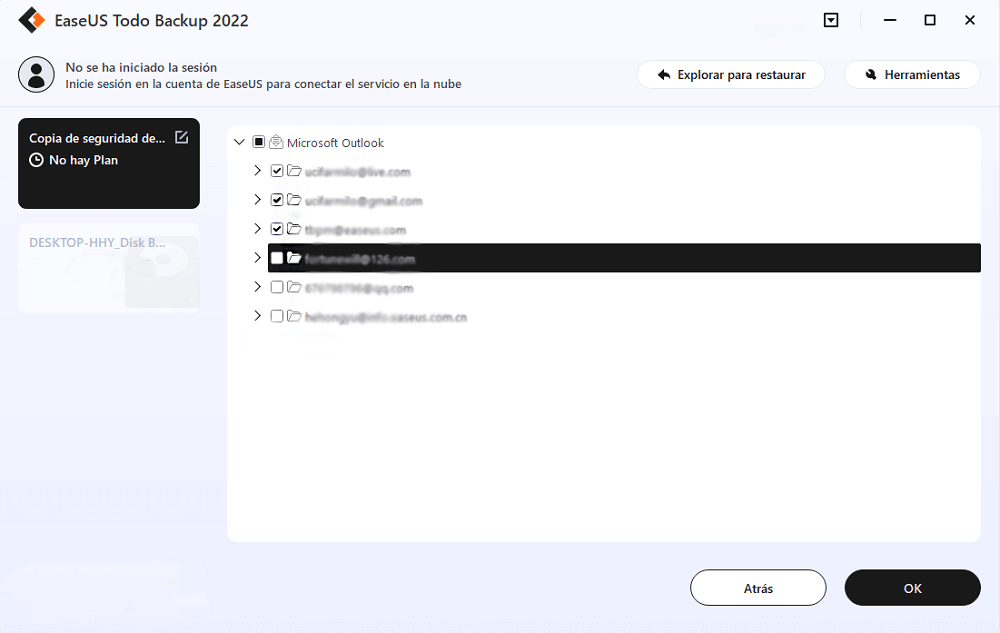
Paso 4. A continuación, tendrá que elegir una ubicación para guardar la copia de seguridad de Outlook haciendo clic en el área ilustrada.
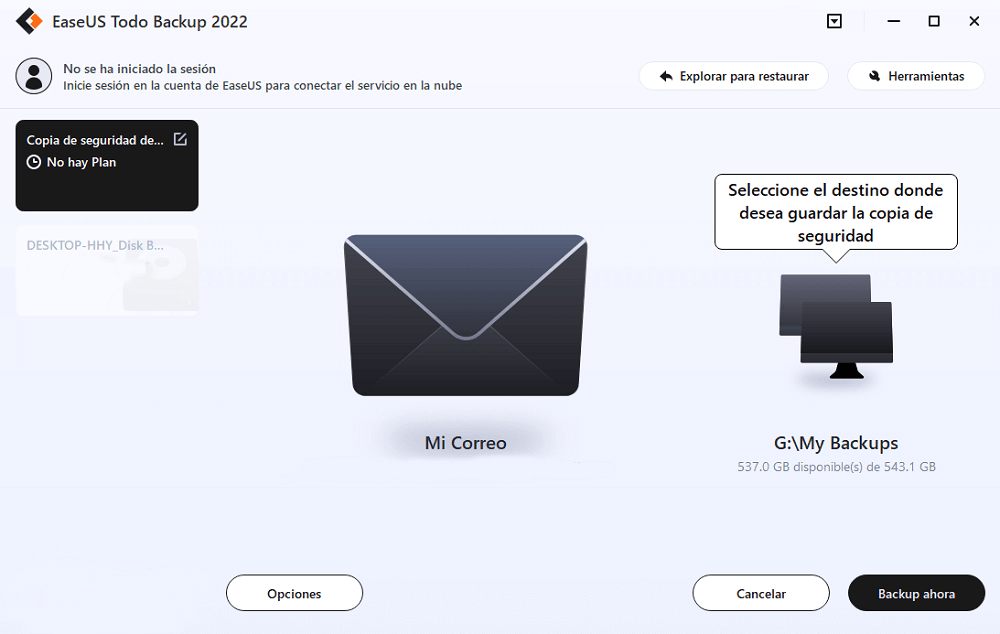
Paso 5. Es posible que la ubicación de la copia de seguridad sea otra unidad local de su ordenador, un disco duro externo, la red, la nube o el NAS. Por lo general, se recomienda utilizar una unidad física externa o la nube para conservar los archivos de copia de seguridad.

Paso 6. Si le interesa, puede configurar una copia de seguridad automática diaria, semanal, mensual o cuando se produzca un evento, así como realizar una copia de seguridad diferencial e incremental en el botón Opciones. Haga clic en "Backup ahora", y el proceso de copia de seguridad de Outlook comenzará. La tarea de copia de seguridad completada se mostrará en el lado izquierdo en un estilo de tarjeta.
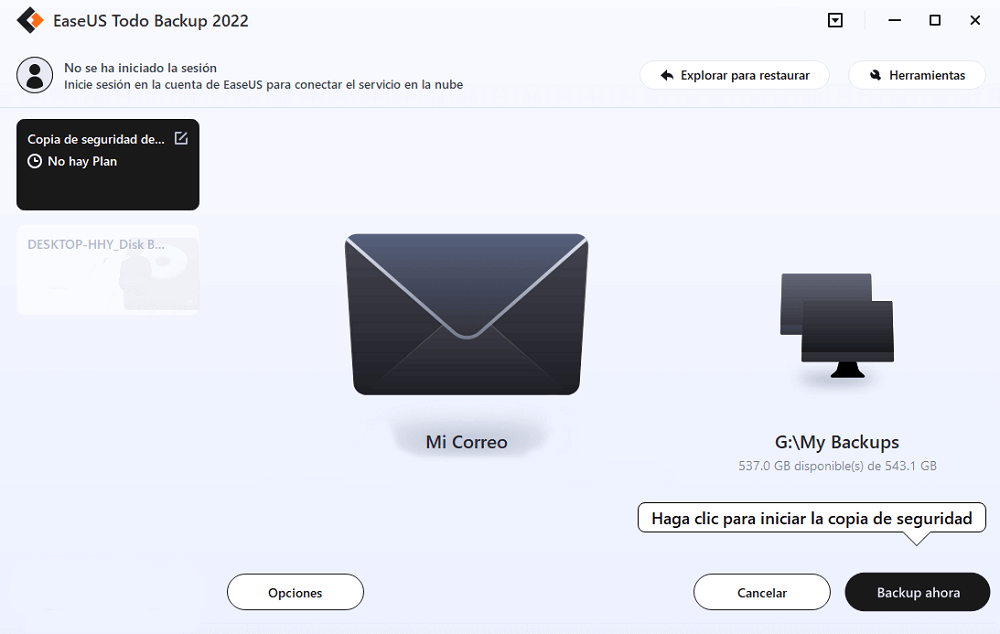
Parte 2. [Por qué y cómo solucionarlo] Outlook no sincroniza con Gmail
Ahora que has hecho una copia de seguridad de tus correos electrónicos utilizando EaseUS Todo Backup, debes estar buscando una forma de solucionar Outlook no sincroniza con Gmail y las razones detrás del error. Y esto es exactamente lo que obtendrás en esta sección. Dado que sincronizar tu Outlook con Gmail puede ahorrarte mucho tiempo y ofrece seguridad de datos, obtener un error mientras se sincroniza puede ser frustrante. Para ayudarte, hemos enumerado algunas de las razones junto con las soluciones para resolver este problema:
1. Tus servicios de sincronización de Google están anticuados
La intención original de Google Calendar Sync y Google Sync era facilitar la sincronización de tus cuentas de Gmail y Outlook. Lamentablemente, Google interrumpió estas funciones en 2012; por tanto, ya no están disponibles. Eso deja la sincronización gratuita con Outlook como lo único a lo que afecta este servicio. Aunque existen ciertos problemas, las empresas que han pagado por Google Apps mediante una suscripción pueden seguir utilizando las funciones de sincronización premium del servicio. Las que utilicen un servicio de sincronización fiable no tendrán problemas de este tipo.
2. Puede que tengas una actualización de Windows defectuosa
Debes volver a comprobar las actualizaciones de Windows de tu máquina si descubres que Outlook no se sincroniza con Gmail, ya que puede deberse a actualizaciones de software defectuosas o no deseadas. Algunos parches, incluidos KB2837618 y KB2837643, impiden que las carpetas IMAP se sincronicen correctamente.
Outlook debe estar configurado para IMAP si quiere sincronizarse con Gmail. Antes de volver a sincronizar tus cuentas, tendrás que eliminar las actualizaciones obsoletas. Si es posible, Microsoft sugiere posponer la actualización hasta que se haya resuelto el problema y esté lista una nueva versión.
3. Necesitas suscribirte a Google Sync Premium
Es posible que recibas este error si utilizas la versión gratuita de Gmail para sincronizar con la versión de Outlook, puesto que Google ya no admite Google Sync. Cuando te suscribas a un plan premium de Google Apps, tendrás acceso a las opciones de sincronización directa de Google, mientras que Outlook sólo puede sincronizar mediante IMAP. Esto puede ayudarte a evitar algunos de los problemas que han tenido muchos usuarios de Outlook e IMAP.
4. Puede que tengas una conexión de red débil
Otra posible razón para que Outlook no se sincronice con Gmail es tu conexión de red. Si tienes una conexión a Internet débil, Google no te permitirá sincronizar tu Outlook con Gmail. Para erradicar esta posibilidad, debes asegurarte de que estás conectado a una conexión de red estable y de que la configuración de tu red no está restringiendo el proceso de sincronización.
5. Necesitas restablecer tu cuenta de Outlook
Tanto si Outlook no se sincroniza con Gmail como si los favoritos de Outlook no se sincronizan, puede haber un problema con tu cuenta de Outlook. Es posible que hayas configurado muchos ajustes de Outlook, lo que ahora está impidiendo que Outlook se sincronice con Gmail, por lo que es posible que tengas que restablecer tu cuenta de Outlook.
Para solucionar este problema restableciendo tu cuenta de Outlook, sigue los pasos que se indican a continuación:
Paso 1. Ve a tu cuenta de Outlook y haz clic en la opción Archivo .
Paso 2. Haz clic en Añadir cuenta, introduce tus credenciales de acceso en la ventana de inicio de sesión y haz clic en el botón Iniciar sesión.
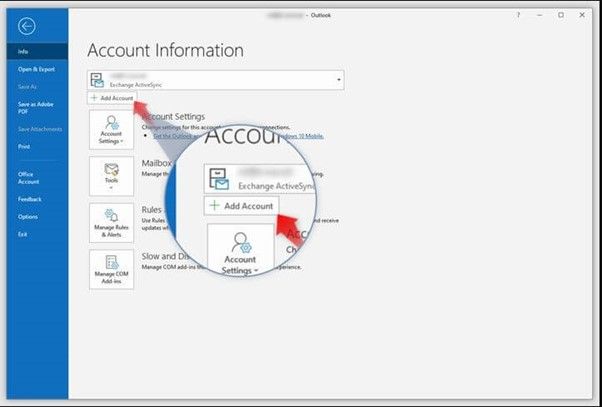
Paso 3. Después, añade una cuenta de Gmail a tu Outlook y haz clic en Conectar para sincronizar con facilidad.
Parte 3. Reflexiones finales
Outlook y Gmail se encuentran sin duda entre los mejores servidores de correo, y la mayoría de la gente tiene cuentas en ambas plataformas. Sin embargo, la gente ha informado de que a menudo se enfrentan a errores de que Outlook no sincroniza con Gmail cuando intentan sincronizar ambos servidores. Pero esperamos que conozcas las razones y las soluciones a este problema después de leer este artículo. Además, te recomendamos que utilices EaseUS Todo Backup Home para restaurar tu Outlook y Gmail antes de intentar solucionar este problema.
Parte 4. Preguntas frecuentes sobre que Outlook no se sincroniza con Gmail
Algunas de las preguntas más frecuentes que se hace la gente cuando recibe el error de que Outlook no sincroniza con Gmail son:
1. ¿Por qué mi Outlook no sincroniza con Gmail?
Tu Outlook no sincroniza con Gmail debido a muchas razones, como una actualización de Windows defectuosa, Google Sync obsoleto, ninguna suscripción de sincronización premium, conexión a Internet débil, los ajustes de Outlook están inmensamente configurados, etc.
2. ¿Cómo fuerzo a Outlook a sincronizarse con Gmail?
No puedes forzar la sincronización de Outlook con Gmail. Puedes probar diferentes soluciones para resolver el problema y luego sincronizar Outlook con Gmail. Si no solucionas los problemas, no podrás conectar Outlook con tu cuenta de Gmail.
3. ¿Cómo puedo solucionar que Outlook no se sincronice?
Puedes solucionar el problema de que Outlook no se sincronice probando los métodos comentados en la parte 3 de este post, es decir, evitar las actualizaciones defectuosas de Windows, comprar Google Sync premium u otra suscripción de sincronización y restablecer tu cuenta de Outlook.
¿Ha sido útil esta página?
Artículos Relacionados

EaseUS Todo Backup
Herramienta de copia de seguridad inteligente para sus archivos y todo el ordenador en Windows 11/10/8/7.
Descargar Gratis100% Seguro
Tamaño: 1.88MB
![]()
Temas Candentes
Premios y Reseñas
"Hacer copia de seguridad, restaurar y recuperar documentos, así como crear discos de emergencia y limpiar el disco duro por completo."
- Por Miguel

