Ⅰ. Ideas que debes saber antes de clonar un disco duro
La clonación de un disco duro suele ocurrir cuando los usuarios quieren actualizar su disco duro o quieren hacer una copia de seguridad completa de datos importantes. Sea cual sea el motivo, la acción de clonar un disco duro significa hacer una copia exacta del disco de origen al disco de destino. Espera! Dado que la copia también puede crear una copia exacta en el disco de destino, ¿cuál es la diferencia entre clonar y copiar?
Clonar vs. Copiar
Clonar: Cuando clonas un disco duro, no sólo estás copiando los archivos y datos al disco de destino, sino también la distribución de las particiones, el sistema operativo (si lo hubiera), los archivos, las descargas, los programas y la configuración.
Copiar: Cuando copias un disco duro, sólo obtienes un nuevo disco duro con réplicas de todos los archivos visibles.
Otra escena es cuando sólo necesitas transferir o hacer una copia de seguridad de los archivos de una unidad a otra, definitivamente querrás elegir un método más rápido. Entonces, ¿cómo puedes mover los archivos más rápidamente? ¿Es más rápido clonar una unidad que copiarla? La respuesta es la siguiente.
En general, la copia es más rápida que la clonación porque al clonar un disco duro se leen y escriben todos los bloques del disco, incluso los vacíos, mientras que al copiar sólo se leen y escriben los datos.
Sin embargo, si piensas hacer una copia de un disco duro con muchos archivos fragmentados, lo que significa que los archivos de este disco duro se han borrado o modificado durante un periodo de días, clonarlo sería una mejor opción. Copiar un archivo fragmentado puede requerir mucha búsqueda física (por ejemplo, moviendo la(s) cabeza(s) de I/O a diferentes lugares del disco). Por tanto, copiar los archivos podría llevar más tiempo que copiar el disco entero.
Clonar o hacer una copia de seguridad de toda la máquina
La gente siempre se confunde con la clonación y la copia de seguridad cuando se juntan estos dos términos. Aunque clonación y copia de seguridad parezcan dos cosas totalmente diferentes, tienen algo en común:
- Ambos pueden hacer una copia completa de los datos y del sistema operativo
- Ambos requieren una unidad adicional para guardar los datos del disco de origen
- Se puede utilizar una imagen de copia de seguridad o una unidad clonada para la recuperación
Debido a las tres características anteriores, es difícil para los no profesionales de la informática decidir qué método quieren utilizar, clonar un disco duro o hacer una copia de seguridad completa. Si tampoco sabes cuál es el que realmente necesitas, aquí enumeramos algunos consejos para ayudarte a tomar la decisión.
- 1. La clonación crea dos discos duros idénticos, mientras que la copia de seguridad guarda todos los archivos seleccionados como un archivo de imagen (por ejemplo, un archivo .pbd) en otra unidad.
- 2. La clonación lo copia todo, incluida la distribución del disco en el disco duro, pero la copia de seguridad sólo copia el contenido, como los archivos o el sistema operativo.
- 3. La clonación debe requerir un disco duro físico y vacío más grande que el espacio utilizado de la unidad de origen, mientras que un archivo de imagen de copia de seguridad es mucho más pequeño y puedes guardarlo en una unidad local, de red, NAS o en la nube.
- 4. Un disco duro clonado con un sistema operativo se puede arrancar, pero sólo puedes utilizar una imagen de copia de seguridad del sistema realizando una recuperación.
- 5. La clonación es un comportamiento único y la copia de seguridad es continua.
SABER MÁS
Para más información sobre la definición y la diferencia entre clon y copia de seguridad, puedes consultar esta página: Clonar disco o hacer copia de seguridad de toda la máquina
Ⅱ. Procedimiento de clonación 1: Conecta el disco secundario a tu ordenador
El primer paso para clonar un disco duro es conectar el disco de origen y el de destino a un ordenador. En cuanto a los tipos de discos duros, hay HDD y SSD. En cuanto a los tipos de SSD, puedes ver los SSD SATA, los SSD M.2 y los SSD NVMe disponibles en el mercado. Los diferentes tipos de discos duros tienen diferentes métodos de conexión. En esta parte, cubriremos todas las posibilidades y te diremos cómo conectar el nuevo disco duro a tu ordenador antes del proceso de clonación del disco duro.
1. Conecta el disco duro a tu ordenador
*Si utilizas un portátil, puedes saltarte esta parte. Como la mayoría de los discos duros se utilizan en ordenadores de sobremesa, en los portátiles no hay espacio suficiente para instalar un disco duro.
Estas son las herramientas que utilizarás para conectar el disco duro: un cable de alimentación, un cable SATA y un destornillador para abrir la caja. Asegúrate de que tienes todos estos elementos, y luego sigue la guía para instalar el HDD en tu ordenador.
Paso 1. Apaga el ordenador, retira todos los cables de la parte trasera y abre la caja del ordenador con el destornillador. Es posible que tengas que retirar la bandeja y volver a colocarla con un destornillador.

Paso 2. Coloca el disco duro en la bandeja y asegúrate de que las entradas están orientadas hacia el lado correcto.
Paso 3. Conecta el cable de alimentación y el cable SATA al disco duro. Esto debería ser muy fácil, sólo tienes que encontrar los conectores correspondientes.

Paso 4. Una vez conectados los cables, vuelve a deslizar el disco duro en la ranura de la bandeja.
Paso 5. A continuación, debes introducir el cable de alimentación y el cable SATA en tu carcasa, y pasarlo por el puerto.
Paso 6. Ahora puedes cerrar el caso y prepararte para el proceso de clonación.
2. Conecta el SSD a tu ordenador
Como disco duro más joven, las SSD superan a los HDD en el aspecto de la velocidad y la durabilidad. A diferencia de los HDD, los distintos SSD tienen diferentes conectores, principalmente divididos en SATA y M.2. Las SSD pueden aplicarse tanto a los ordenadores portátiles como a los de sobremesa, aquí presentaremos cómo conectar una SSD a un ordenador de sobremesa y a un portátil por separado.
En el escritorio:
Paso 1. La preparación para conectar el SSD es la misma que para conectar el HDD. Necesitas el cable de alimentación, el cable SATA y un destornillador.
Paso 2. Apaga el ordenador, retira todos los cables de la parte trasera y abre la carcasa del ordenador con el destornillador. Busca el antiguo disco duro en la carcasa, y es probable que encuentres otra bahía de discos cerca.
Paso 3. Desliza tu SSD en su sitio con el conector de alimentación SATA hacia fuera, donde puedas acceder a ellos y alinear los agujeros para atornillar con seguridad en su sitio.
Paso 4. Debería haber un cable de alimentación sin usar dentro del ordenador, conéctalo al SSD.

Paso 5. Conecta el cable SATA de la placa base al SSD. Si no encuentras la conexión SATA, sigue el cable SATA de tu antiguo disco duro, puede que encuentres otro disponible.
Paso 6. A continuación, cierra la carcasa del ordenador con el destornillador, y vuelve a conectar todos los cables retirados. El proceso de instalación ha terminado.

En el ordenador portátil:
Porque en un portátil no hay espacio suficiente para que los usuarios instalen dos SSD, por lo que generalmente se necesita un adaptador USB para conectar el SSD al portátil. Ahora casi todos los portátiles utilizan SSD NVMe como dispositivo de almacenamiento, que tiene un conector M.2, por lo que si vas a clonar el disco duro para sustituir el antiguo, debes comprar un adaptador que tenga un puerto M.2.
Paso 1. Conecta el adaptador USB a tu portátil. Para tu información, si el SSD que vas a clonar es un SSD SATA, debes comprar un adaptador SATA; si el SSD que vas a clonar es un SSD NVMe, debes comprar un adaptador NVMe.
Paso 2. Busca el conector de tu SSD y conéctalo directamente al adaptador.
Paso 3. Entonces podrás iniciar el proceso de clonación.
Nota: El adaptador USB sólo sirve para clonar un disco duro. En este caso, tienes que conectar ambos discos duros a tu portátil. Pero si quieres sustituir el disco duro antiguo por el clonado, tienes que abrir la carcasa de tu portátil con un destornillador y colocar el nuevo SSD en ella.
Ⅲ. Procedimiento de clonación 2: Elige el mejor software de clonar un disco duro
Después de conectar los discos duros al ordenador, debe prepararse para iniciar el proceso de clonación. No existe ninguna utilidad de clonación integrada en Windows. Aunque es posible clonar un disco duro manualmente, es mucho más fácil y rápido utilizar un software de clonación. Algunos programas de clonación también ofrecen funciones adicionales, como la posibilidad de cambiar el tamaño de las particiones y comprimir datos. A la hora de elegir un software de clonación, es importante escoger un producto que sea compatible con tu sistema operativo y que ofrezca las funciones que necesitas.
Hemos comparado 5 programas de clonación de discos duros en cuanto a precio, facilidad de uso, funciones adicionales y experiencia general. Eche un vistazo a la tabla comparativa y puede que le ayude a tomar la mejor decisión.
|
Comparación |
Precio (anual) | Facilidad de uso | Características adicionales | Experiencia general |
| #1. EaseUS Disk Copy | $29.90 | ★★★★★ | ★★★ | ★★★★★ |
| #2. Acronis Cyber Protect Home Office | $49.99 | ★★★★ | ★★★ | ★★★★ |
| #3. Paragon Hard Disk Manager | $79.95 | ★★★ | ★★★★★ | ★★★ |
| #4. Clonezilla | Fuente abierta | ★★ | ★ | ★★ |
SABER MÁS
Para elegir el mejor software de clonación, es mejor leer detenidamente la reseña del software. Haz clic aquí para saber cómo funciona exactamente cada software gratis para clonar disco.
Ⅳ. Procedimiento de clonación 3: Cómo clonar un disco duro de HDD a SSD
Ahora que tienes los dos discos duros conectados y tienes el software de clonación de discos, es el momento de ejecutar el proceso de clonación. Al clonar un disco duro, sobre todo de HDD a SSD, hay cinco procedimientos que debes realizar para completar la clonación. Pero no te preocupes si es demasiado engorroso, sigue la guía que te ofrecemos a continuación y lo encontrarás claro y fácil.
#1. Inicializar el disco duro
Si tu disco duro es nuevo, tu ordenador no podrá detectarlo si no lo has inicializado. Así que, en primer lugar, sigue los siguientes pasos para comprobar cómo inicializar un disco duro.
Paso 1. Haz clic con el botón derecho del ratón en el botón Inicio y selecciona Administración de discos.
Paso 2. En la ventana de Administración de discos, podrás ver que hay dos discos. Haz clic con el botón derecho del ratón en el disco duro que quieras inicializar y, a continuación, haz clic en "Inicializar disco". Si el disco aparece como Desconectado, primero haz clic con el botón derecho y selecciona Conectado.
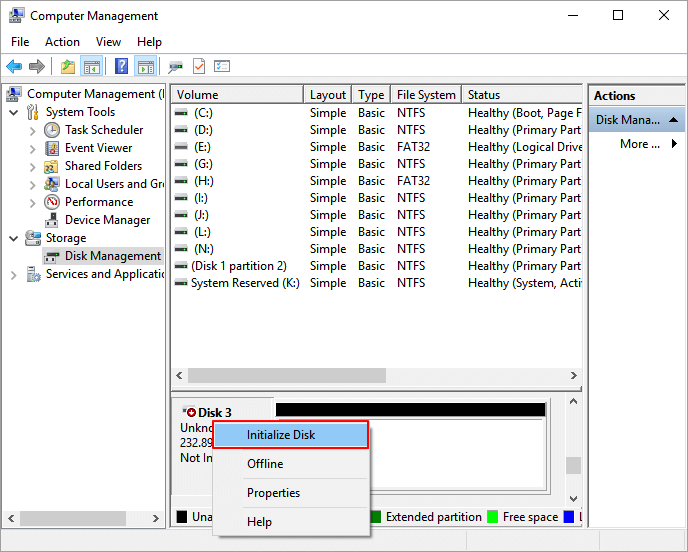
Paso 3. A continuación, debes elegir el estilo de partición de tu nuevo disco duro. Hay dos opciones: MBR o GPT. Son dos estilos de partición populares en los ordenadores con Windows. MBR es la abreviatura de Master Boot Record y GPT significa GUID Partition Table. El estilo de partición que elijas tiene mucho que ver con el hecho de que tu ordenador esté arrancado por BIOS o por UEFI. El modo BIOS+MBR o el modo UEFI+GPT son los más utilizados hoy en día.
Para usuarios que quieren clonar de MBR a GPT o viceversa:
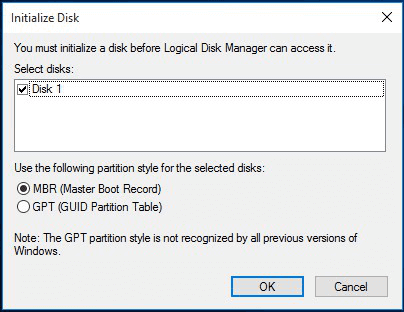
Debes tener en cuenta que, si piensas arrancar desde el disco duro clonado, debes mantener el mismo estilo de partición de los discos duros antiguo y nuevo. De lo contrario, podrías tener problemas para arrancar el ordenador desde el nuevo disco duro. Por ejemplo, si tu antiguo disco duro es un MBR, incluso puedes clonar los datos y la distribución del disco a un disco GPT. No puedes arrancar desde el disco GPT, ya que el ordenador sigue arrancando desde el BIOS.
#2. Iniciar la clonación con EaseUS Disk Copy
Ahora los dos discos duros son detectables, aquí tomamos EaseUS Disk Copy como ejemplo para mostrarte cómo empezar a clonar.
EaseUS Disk Copy te proporciona dos tipos de clonación, uno es clonar disco/partición, y el otro es clonar sistema. La principal diferencia entre estos dos clonaciones es que la clonación del sistema seleccionará automáticamente la partición del sistema y el disco para que los usuarios no tengan que seleccionarlos por su cuenta.
Aviso previo:
- La "Copia sector a sector" pide que el tamaño de su disco de destino sea al menos igual o mayor que el del disco de origen. Deje esta opción desmarcada si desea clonar un disco duro más grande en un disco duro más pequeño.
- Todos los datos del disco de destino se borrarán por completo, así que tenga cuidado.
Paso 1. Descargar, instalar y ejecutar EaseUS Disk Copy en su PC.
Haga clic en "Modo de disco" y seleccione el disco duro que desea copiar o clonar. Haga clic en "Siguiente" para continuar.

Paso 2. Seleccionar el disco de destino.

Nota: El disco de destino debe ser al menos tan grande o incluso más grande que el disco de origen si se quiere copiar o clonar el disco duro de origen.
Paso 3. Haga clic en "Continuar" para confirmar si el programa pide que se borren los datos del disco de destino.

Paso 4. Revise y edite la disposición del disco. Si el disco de destino es una unidad SSD, recuerde marcar la opción si el objetivo es SSD.

Paso 5. Haga clic en "Proceder" para iniciar el proceso de clonación del disco duro.

#3. Conciencia de la pérdida de datos
En este paso, el software te informará de que el proceso de clonación borrará y eliminará todos los datos y la distribución del disco de destino. Si estás utilizando un disco duro antiguo que tiene datos, haz una copia de seguridad antes de clonar. Cuando seas consciente del riesgo, toma precauciones y haz clic en "Continuar" para iniciar el proceso de clonación.
#4. Arrancar desde el disco duro clonado
Este proceso tiene sentido cuando realizas una clonación del sistema. Tanto si quieres conservar ambos discos como si sólo quieres conservar el nuevo, puedes seguir la guía para arrancar desde el disco duro clonado.
Caso 1. Si quieres conservar tanto el disco antiguo como el nuevo
- Reinicia el PC y pulsa F2 (F8, F10, DEL...) para entrar en la configuración de la BIOS.
- En la opción de arranque, selecciona el nuevo HDD/SSD como nueva unidad de arranque.
- Sal de la BIOS y reinicia el ordenador.
Caso 2. Si quieres conservar sólo el nuevo disco
- Desenchufa el disco antiguo y asegúrate de que el nuevo disco está bien conectado.
- Conecta el nuevo disco y asegúrate de que el ordenador lo detecta.
- Reinicia tu ordenador.
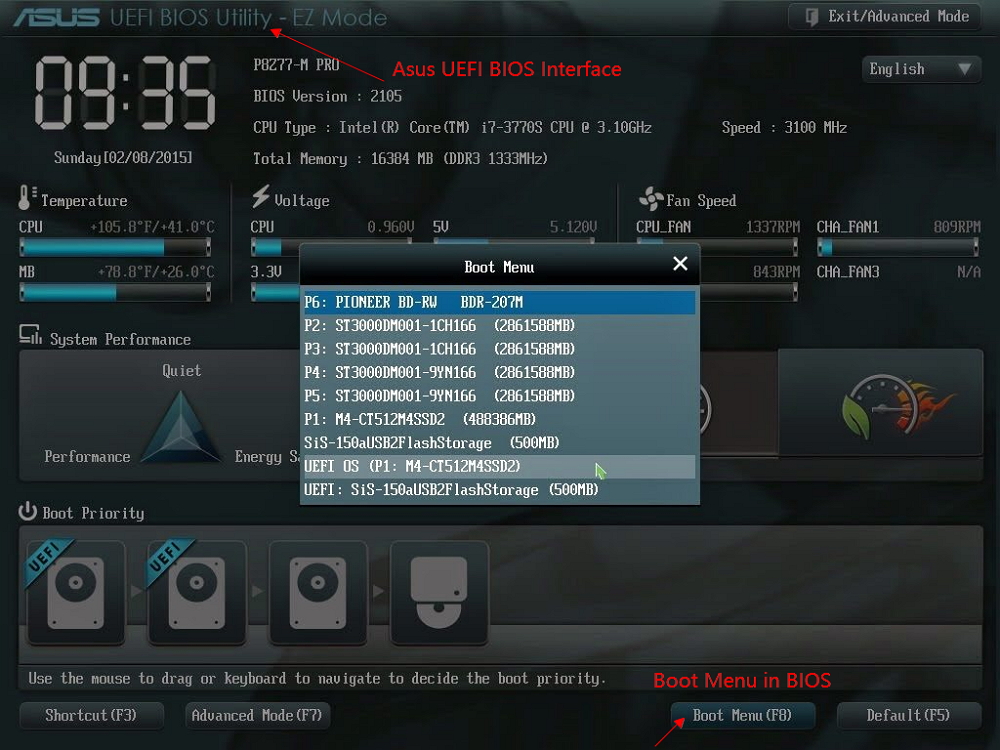
SABER MÁS
La guía anterior trata sobre cómo clonar un HDD a SSD. Si tienes curiosidad por conocer toda la preparación de la clonación de un disco duro a SSD, haz clic aquí para saber cómo clonar HDD a SSD
Ⅴ. Procedimiento de clonación 4: Clonar SSD a HDD (disco nuevo a disco tradicional)
Comparando los SSD con los HDD, los primeros no superan a los segundos en todos los aspectos. El HDD cobra menos con una mayor capacidad, por lo que todavía hay muchos usuarios que prefieren utilizar el HDD como unidad de arranque. Aparte de esta razón, hay otras tres razones por las que los usuarios querrían clonar de SSD a HDD.
Razones para clonar SSD a HDD:
- Actualiza a un disco duro más grande: Cuando el SSD esté lleno, actualízalo a uno más grande con el menor coste, un disco duro tradicional es una gran opción.
- Sustituye un SSD averiado o dañado: Cuando el SSD está corrupto o dañado y no puedes acceder a ningún dato en él, puedes clonarlo en un disco duro externo para recuperar los datos.
- Borra completamente el SSD antes de venderlo: Si tienes pensado vender tu ordenador, clonar los datos del SSD a un disco duro y luego borrarlo garantizará que tus datos estén a salvo
Aunque los propósitos son diferentes, en realidad puedes utilizar el mismo método y la misma herramienta para iniciar la clonación. Consulta esta página para ver cómo clonar SSD a HDD.
Ⅵ. ¿Puedes clonar un disco duro a un nuevo ordenador?
Aparte de actualizar un disco de viejo a nuevo, ¿qué más se te ocurre a la hora de clonar un disco duro? ¿No tienes ni idea? Deja que te lo diga cuando compres un ordenador nuevo. Si estás pensando en comprar un ordenador nuevo para sustituir al antiguo, deberías pensar en clonar el disco duro en el nuevo ordenador. ¿Por qué? Deja que te diga la razón.
Tu viejo ordenador tiene todo lo que necesitas y a lo que estás acostumbrado, como el juego al que llevas años jugando, las carpetas que guardaban todos tus archivos de trabajo, o el sistema que contiene todos tus archivos personales y de configuración durante todos estos años. Quieres un ordenador nuevo, con un disco duro mejor o una tarjeta gráfica más avanzada, pero no quieres perder todo lo que hay en el ordenador antiguo. Por eso te sugerimos que clones el disco duro antiguo al del nuevo ordenador.
Q1. ¿Puedes copiar el sistema operativo al nuevo ordenador?
Generalmente, cuando los usuarios quieren trasladar archivos al nuevo ordenador, piensan primero en el sistema operativo. Los archivos del sistema contienen la configuración del sistema, los datos, los programas y los ajustes, que no se pueden sincronizar ni transferir a través del servicio en la nube. Así que si te preguntas, ¿puedes transferir el SO al nuevo ordenador? Buenas noticias, ¡puedes hacerlo!
Q2. ¿Cómo clonar un disco duro al nuevo ordenador?
Hay una forma eficaz de clonar un disco duro en el nuevo ordenador: crear primero una imagen del sistema y luego restaurarla en el nuevo ordenador. Con este método, podrás crear un nuevo ordenador sin gastar demasiado tiempo y podrás guardar la configuración original del sistema. Si prefieres la herramienta integrada de Windows, utiliza la Copia de Seguridad y Restauración (Windows 7) para crear una imagen del sistema. Un software de terceros, como EaseUS Disk Copy, también proporciona una forma más sencilla de restaurar el sistema en el nuevo ordenador.
SABER MÁS
El proceso de construcción de un nuevo ordenador es complicado y tedioso, pero no tienes que preocuparte si sólo consultas la guía sobre clonar disco duro de Windows 10 al nuevo ordenador.
Ⅶ. Cómo clonar un disco duro en Mac
La actualización del SSD para Mac es tan esencial como la de Windows. Tanto si quieres acelerar el rendimiento de tu Mac como si quieres sustituir un disco duro dañado, clonar el disco duro es la mejor manera de satisfacer las necesidades de conservar los datos y sustituir el disco. La función incorporada de la Utilidad de Discos del Mac es lo suficientemente potente como para que los usuarios puedan clonar el disco duro. Sigue los pasos de esta parte e intenta clonar un disco duro en Mac.
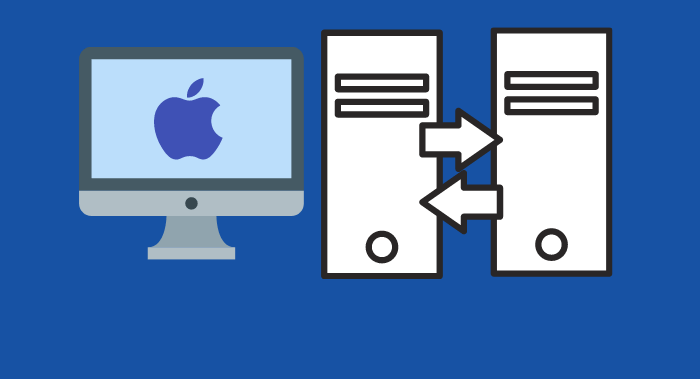
Paso 1. Prepara el SSD para la clonación
En primer lugar, tienes que comprar una unidad SSD que sea compatible con tu Mac. Asegúrate de conseguir una unidad que sea del mismo tamaño o más grande que tu disco duro actual. Una vez que tengas tu nuevo SSD, conéctalo a tu Mac mediante un cable USB o una caja externa.
A continuación, abre la Utilidad de Discos (situada en /Aplicaciones/Utilidades) > selecciona tu disco duro actual en la barra lateral izquierda, luego haz clic en la pestaña Borrar > selecciona el formato "Mac OS Extended (Journaled)" y haz clic en el botón "Borrar".
Paso 2. Clona la unidad de origen en la de destino
Ahora que tu disco duro actual ha sido borrado, es el momento de clonarlo en un SSD. Selecciona el SSD en la barra lateral izquierda y haz clic en la pestaña Recuperación.
Arrastra tu disco duro actual al campo "Origen" y tu SSD al campo "Destino". Asegúrate de que la casilla "Borrar destino" está marcada y haz clic en el botón "Recuperar".
Dependiendo del tamaño de tu disco duro, este proceso puede llevar un tiempo.
Paso 3. Arranca Mac desde el SSD tras la clonación
Una vez hecho esto, puedes reiniciar tu Mac y mantener pulsada la tecla Opción mientras se inicia. Esto hará que aparezca un menú en el que puedes elegir desde qué unidad arrancar. Elige tu nuevo SSD y ya está todo listo.
Ⅷ. Reflexión final
Así que has seguido nuestra guía y ya sabes cómo clonar un disco duro. ¡Enhorabuena! Esperamos que te haya resultado útil. Al tomarte el tiempo de clonar tu disco duro, te estás asegurando de que todos tus datos importantes tienen una copia de seguridad adecuada en caso de desastre. Así que siéntate, relájate y disfruta de la tranquilidad de saber que tus datos están a salvo.
¿Ha sido útil esta página?
Artículos Relacionados
-
Guía completa para hacer una copia de seguridad del disco duro y restaurar el ordenador
![author icon]() Luna/2025/07/10
Luna/2025/07/10 -
Guía Definitiva para Clonar Disco Duro a SSD
![author icon]() Pedro/2025/07/10
Pedro/2025/07/10 -
Guía completa para la recuperación de imagen del sistema en Windows 11/10/8.1/7
![author icon]() Luna/2025/07/10
Luna/2025/07/10 -
Hacer copia de seguridad de PC con Windows 10 con programa de copia de seguridad
![author icon]() Pedro/2025/07/10
Pedro/2025/07/10
