Si llevas un tiempo utilizando tarjetas SD, sabrás que no son infalibles. Una tarjeta SD puede corromperse debido a daños físicos, errores de software, errores humanos u otros factores. Cuando esto ocurre, puedes perder el acceso a todos los datos almacenados en la tarjeta.
Afortunadamente, hay formas de hacer copias de seguridad y restaurar datos de tarjetas SD para que puedas recuperar tus datos si algo va mal. En este artículo, te mostraremos cómo hacer una copia de seguridad y restaurar una tarjeta SD en Android, PC y Raspberry Pi.
Ⅰ. ¿Qué es una tarjeta SD? Tres tipos de tarjetas SD que debes conocer
Las tarjetas SD son dispositivos de almacenamiento pequeños y portátiles que suelen utilizarse en cámaras digitales, videocámaras y teléfonos inteligentes. Las tarjetas SD son una categoría de tarjetas de memoria para almacenar datos. Actualmente hay tres tipos de tarjetas digitales seguras: SD, SDHC y SDXC, pero todas se conocen comúnmente como tarjetas SD.
Las tarjetas de memoria de los tres tipos vienen en una variedad de tamaños y velocidades, lo que puede resultar confuso para algunas personas. Aquí tienes un rápido resumen de los diferentes tipos de tarjetas de memoria:
- Tarjetas Secure Digital(SD): Son el tipo más común de tarjetas SD. Están disponibles en tres tamaños diferentes: SD estándar (32 mm x 24 mm), Mini SD (21,5 mm x 20 mm) y Micro SD (15 mm x 11 mm). Las tarjetas SD estándar se suelen utilizar en las cámaras digitales, mientras que las tarjetas Mini SD y Micro SD se utilizan en los teléfonos inteligentes y otros dispositivos portátiles. (La tarjeta microSD se conocía anteriormente como tarjeta TF. Conoce mejor la tarjeta TF frente a la tarjeta SD→)
- Tarjetas Secure Digital de Alta Capacidad(SDHC): Estas tarjetas son similares a las tarjetas SD estándar, pero tienen una mayor capacidad (de 4 GB a 32 GB). Se suelen utilizar en cámaras digitales y videocámaras.
- Tarjetas Secure Digital de capacidad extendida(SDXC): Estas tarjetas tienen la mayor capacidad de todas las tarjetas SD (de 64 GB a 2 TB). Se suelen utilizar en cámaras digitales y videocámaras de gama alta.
Echa un vistazo a los principales tipos de tarjetas de memoria: Tarjeta SD, tarjeta SDHC y tarjeta SDXC
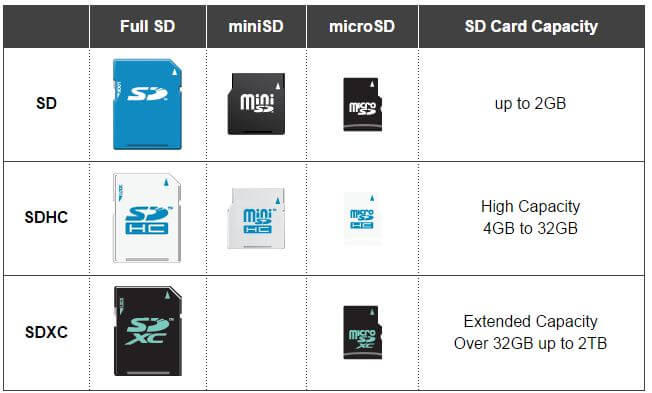
Además de los tres tipos, es posible que hayas oído hablar de las tarjetas SDUC, que están diseñadas para cubrir tarjetas de entre 2TB y 128TB. Es una especificación más reciente que no se utiliza mucho por el momento.
Ⅱ. Aplicación y tendencias de las tarjetas SD en este año
Ahora que hemos repasado los distintos tipos de tarjetas SD, quizá te preguntes qué dispositivos siguen utilizándolas. Aunque muchos de los dispositivos más nuevos están empezando a utilizar otros tipos de almacenamiento (como la microSDXC), todavía hay algunos dispositivos que dependen de las tarjetas SD.
- Cámaras digitales: Muchas cámaras digitales siguen utilizando tarjetas SD para almacenar fotos y vídeos. Algunos modelos más nuevos están empezando a utilizar otros tipos de almacenamiento, como la microSDXC, pero las tarjetas SD siguen siendo una opción popular.
- Videocámaras: Al igual que las cámaras digitales, las videocámaras suelen utilizar tarjetas SD para almacenar las secuencias de vídeo para la realización de películas o vlogs. Una vez más, algunos modelos más nuevos están empezando a dejar de lado las tarjetas SD, pero siguen siendo una opción popular.
- Teléfonos inteligentes: Unos pocos teléfonos inteligentes siguen utilizando tarjetas SD para ampliar el almacenamiento, especialmente los teléfonos inteligentes Android de gama alta que empiezan a soportar la grabación de vídeo 8k en 2020. Casi el 70% de todo el consumo de medios digitales se realiza en un dispositivo móvil. Sin embargo, la mayoría de los smartphones más nuevos (como el iPhone) no tienen esta función.
- Consolas: Las consolas de juegos, como la Nintendo Switch y la Steam Deck, utilizan tarjetas SD para almacenar grandes descargas de juegos, parches y actualizaciones, para garantizar que el rendimiento de los juegos no se vea afectado por una memoria insuficiente.
- Cascos de VR: Los cascos de realidad virtual, como el Oculus Rift y el HTC Vive, utilizan tarjetas SD para almacenar contenidos de RV. Se dice que una aplicación típica de RV interactiva puede generar alrededor de 1TB de datos por hora.
- Cámaras de salpicadero: Al formar parte de las tecnologías de seguridad, las cámara de salpicadero utilizan tarjetas SD para almacenar las secuencias de vídeo de los viajes en coche, ya que los vehículos no tienen memoria integrada para almacenar las secuencias grabadas.
- Drones: Los drones están desempeñando un papel en la recogida de datos mientras vuelan en el aire, lo que requiere soluciones de almacenamiento robustas para garantizar el rendimiento. Y, para ello, hay que utilizar tarjetas SD avanzadas de grandes marcas como Samsung, SanDisk, Delkin o Lexar.
No vamos a nombrar todos los dispositivos que requieren tarjetas SD, SDHC y SDXC para ampliar el almacenamiento, pero ya te haces una idea. Aunque las tarjetas SD están siendo sustituidas poco a poco por otras soluciones de almacenamiento como la eMMC, siguen siendo muy utilizadas en muchos dispositivos. Con la pandemia mundial de COVID-19 todavía en marcha, la gente está desarrollando aficiones de fotografía, vlogging, juegos y viajes de RV que dependen en gran medida del almacenamiento en tarjetas de memoria. Así que la demanda de tarjetas SD seguirá aumentando en este año.
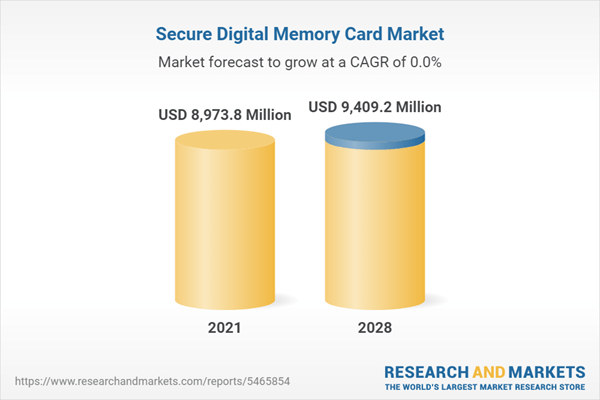
[Crédito de la imagen: https://www.researchandmarkets.com]
Ⅲ. Ahora, tienes 100 razones para hacer una copia de seguridad de la tarjeta SD
La tarjeta SD se aplica universalmente en los productos digitales y su cuota de mercado sigue creciendo, por lo que es de gran importancia dominar las habilidades básicas para hacer copias de seguridad y mantener un estado saludable de tu tarjeta SD.
Por un lado, la copia de seguridad de la tarjeta SD es una medida de precaución que merece tu atención. Por otro lado, una copia de seguridad de la tarjeta SD es esencial cuando algo va mal con tu tarjeta SD y necesita ser reparada. La mayoría de las veces, utilizamos el "formateo" para reparar una tarjeta SD corrupta o dañada, y el formateo del disco es el proceso de reconfiguración de la tarjeta SD para su uso inicial, que borrará todos los datos que contiene.
Sin limitarse a la reparación de tarjetas SD, el formateo del disco es una solución eficaz para resolver el problema de incompatibilidad de las tarjetas SD que Android no puede reconocer, el PC u otros sistemas operativos y dispositivos debido a los problemas de FAT32, exFAT o NTFS inadecuados.
SABER MÁS
El formateo del disco puede ayudar a reparar los problemas comunes de corrupción de la tarjeta SD, pero borrará los datos de la misma, por lo que es esencial saber cómo hacer una copia de seguridad de la tarjeta SD antes de formatearla.
Ⅳ. ¿Cómo puedes hacer una copia de seguridad de la tarjeta SD?
Como la tarjeta SD está preparada para ser extraíble de cualquier dispositivo digital, al hacer copias de seguridad, solemos copiar los datos de la tarjeta SD a otro lugar, que puede ser otra tarjeta SD, una unidad flash USB más grande, un disco duro externo, un ordenador o una aplicación/unidad en la nube. Cualquier lugar de almacenamiento disponible para ti puede ser un destino para la copia de seguridad.
Entonces, hablando de la copia de seguridad de la tarjeta SD, hay múltiples maneras de hacerla. Por ejemplo:
- Copiar y pegar manualmente
- Subir a la nube
- Transferir los datos de la tarjeta SD al ordenador
- Crear una imagen de seguridad
- Clonar tarjeta SD
Entre todas estas implementaciones, algunas requieren la ayuda de un ordenador, mientras que otras pueden hacerse en tu smartphone Android. Veamos la guía completa sobre cómo hacer una copia de seguridad de las fotos y vídeos de la tarjeta SD con o sin ordenador.
Ⅴ. Cómo hacer una copia de seguridad de la tarjeta SD en un ordenador
Si sacas la tarjeta SD y la conectas a un ordenador, puedes seleccionar cualquiera de los siguientes métodos para hacer una copia de seguridad de la SD sin preocupaciones en la ubicación que prefieras.
Lo que necesitas:
1. Introduce la tarjeta SD en tu PC: Conéctala en la ranura de la tarjeta adecuada, que se encuentra directamente en la consola del PC o a través de un adaptador de tarjetas de memoria conectado a un puerto USB.
2. Comprueba la conexión de la tarjeta SD: Normalmente, Windows reconocerá al instante la tarjeta SD y la montará en el sistema informático, de modo que podrás examinar el contenido de la tarjeta SD para verlo y editarlo abriendo el Explorador de Archivos de Windows.
- Ventajas: Coste cero; copia al 100% los archivos de origen sin cambiar la fecha, el tamaño y las propiedades
- Desventajas: No puede funcionar para programas y archivos del sistema; requiere mucho tiempo para copiar archivos grandes; no puede pegar los archivos copiados en una unidad de red o en la nube
- Nivel de seguridad de la copia de seguridad: Bajo
En resumen, el método manual de copiar y pegar los archivos de la tarjeta SD en un ordenador es adecuado para la copia de seguridad de tarjetas SD de 2GB~8GB. Si la tarjeta SD contiene datos masivos de más de 16 GB, este tipo de método de copia de seguridad es demasiado elemental para ser bueno.
Paso 1. Haz doble clic en la tarjeta SD en el Explorador de Archivos. Aquí tienes algunas teclas de acceso rápido para que puedas seleccionar algunos o todos los archivos en primer lugar.
- Mantén pulsada la tecla Ctrl y haz clic selectivamente en los archivos de los que quieras hacer una copia de seguridad.
- Pulsa Ctrl + A para seleccionar todos los archivos de la tarjeta SD
Paso 2. Si vas a guardar la copia en una unidad local de tu PC, o en otra unidad de almacenamiento extraíble, aquí tienes un consejo. Crea una nueva carpeta llamada "copia de seguridad" o algo que te resulte familiar en esa unidad, y pulsa Ctrl + C y luego Ctrl + V para pegarla allí.
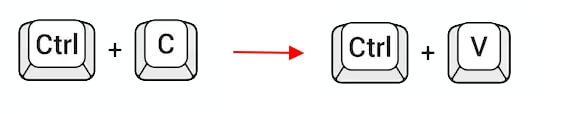
- Ventajas: Copia de seguridad accesible en varios dispositivos tras el inicio de sesión
- Desventajas: El almacenamiento de 5 GB es gratuito
- Nivel de seguridad de la copia de seguridad: De medio a alto
Como estás utilizando un ordenador con Windows, se crea una carpeta de OneDrive en tu PC por encima de la carpeta Este PC. OneDrive es el servicio en la nube de Microsoft que te conecta con todos tus archivos. Te permite almacenar y proteger tus archivos, compartirlos con tus amigos y, lo que es más importante, acceder a las copias de seguridad de los archivos desde cualquier lugar en todos tus dispositivos. Por tanto, el almacenamiento en la nube es un lugar excelente cuando se trata de hacer copias de seguridad de fotos y vídeos, que suelen ser archivos de gran tamaño.
Paso 1. Para usar OneDrive por primera vez, tendrás que registrarte, iniciar sesión en él y completar la configuración con la guía en pantalla.
Paso 2. A continuación, el proceso de copia de seguridad consiste en otro copiar y pegar. Selecciona los archivos SD y cópialos y pégalos (también funciona arrastrar y soltar) en la carpeta de OneDrive. Ya está hecho.
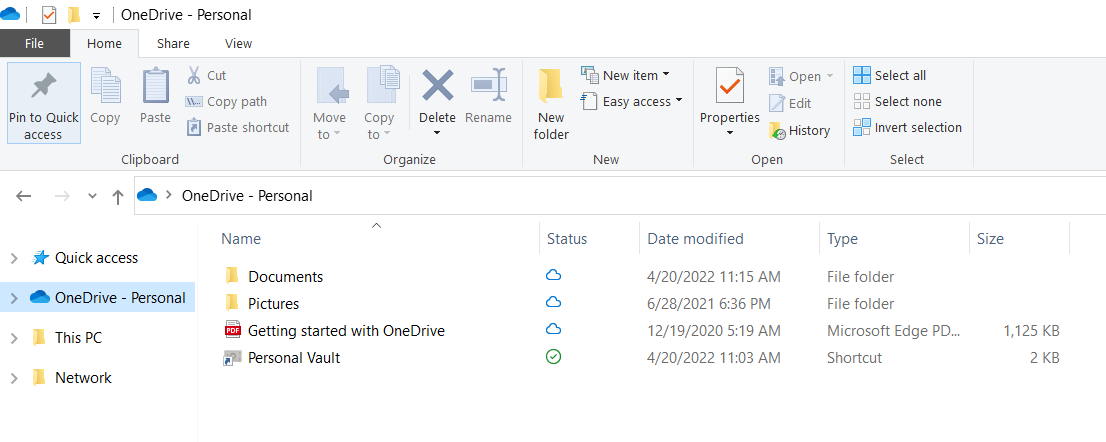
- Ventajas: gratis; ahorro de espacio en disco; copia de seguridad programada
- Desventajas: requiere la descarga de un software de copia de seguridad
- Nivel de seguridad de la copia de seguridad: Muy alto
Sólo descargando un software de copia de seguridad podrás hacer efectiva la opción 3. En este caso, una imagen de copia de seguridad se refiere a hacer una copia del contenido de la tarjeta SD y guardar la copia de seguridad como un único archivo con un formato de archivo específico, como puedes oír hablar de ISO, VHD, etc. Al ser diferente de la forma tradicional de copiar y pegar, así como de la sincronización en la nube, la imagen de copia de seguridad necesita utilizar un software especial para crearla y restaurarla.
El software para copias de seguridad gratis de EaseUS es universalmente reconocido como el más fácil de usar y a la vez potente para hacer todo tipo de copias de seguridad. Puede conectarse a tu cuenta en la nube de Google Drive, OneDrive y Dropbox también, por lo que puedes seguir manteniendo la copia de seguridad en la nube. Sin embargo, esos servicios en la nube de terceros ofrecen un almacenamiento gratuito limitado, mientras que en EaseUS Todo Backup, cada usuario puede disfrutar de 250 GB de almacenamiento gratuito en la nube. Esa es otra razón por la que se ha convertido en el mejor software de copia de seguridad de Windows para tarjetas SD.
Paso 1. Inicie EaseUS Todo Backup y pulse en "Crear una copia de seguridad".

Paso 2. Después, elija "Disco". Está disponible para hacer una copia de seguridad de todo el disco o de una determinada partición.

Paso 3. Seleccione el destino de copia de seguridad, o va a elegir la ubicación más adecuada por defecto.
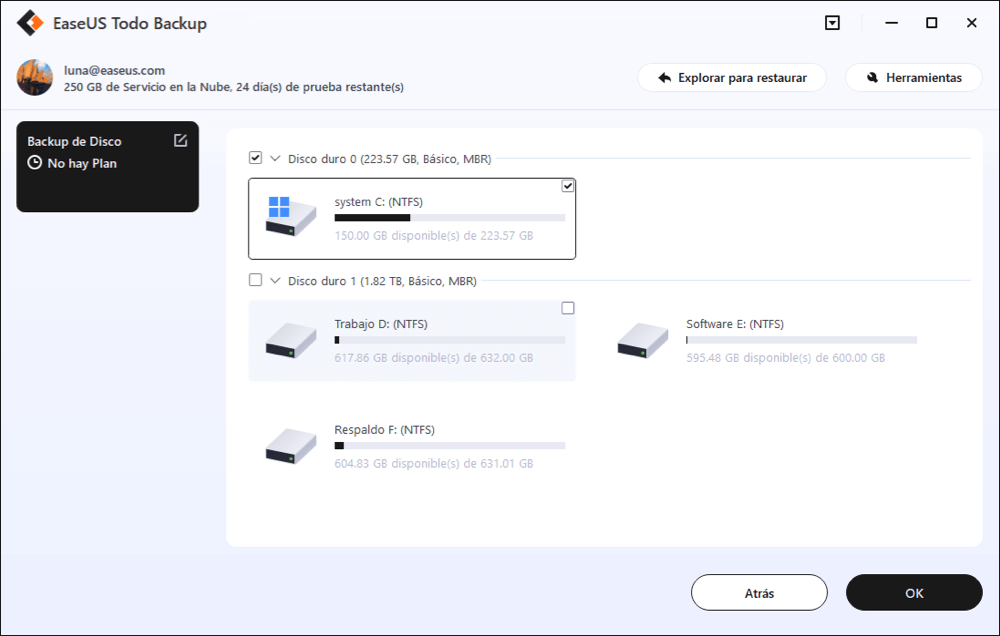
Paso 4. Haga clic en "Backup ahora" para completar todo el proceso.
SABER MÁS
Aquí tienes un resumen de los programas para hacer copia de seguridad de tarjeta SD disponibles en el mercado. EaseUS Todo Backup es el mejor para los usuarios que buscan una solución práctica, multifuncional y fiable para la copia de seguridad y restauración de la tarjeta SD.
- Ventajas: hacer una copia idéntica de la tarjeta SD original; poder hacer una copia de seguridad de una tarjeta SD dañada
- Desventajas: El software de pago cuesta a partir de 19,90$ al mes
- Nivel de seguridad de la copia de seguridad: Muy alto
La clonación está ampliamente aceptada como la forma más eficaz de sustituir un disco duro sin mover los datos ni reinstalar el sistema operativo. Sin embargo, en algunos casos, la clonación de discos puede utilizarse para hacer una copia de seguridad, principalmente para hacer una copia de seguridad de un disco duro que tiene problemas de recuperación de datos. Por lo tanto, si estás intentando cambiar una nueva tarjeta SD para una cámara o un smartphone y quieres hacer una copia de seguridad de la antigua tarjeta SD, ¿por qué no optar por clonar directamente la antigua tarjeta a una nueva para hacer una copia de seguridad y recuperación instantánea? En este caso, EaseUS Disk Copy es hasta ahora el software de clonación más recomendado para una variedad de unidades de almacenamiento.
Activa EaseUS Disk Copy para un proceso de copia o clonación de discos sin problemas.
Paso 1. Descargar, instalar y ejecutar EaseUS Disk Copy en su PC.
Haga clic en "Modo de disco" y seleccione el disco duro que desea copiar o clonar. Haga clic en "Siguiente" para continuar.

Paso 2. Seleccionar el disco de destino.

Nota: El disco de destino debe ser al menos tan grande o incluso más grande que el disco de origen si se quiere copiar o clonar el disco duro de origen.
Paso 3. Haga clic en "Continuar" para confirmar si el programa pide que se borren los datos del disco de destino.

Paso 4. Revise y edite la disposición del disco. Si el disco de destino es una unidad SSD, recuerde marcar la opción si el objetivo es SSD.

Paso 5. Haga clic en "Proceder" para iniciar el proceso de clonación del disco duro.

Ⅵ. Cómo hacer copia de seguridad de la tarjeta SD en Android sin ordenador
Con el desarrollo de la tecnología y la información en la sociedad moderna, los teléfonos móviles y las tabletas se han convertido en los dispositivos principales para jugar, ver vídeos y hacer fotos. Cuanto más utilices un teléfono móvil, menos tiempo pasarás con un PC o un portátil. Lo mismo es válido para hacer una copia de seguridad de una tarjeta SD de Android. ¿Existe un método de copia de seguridad que se pueda hacer directamente en el teléfono Android sin molestarse en buscar un ordenador para que te ayude? La respuesta es positiva. Aquí te presentaremos tres soluciones alcanzables.
- Ventajas: Hacer una copia idéntica de la tarjeta SD original; poder hacer una copia de seguridad de una tarjeta SD dañada
- Desventajas: El software de pago cuesta a partir de 19,90$ al mes
- Nivel de seguridad de la copia de seguridad: Muy alto
Esta es la forma más directa y accesible de hacer una copia de seguridad de las fotos y vídeos de la tarjeta SD en Android sin usar un ordenador, pero para ello es necesario descargar o comprar una aplicación en la nube en Google Play. Algunas de las aplicaciones de buena reputación son Dropbox, pCloud, Box, IDrive y Microsoft OneDrive. Algunos teléfonos de marca también ofrecen un servicio nativo en la nube, por ejemplo, la nube de Samsung, y puedes comprobar si tu teléfono lo tiene o no en Ajustes.
Como las fotos de Google son muy populares, mostraremos aquí un ejemplo de cómo hacer una copia de seguridad de una tarjeta SD en Google Fotos:
Paso 1. Abre la aplicación Google Fotos en tu dispositivo Android.
Paso 2. En la parte superior izquierda, toca el icono del "menú" con tres líneas horizontales.
Paso 3. Selecciona "Ajustes > Copia de seguridad y sincronización". Si no está activado, actívalo.
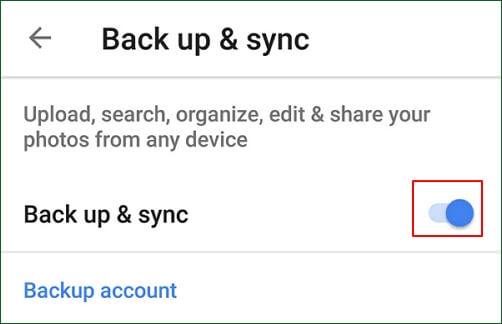
Paso 4. Toca "Elegir carpetas para hacer una copia de seguridad..." y selecciona la carpeta de fotos de la tarjeta SD como DICM de la que quieres hacer una copia de seguridad. Espera a que se complete el proceso de copia de seguridad.
SABER MÁS
Google ofrece dos aplicaciones diferentes que puedes utilizar para subir y hacer una copia de seguridad de las fotos de la tarjeta SD. Además de Google Fotos, puedes aprender cómo hacer una copia de seguridad de la tarjeta SD en Google Drive para obtener más espacio de almacenamiento gratuito.
- Ventajas: No necesitas un ordenador o portátil, haz una copia de seguridad de la tarjeta SD en Android directamente; haz una copia de seguridad de varias tarjetas SD al mismo tiempo; admite la transmisión inalámbrica de contenido multimedia desde una unidad externa a un teléfono Android.
- Desventajas: Un poco caro en comparación con otros métodos (39,99 $)
- Nivel de seguridad de las copias de seguridad: De medio a alto
El FileHub de Ravpower es un dispositivo de almacenamiento externo que puede utilizarse para conectar varios dispositivos al mismo tiempo y realizar transferencias de archivos entre ellos. Está diseñado para realizar copias de seguridad de datos, compartir contenidos y hacer streaming entre tarjetas SD, unidades USB, discos duros y teléfonos móviles.

Cómo usar FileHub para hacer una copia de seguridad de una tarjeta SD sin un ordenador:
Paso 1. Conecta tu tarjeta SD al FileHub a través del puerto USB.
Paso 2. Conecta tu teléfono Android a FileHub mediante Wi-Fi.
Paso 3. Busca los archivos de los que quieres hacer una copia de seguridad en la aplicación FileHub y cópialos en tu teléfono.
SABER MÁS
La finalidad de los dispositivos de copia de seguridad de tarjetas SD es crear una copia de seguridad de las tarjetas de memoria. Así puedes crear una copia completa del contenido de una tarjeta de memoria en un ordenador o en otros lugares. Consulta los cinco mejores dispositivos de copia de seguridad de tarjetas SD que merece la pena comprar.
Ⅶ. Cómo hacer una copia de seguridad de la tarjeta SD de la Raspberry Pi en Windows
La Raspberry Pi es un ordenador diminuto y asequible que puedes utilizar para aprender a programar, construir proyectos de electrónica y crear potentes dispositivos IoT. La Raspberry Pi no funcionará sin una tarjeta SD.
La tarjeta SD de la Raspberry Pi es una diminuta tarjeta de memoria que se utiliza para almacenar el sistema operativo y el software de la Raspberry Pi. Sabemos que la tarjeta SD de la Raspberry Pi es pequeña y fácil de perder. Después de personalizar el sistema operativo de tu Raspberry Pi e instalar algún software útil, es posible que quieras hacer regularmente una copia de seguridad de la tarjeta SD antes de actualizar el sistema o hacer otros cambios. Por tanto, hacer una copia de seguridad de la tarjeta SD de la Raspberry Pi es hacer una copia de seguridad del sistema operativo de la Raspberry Pi. De este modo, si algo va mal con tu Raspberry Pi, puedes restaurarlo rápidamente desde la imagen de copia de seguridad.
A continuación, te mostraremos el método más sencillo para hacer una copia de seguridad de la tarjeta SD de la Raspberry Pi en Windows 11/10/8.1/7:
Paso 1. Para poder hacer una copia de seguridad de la tarjeta SD de la Raspberry Pi en Windows, debemos utilizar un software de copia de seguridad de la Raspberry Pi llamado Win32 Disk Imager. Así que descarga e instala el programa para prepararte para el siguiente paso.
Paso 2. Ahora retira la tarjeta SD de tu ordenador Raspberry Pi, insértala en el lector de tarjetas y luego conéctala a tu PC. Abre el Win32 Disk Imager para ejecutarlo.
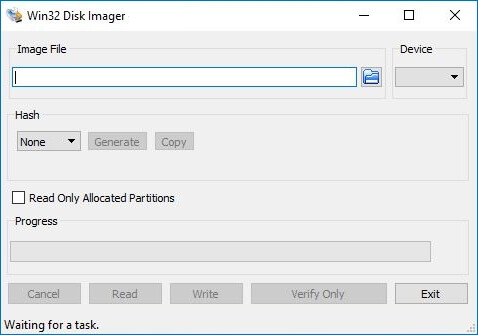
Paso 3. Elige el dispositivo en la esquina superior derecha y haz clic en el icono de la carpeta para navegar hasta una unidad e introduce directamente un nombre de archivo .img en la casilla Nombre de archivo, por ejemplo, Raspberrypi_backup.img y haz clic en Abrir. O bien, puedes introducir directamente x:/Raspberrypi_backup .img en la sección Archivo de imagen. La X corresponde a la letra de la unidad de destino de tu copia de seguridad. Haz clic en Leer para empezar a crear el archivo de imagen.
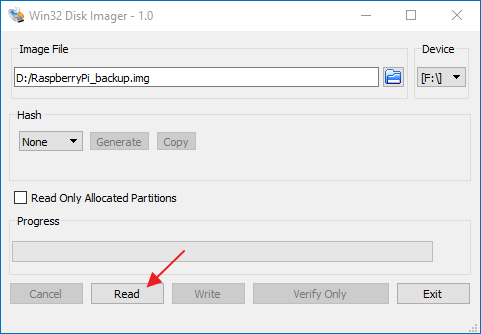
Paso 4. Una vez completado, la tarjeta SD de la Raspberry Pi se escribirá en un archivo de imagen llamado Raspberrypi_backup.img en la ubicación de la copia de seguridad.
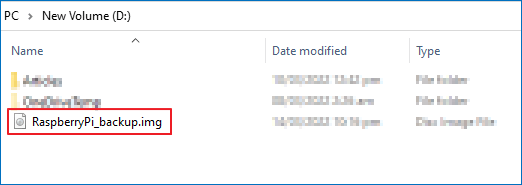
SABER MÁS
¿Sigues teniendo curiosidad? Encuentra más soluciones para hacer una copia de seguridad de la tarjeta SD de la Raspberry Pi en Windows, Linux y Mac.
Ⅷ. Conclusión de la copia de seguridad de la tarjeta SD
Para terminar, la solución compartida de copia de seguridad de la tarjeta SD con o sin ordenador es subir los archivos de la tarjeta SD a la nube. Todo lo que necesitas es elegir un servicio en la nube fiable, que puede ser gratuito o de pago. En comparación con la mayoría de los servicios gratuitos de almacenamiento en la nube para guardar copias de seguridad de tu tarjeta SD u otros dispositivos de almacenamiento, el software de copia de seguridad en la nube de EaseUS ofrece 250 GB de almacenamiento gratuito en la nube, que es el mejor valor de la opción gratuita.
Otra forma de hacer una copia de seguridad de la tarjeta SD para smartphones u ordenadores Raspberry Pi es clonar una tarjeta SD, que sirve principalmente para copiar de A a A los archivos y estructuras de la tarjeta SD, y además para hacer una copia de seguridad y restaurar los datos de una tarjeta SD dañada.
Por último, pero no menos importante, cuando tengas varias tarjetas SD de las que hacer una copia de seguridad, que pueden ser de una cámara digital o de una videoconsola, puedes utilizar un dispositivo físico de copia de seguridad de tarjetas SD. El más recomendable es el FileHub de RavPower.
¿Ha sido útil esta página?
Artículos Relacionados
-
Guía para principiantes: Cómo utilizar el Historial de archivos en Windows 10
![author icon]() Luna/2025/04/02
Luna/2025/04/02 -
Guía completa para la recuperación de imagen del sistema en Windows 11/10/8.1/7
![author icon]() Luna/2025/04/02
Luna/2025/04/02 -
¿Qué es una imagen de disco? Comprueba más y ve cómo crearla
![author icon]() Pedro/2025/04/02
Pedro/2025/04/02 -
Hacer copia de seguridad de PC con Windows 10 con programa de copia de seguridad
![author icon]() Pedro/2025/04/02
Pedro/2025/04/02
