¿Estás cansado de los tiempos de arranque lentos y el rendimiento lento de tu PC? Actualizar tu disco duro de un HDD a un SSD podría ser la solución que necesitas para mejorar la velocidad y el rendimiento general de tu ordenador. Pero si tienes muchos datos importantes en tu antiguo disco duro y no quieres pasar por la molestia de reinstalar el sistema operativo, el software de clonar disco duro puede ahorrarte tiempo y esfuerzo.
Clonar HDD a SSD es un proceso sencillo y eficaz que puede ahorrarte tiempo y esfuerzo. En esta guía, te mostraremos cómo clonar disco duro a SSD sin quebraderos de cabeza. También te explicaremos las ventajas de usar un SSD VS. HDD y cómo puede mejorar el rendimiento de tu PC.
Guía en vídeo: Cómo clonar Disco Duro a SSD
- 0:00 - Introducción
- 0:36 - Visión general
- 1:20 - Tutorial
🧩Lectura Adicional: Cómo Clonar SD
Qué preparar para clonar HDD a SSD en un ordenador
Antes de empezar, hay algunos preparativos que debes hacer para tener un proceso de clonación sin problemas:
🎰1. Selecciona el software de clonación de discos más rápido
¿Hay algún software gratuito y fiable de clonación de HDD a SSD que me ayude a transferir datos?
byu/Sea-Eagle5554indatastorage
Con el software de clonación de SSD de Windows - EaseUS Disk Copy, puedes clonar sin esfuerzo tu disco duro, ya sea el disco del sistema o el disco de datos, a un SSD a una velocidad increíblemente rápida. A continuación te mostramos el tiempo de prueba que se empleó en discos SSD de diferentes tamaños.
| Lo que probamos | Resultados |
| Qué dispositivos utilizamos | 1 portátil Lenovo y 1 ordenador de sobremesa Dell |
| Tipos y números de discos duros que probamos | 1 SSD SATA, 2 SSD NVMe, 5 SSD M.2, 2 HDD SATA |
| ¿Cuánto se tarda en clonar una unidad de 1 TB a SSD? | ≈17min |
✅2. Haz una copia de seguridad de los archivos existentes en el disco de destino
Si existen archivos en tu SSD, haz una copia de seguridad (EaseUS Todo Backup puede ayudarte) antes de clonar el disco. Clonar un HDD al SSD borrará todos los datos del dispositivo de destino.
🏹3. Comprueba la capacidad del SSD
Asegúrate de que la capacidad del SSD supera el espacio utilizado en tu HDD, o habrá problemas de arranque o pérdida de datos después de clonar el HDD a tu SSD.
Por ejemplo, el espacio usado en el disco duro es de 151,79 GB, por lo que la capacidad de tu SSD debería ser mayor que el tamaño usado, al menos 152 GB. Aquí tienes una guía completa sobre cómo ver el espacio del disco duro en Windows.
🧭4. Crea el mismo estilo de partición
Asegúrate de que el estilo de partición del disco de destino coincide con el del disco de origen. Si no es así, debes convertir MBR a GPT o viceversa.
Para comprobar el estilo de partición del HDD y del SSD:
Paso 1. Conecta el HDD/SSD a un ordenador.
Paso 2. Haz clic con el botón derecho en "Este PC" y elige "Administrar" > "Administración de discos".
Paso 3. Haz clic con el botón derecho en el disco y selecciona "Propiedades".
Paso 4. Cambia a la pestaña "Volúmenes". En Información del disco, puedes ver el estilo de partición de tu disco.


Cómo hacer una copia de seguridad de un SSD a un disco duro externo/HDD
Esta guía definitiva de EaseUS te presentará tres formas eficaces y sencillas de hacer una copia de seguridad de tu SSD en un disco duro externo con instrucciones paso a paso. Sigue leyendo y asegúrate de que tu sistema operativo en SSD está protegido... Leer más >>
Guía paso a paso: Cómo Clonar Disco Duro a SSD con el Software de Clonación de HDD a SSD
¿Cumples todos los requisitos anteriores? Puedes clonar tu HDD a un SSD siguiendo la siguiente guía.
Paso 1. Conecta un segundo disco duro
🛠️Herramientas que necesitas: un destornillador, un cable adaptador Power Splitter, un cable SATA o un adaptador USB a SATA. Asegúrate de que el HDD/SSD de destino es mayor que el espacio utilizado de la unidad actual. Para los SSD M.2, tienes que identificar si hay una ranura PCIe para la conexión.
- Conecta el disco de destino a tu ordenador.
- Para ordenadores de sobremesa, abre la placa base con un destornillador y conecta el disco a la placa base con un cable SATA, después conecta el Cable Adaptador Divisor de Potencia del disco a la caja de alimentación.
- Para portátiles, puedes utilizar un adaptador de USB a SATA para conectar el disco.
- Inicializar disco duro: por ejemplo: un nuevo HDD/SSD a MBR o GPT antes de poder utilizarlo (para que el nuevo disco de destino tenga el mismo estilo que el del disco actual).
Paso 2. Descarga una Utilidad de Clonación de Discos
EaseUS Disk Copy es el software de clonación de SSD que integra múltiples funciones, incluyendo clonación de sistema, clonación de disco y clonación de partición. En el campo de la clonación de discos, esta herramienta destaca por los siguientes aspectos:
- Cubre todas las necesidades de la clonación de discos, como actualizar el disco duro a uno más grande, clonar el SO, etc.
- La clonación de discos tiene la mayor tasa de éxito entre todos los productos similares del mercado.
- Admite todo tipo de discos, como IDE, EIDE, SATA, ESATA, ATA, SCSI, iSCSI, USB 1.0/2.0/3.0.
- Admite la clonación de discos básicos/dinámicos y discos MBR/GPT.
Paso 3. Prepárate con los procedimientos de clonación
Paso 1. En "Modo de disco", seleccione el HDD que desea clonar.

Paso 2. Seleccione el SSD como destino.

Un mensaje de advertencia le indica que los datos del SSD serán borrados. Haga clic en "Continuar" para continuar si no tiene datos importantes en el disco de destino.
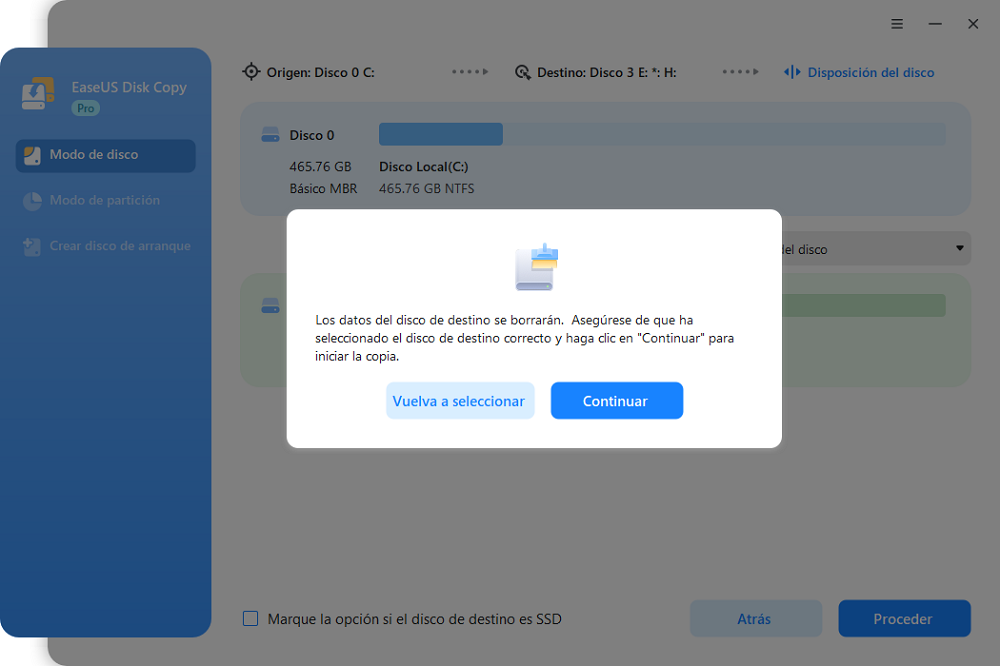
Paso 3. Edite la disposición del disco y haga clic en "Siguiente" para seguir. Como el destino es un SSD, se le sugiere que marque "Marque la opción si el destino es SSD".

Paso 4. Espere a que el proceso se complete.

Paso 4. Arrancar desde el Disco Duro Clonado
Opción 1. Si quieres conservar tanto el disco antiguo como el nuevo
- Reinicia el PC y pulsa F2 (F8, F10, DEL...) para entrar en la configuración de la BIOS.
- En la opción Arranque, selecciona el nuevo HDD/SSD como nueva unidad de arranque.
- Sal de la BIOS y reinicia el ordenador.
Opción 2. Si sólo quieres conservar el disco nuevo
- Desconecta el disco antiguo y asegúrate de que el nuevo disco está bien conectado.
- Reinicia el ordenador.
- La opción 2 es un mejor plan de conservación del disco duro para portátiles

Puede que te hayas dado cuenta de que existe una opción de clonación del sistema en EaseUS Disk Copy cuando conectas un nuevo disco en blanco a tu ordenador, que te permite clonar tu Windows de un disco a otro. Si el espacio utilizado en tu HDD es mayor que el tamaño total de tu SSD, lo cual es bastante común, puedes considerar migrar sistema operativo a SSD sólo. Si tu SSD es mayor que el espacio utilizado en tu sistema y en la unidad de arranque, puedes clonar el SO de tu HDD a la SSD sin problemas de arranque. En cuanto a las otras particiones del HDD, puedes copiar manualmente los archivos a otro disco duro o utilizar la función de clonación de particiones de EaseUS Disk Copy para hacer las cosas.
Por qué elegir SSD en lugar de HDD
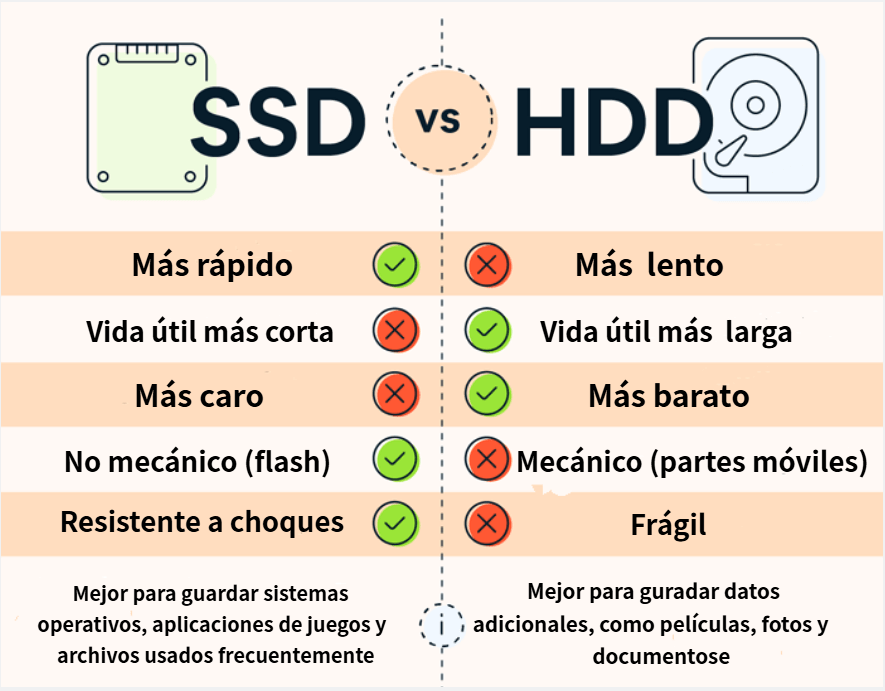
Al actualizar tu disco duro, puedes migrar el disco duro a uno más grande o de un HDD a un SSD, dependiendo del disco duro utilizado. Si tu disco duro es para almacenar datos, cambiar a un HDD más grande podría ser bastante útil para almacenar mucho más contenido. Sin embargo, si tu disco duro es un disco de sistema, aprender pasar Windows de un disco duro a otro es una opción más recomendable, ya que puedes aumentar en gran medida el rendimiento de tu ordenador.
Ventajas de las SSD sobre los HDD
Estructuralmente, un SSD es un almacenamiento flash sin piezas móviles, mientras que un HDD es un almacenamiento magnético con piezas mecánicas en su interior. Eso significa que los SSD son mucho más pequeños que los HDD en tamaño y capacidad. Aunque los SSD tienen menos capacidad, existen múltiples ventajas de los SSD que te harán pensar que el defecto de tamaño es insignificante, basándote en la tecnología que utilizan:
- Mayor velocidad de lectura y escritura
- Mejor rendimiento y fiabilidad
- Mayor durabilidad
- Ahorra más energía y hace menos ruido
- Consejo
- Dados sus pros y sus contras (como un tamaño más pequeño, un precio más elevado y una mayor facilidad para desgastarse), el uso óptimo de un SSD es aplicarlo como disco del sistema en tu ordenador.
¿Qué puede beneficiar después de cambiar a SSD
Más directamente, con un SSD instalado en tu ordenador como disco del sistema:
- Puedes arrancar el ordenador, abrir aplicaciones y acceder a archivos mucho más rápido
- Tus datos almacenados en SSD están mucho más seguros
- Gastarás menos dinero en facturas de electricidad y disfrutarás de un entorno de trabajo silencioso
Basándote en la información anterior, lo más sensato es clonar tu actual HDD a un SSD. Luego viene la cuestión de cómo clonar un HDD a un SSD. Que yo sepa, ninguna herramienta integrada en Windows te permite clonar un disco duro a un SSD. Por suerte, existe software de terceros para que puedas terminar la tarea.
Sustituye la Unidad C por una SSD para Windows 11/10/8/7 [Sin Pérdida de Datos].
Una unidad de estado sólido (SSD) mejorará significativamente el tiempo de arranque, el tiempo de apagado y la velocidad general de tu ordenador. Este artículo te mostrará cómo sustituir una unidad C por una SSD en un ordenador con Windows 11, 10, 8 y 7.

Problemas que puedes encontrar tras la clonación de discos
Aunque muchos usuarios pueden clonar con éxito un HDD a un SSD, siempre hay algunas expectativas. Aquí enumeramos algunas de las preguntas más frecuentes y las soluciones correspondientes en caso necesario.
Problema 1. Problemas de arranque del disco
Las causas de los problemas de arranque del disco son diversas. Te mostraré tres situaciones.
Puedes seleccionar manualmente el disco o partición a clonar utilizando la función "Clonar" de EaseUS Disk Copy. Sin embargo, mediante la selección manual, puede que elijas sólo la unidad C cuando intentes clonar el sistema operativo Windows de tu HDD al SSD. Eso causará sin duda problemas de arranque si la partición del sistema y la partición de arranque son diferentes. (Para tu información, la partición de arranque es una partición primaria con el gestor de arranque que se utiliza para arrancar el sistema. La partición del sistema es una partición que contiene la carpeta del SO. Ambas son necesarias para arrancar el ordenador). Puedes ponerte en contacto con nuestro equipo de soporte ([email protected]) para obtener asistencia remota si ese es tu caso. Ellos te ayudarán a crear la partición del sistema, solucionando el problema del arranque.
Cuando intentes clonar un HDD a un SSD, es posible que conectes el HDD a un ordenador y conviertas el disco de origen en una unidad USB. En tal caso, debes editar los BCD (Datos de Configuración de Arranque, que ayudan a hacer arrancable la partición del sistema de Windows) en el SSD clonado. Puedes consultar el documento oficial de Microsoft para obtener una guía detallada sobre la edición de BCD.
Otro culpable de los problemas de arranque del disco después de clonarlo es la falta de un controlador necesario. Afortunadamente, puedes añadir el controlador para utilizar DSIM (Deployment Image Servicing and Management), una herramienta de línea de comandos integrada en Windows. También puedes consultar el documento oficial de Microsoft para obtener ayuda.
Si hay alguna situación que no puedas manejar después de clonar tu HDD a un SSD utilizando EaseUS Disk Copy, no dudes en ponerte en contacto con nuestro equipo de soporte ([email protected]) para obtener ayuda.
Problema 2. Solicitudes de Software o Activación
El software instalado en tu disco de sistema puede pedirte la activación después de clonar el HDD a SSD. En este caso, tendrás que ponerte en contacto con el productor del software. Ellos te ayudarán a reactivar el software.
Problema 3. Conseguir un SSD desalineado tras la clonación
Puede ocurrir que tu SSD esté desalineado después de la clonación del disco. La desalineación reducirá el rendimiento de tu SSD. Por lo tanto, si tu SSD está desalineado, puedes utilizar la función de alineación 4K en el gestor de particiones gratuito - EaseUS Partition Master para alinear los sectores en tu SSD. Puedes comprobar la alineación de tu SSD siguiendo los pasos que se indican a continuación:
Paso 1. Pulsa "Windows + R" e introduce msinfor32.
Paso 2. Ve a "Componentes" > "Almacenamiento" > "Discos".
Paso 3. Comprueba el valor de "Partition Starting Offset". Si el valor no es divisible por 4096, tu SSD está desalineado.
En resumen
Para minimizar los posibles problemas, te recomiendo que sigas estrictamente las directrices para clonar HDD a SSD. Contacta con nuestro equipo de soporte si te has encontrado con problemas inesperados que no puedes solucionar después de utilizar EaseUS Disk Copy.
Preguntas frecuentes sobre Clonar Disco Duro a SSD
1. ¿Está bien clonar HDD a SSD?
Las SSD rinden mejor que las HDD en muchos aspectos, por lo que la mayoría de la gente opta por sustituir las HDD por una SSD. Puedes clonar HDD a SSD en Windows 11/10/8/7 con software de clonación de discos, como EaseUS Disk Copy y EaseUS Todo Backup, para clonar tu disco duro a SSD.
2. ¿Clonar un disco lo hace arrancable?
Si, EaseUS Disk Copy o EaseUS Todo Backup clonarán el SO y todas las particiones o archivos relacionados con el arranque para garantizar que es arrancable. Así que puedes usarlo para clonar un disco duro con confianza.
3. ¿Cómo clonar Disco Duro a SSD sin SO?
Si quieres clonar HDD a SSD sin SO, utiliza un software de clonación de discos USB de arranque, como EaseUS Disk Copy, para acceder al ordenador que no arranca y clonar el disco duro. Luego sigue los pasos que se indican a continuación:
- Inicia EaseUS Disk Copy en tu ordenador, y conecta un disco duro USB o externo al PC.
- Haz clic en "Crear disco de arranque", selecciona el USB como dispositivo y haz clic en "Crear".
- Espera a que se complete el proceso y obtendrás un disco de arranque.
- Conecta el USB de arranque y un nuevo SSD al ordenador que quieres clonar el disco y arranca el ordenador desde el disco USB de arranque en la BIOS.
- Abre EaseUS Disk Copy, selecciona "Modo Disco", elige el disco de origen y el de destino, y haz clic en Aceptar.
- Comprueba la disposición y haz clic en Continuar para iniciar el proceso de clonación.
¿Ha sido útil esta página?
Artículos Relacionados
-
Solucionar el problema No funciona lector de tarjeta SD en Windows 10
![author icon]() Luna/2025/07/10
Luna/2025/07/10 -
Cómo clonar disco duro de Windows 7 a otro disco duro
![author icon]() Luna/2025/07/10
Luna/2025/07/10 -
¿Cómo restaurar sistema a hardware diferente?
![author icon]() Luna/2025/07/10
Luna/2025/07/10 -
Cómo transferir el SO a SSD sin clonar. Hazlo con nuestra guía
![author icon]() Luna/2025/07/10
Luna/2025/07/10
