Cómo cambiar el disco duro sin reinstalar Windows
Luna actualizado el 02/04/2025 en Copia de Seguridad y Restauración | Más Tutoriales
Problemas de actualización del disco duro del sistema Windows 7/10
Problemas de actualización del disco duro del sistema Windows 7:
La vida útil de un disco duro es de unos pocos años. En cierta medida, el disco duro irá a la huelga y no satisfacer su requisito de velocidad y almacenamiento. Después de la nueva versión del sistema operativo Windows - Windows 7, muchas personas están tan emocionados de reemplazar su antiguo sistema operativo con Windows 7, teniendo las nuevas características realmente fresco de las mejoras del escritorio a la forma de hacer las cosas más fácil como la creación de redes, una organización de archivos y un mejor rendimiento.
Sin embargo, después de la excitación, viene el desastre de que su disco duro es tan pequeño y viejo que apenas puede funcionar bien con Windows 7. En este momento, si quiere mantener este nuevo sistema operativo en su PC, la mejor manera es actualizar su disco duro a uno más grande. Pero mucha gente es reacia a hacerlo. Por un lado es que tienen que reinstalar el sistema operativo en el nuevo disco de nuevo y además perderían las configuraciones y aplicaciones personales que quieren conservar. Por otro lado, los usuarios ya han almacenado un gran número de datos y archivos en el disco antiguo. Si optan por actualizar a un disco duro más grande, significa que tienen que transferir todos los datos al nuevo, lo que se considera que lleva mucho tiempo y es inseguro ya que pueden perder algunos archivos importantes o algunas aplicaciones que no se pueden transferir a otro lugar con una simple copia manual.
Necesidades de actualización del disco duro del sistema Windows 10:
Debido al creciente número de usuarios de Windows 10, más y más usuarios están sintiendo que su viejo ordenador o disco duro viejo no puede correr rápido con el nuevo sistema. Una solución perfecta para este problema es actualizar el disco duro del sistema a un disco duro más grande o SSD.
La mejor manera de actualizar el disco duro del sistema de Windows 7/10
Teniendo en cuenta estos problemas, muchas personas no actualizarían su disco duro de Windows 7/10 a menos que no tengan otra opción. Entonces, ¿hay alguna manera fácil y segura de resolver este problema - la actualización a un disco más grande sin reinstalar el sistema de Windows 7/10 o perder cualquier dato?
Navegando por Internet, encontrará múltiples maneras de ayudarle. Por supuesto, la recomendación común ofrecida por la mayoría de la gente es elegir un software profesional de clonación de discos duros que pueda crear una copia exacta de un disco duro a otro, manteniendo todas las particiones y datos, incluyendo el sistema operativo, intactos tal y como estaban en el disco original (de origen). Entre tanto software, ¿cuál es el mejor para su PC y sus datos?
Cambiar el disco duro viejo sin reinstalar Windows con software de clonación EaseUS Todo Backup
EaseUS Todo Backup se trata de una herramienta profesional para la copia de seguridad, está especializado para usuarios personales y empresariales. No sólo ofrece una manera profesional y fácil para realizar copia de seguridad del sistema y datos importantes, sino que permite clonar disco duro o una partición.
Con este software , no es necesario preocuparse por perder sus datos ni reinstalar el sistema Windows en el nuevo disco duro. Basta con unos pocos clics podrá cambiar el disco duro viejo sin reinstalar sistema de Windows, para hacerlo vea los siguientes pasos.
Además de cambiar disco duro sin reinstalar Windows 10, este software contiene otra características:
- Clonar disco duro a ssd
- Ayudar a aprender cómo hacer una copia de la tarjeta sd
- Transferir sistema a otro PC
Paso 1: Inicie EaseUS Todo Backup y haga clic en "Clonar Disco/Partición".
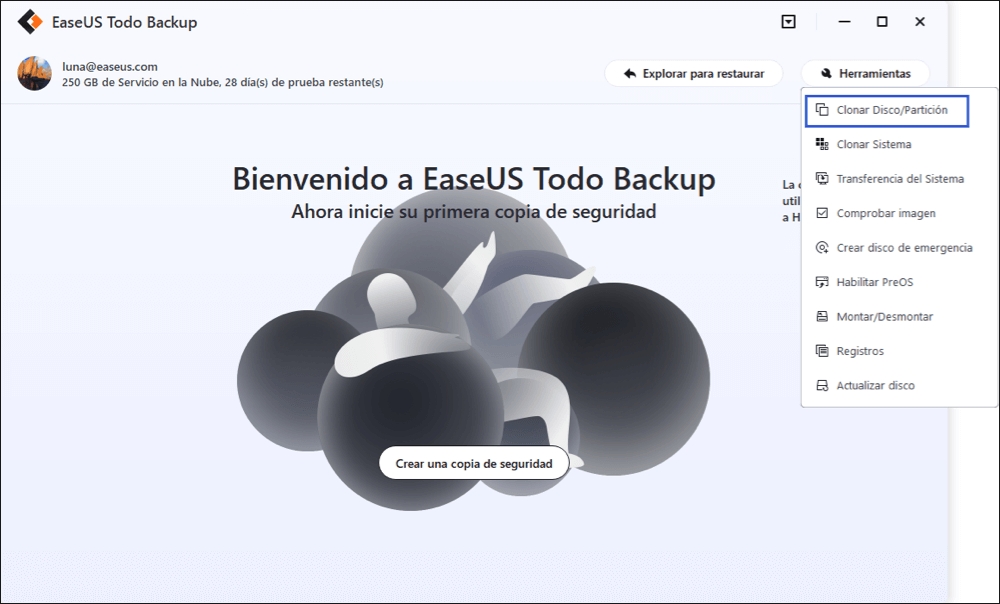
Paso 2: Seleccione el disco de origen que contiene el sistema operativo.
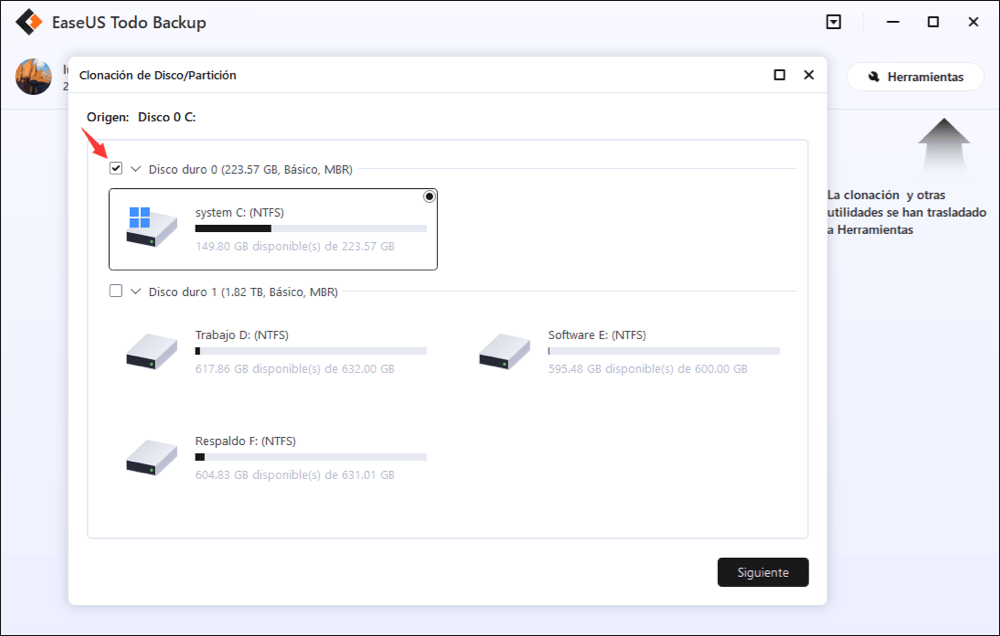
Paso 3: Elija el disco de destino.
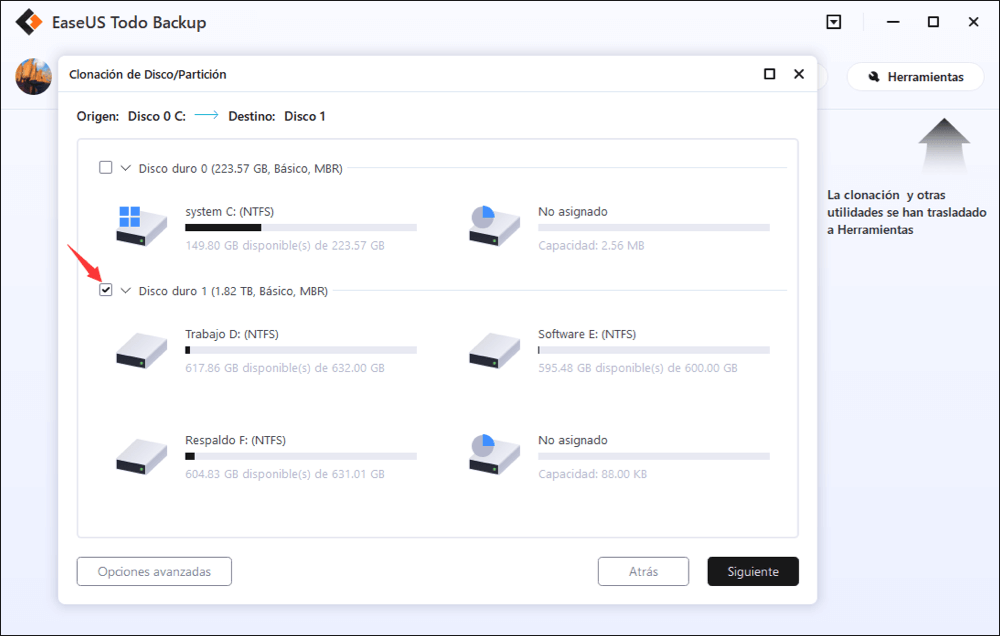
Opciones avanzadas:
Estas opciones avanzadas pueden ayudarle a clonar un disco más estable y sin problemas en algunos casos especiales. Sin embargo, sin estos ajustes avanzados, EaseUS Todo backup puede darle una clonación exacta e intacta.
Optimizar para SSD - Si el disco de destino es un SSD, marcando esta opción asegurará la alineación de sectores en el proceso.
Clon de sector por sector - Una clonación sector por sector asegura que el disco duro/partición de destino es exactamente el mismo que el disco duro/partición de origen. Clonará todos los sectores si la opción está marcada, incluso si el sector está en blanco. Como resultado, el destino será igual en tamaño al disco que se clona después del proceso. Esta opción se encuentra en el mismo paso en el que se elige el disco duro/partición de destino, tanto en el asistente de clonación de discos como en el de clonación de particiones.
Crear una unidad USB de Windows portátil - esta opción garantiza que el disco USB del sistema clonado pueda arrancar normalmente.
Paso 4: Previsualice y guarde los cambios y el software comenzará a clonar disco duro viejo.
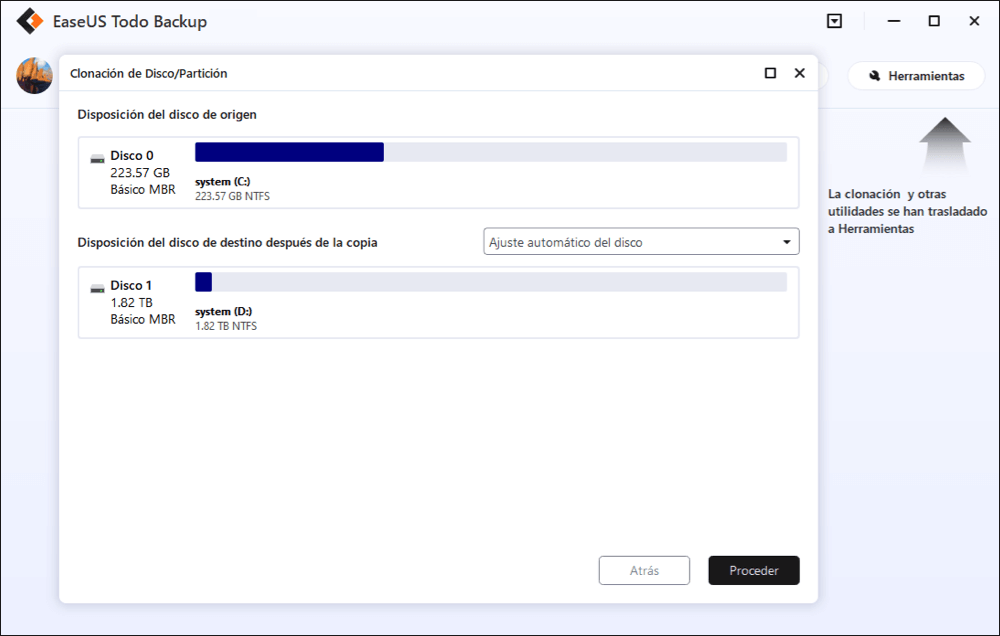
- Nota:
-
Después del proceso de clonación, puede insertar el nuevo disco y reemplazar el antiguo disco duro en su computadora. Para hacer que el nuevo disco duro clonado se pueda iniciar normalmente, siga los consejos a continuación:
- 1. Inserte su nuevo disco en su computadora.
- 2. Reinicie su equipo y presione F2 para ingresar a la configuración del BIOS.
- 3. Configure el nuevo disco duro como el primer orden de inicio del disco.
¿Ha sido útil esta página?
Artículos Relacionados

EaseUS Todo Backup
Herramienta de copia de seguridad inteligente para sus archivos y todo el ordenador en Windows 11/10/8/7.
Descargar Gratis100% Seguro
Tamaño: 1.88MB
![]()
Temas Candentes
Premios y Reseñas
"Hacer copia de seguridad, restaurar y recuperar documentos, así como crear discos de emergencia y limpiar el disco duro por completo."
- Por Miguel

