Cómo crear Windows To Go en Windows 11/10/8/7
Pedro actualizado el 31/10/2025 en Copia de Seguridad y Restauración | Más Tutoriales
¿Qué es Windows To Go?
- De Wikipedia, la enciclopedia libre
"Windows To Go es una característica de Windows 8.1 Enterprise, Windows 8 Enterprise, Windows 10 Enterprise y Windows 10 Education que les permite iniciar y ejecutar desde ciertos dispositivos de almacenamiento masivo USB, como unidades flash USB y unidades de disco duro externas que han sido certificado por Microsoft como compatible. Es un entorno corporativo de Windows totalmente gestionable".
De acuerdo con la explicación de Wiki, la creación de las unidades Windows To Go proporciona a los usuarios una versión de Windows con imágenes, lo que les permite llevar el sistema operativo Windows a cualquier dispositivo compatible. Es particularmente útil cuando se producen problemas de inicio de Windows, como que su PC no pudo iniciarse correctamente.
Sin embargo, la función Windows To Go está limitada y solo está disponible en Windows 10 Education y Windows 8 / 8.1 / 10 Enterprise. ¿Los usuarios de Windows que están fuera de las ediciones de Windows compatibles pueden disfrutar de la conveniencia de Windows To Go y crear su propio USB de arranque?
Es posible, de hecho, usando la línea de comandos de Diskpart o el creador de Windows To Go de terceros.
¿Cuál es el mejor creador de Windows To Go para Windows 11/10/8/7?
Cuando se trata de crear una unidad USB portátil de Windows que funciona como la unidad Windows To Go, nos gustaría presentarle EaseUS Todo Backup. Es el software de respaldo de Windows, el software de crear arranque USB y la utilidad de clonación de disco o partición que permite migrar el sistema operativo a una nueva unidad junto con toda su configuración. Además, puede crear una unidad USB portátil de Windows bajo su función de clonación del sistema.
Video tutorial:
Para crear una unidad USB de arranque de Windows To Go, siga esta guía.
Paso 1. Conecte la unidad USB a su PC y ejecute EaseUS Todo Backup. Haga clic en "Clonar sistema". La partición actual del sistema (Windows 10) y la partición de arranque se seleccionarán automáticamente.
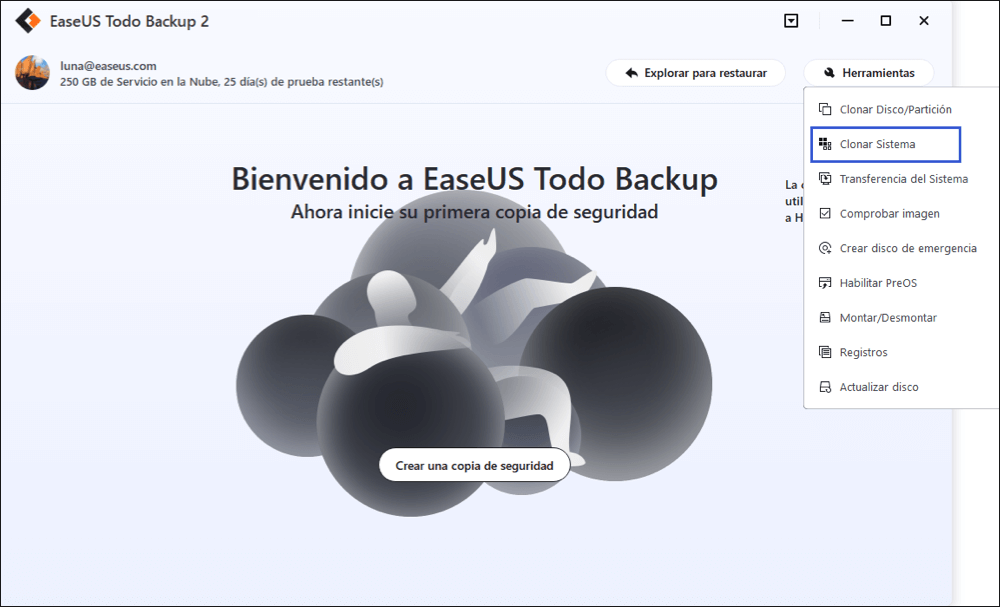
Paso 2. Seleccione el disco de destino - la unidad USB para clonar la unidad del sistema (partición del sistema y de arranque). Aquí puede identificar si el espacio de almacenamiento de su unidad USB es lo suficientemente grande o no.
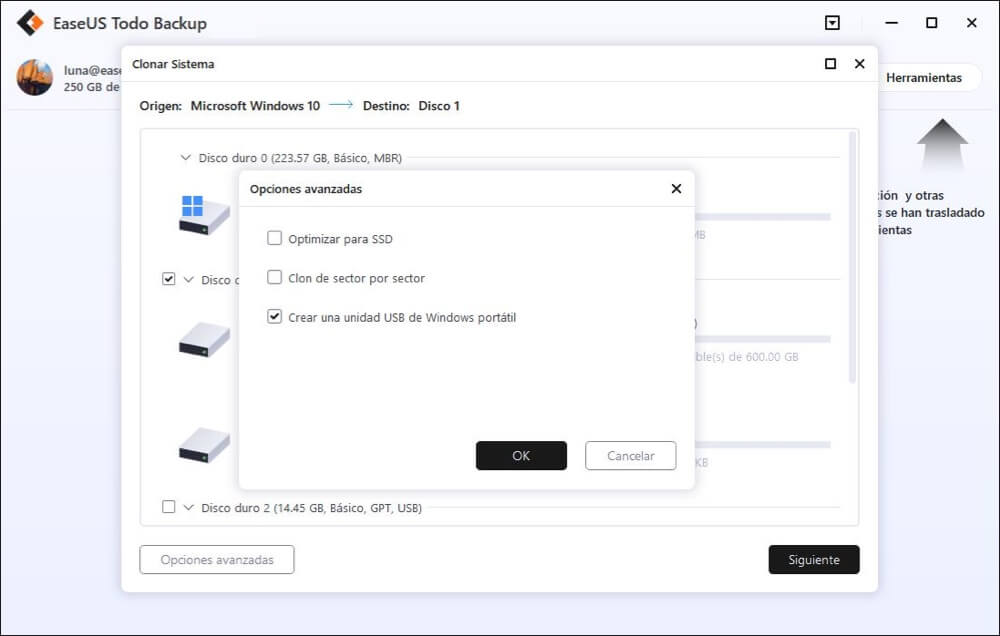
Paso 3. Haga clic en Opciones Avanzadas y marque Crear una unidad USB de Windows portátil.
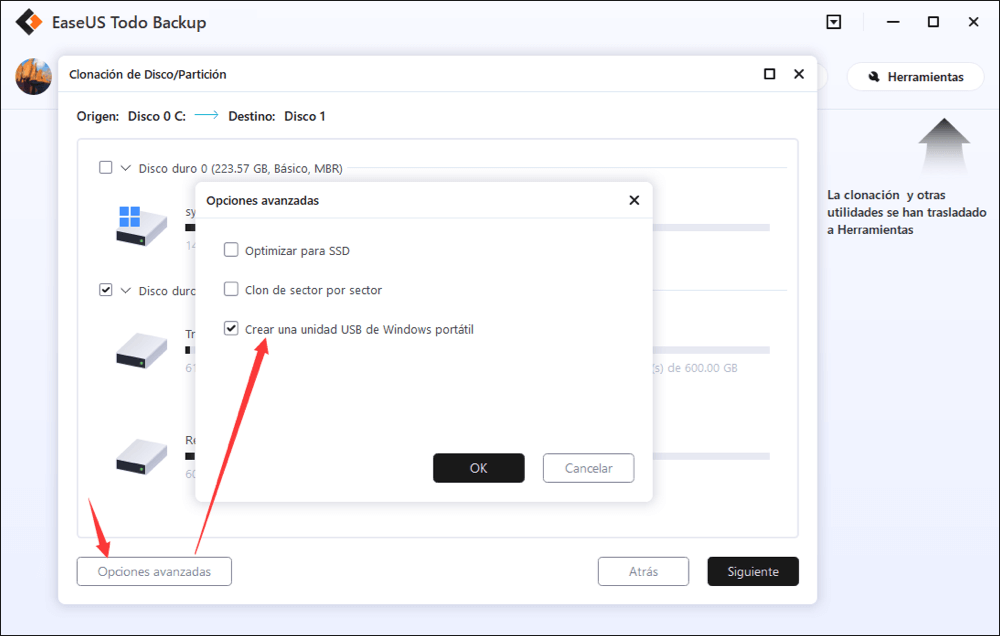
Paso 4. Pulse en Siguiente para iniciar la clonación de Windows 10 a USB.
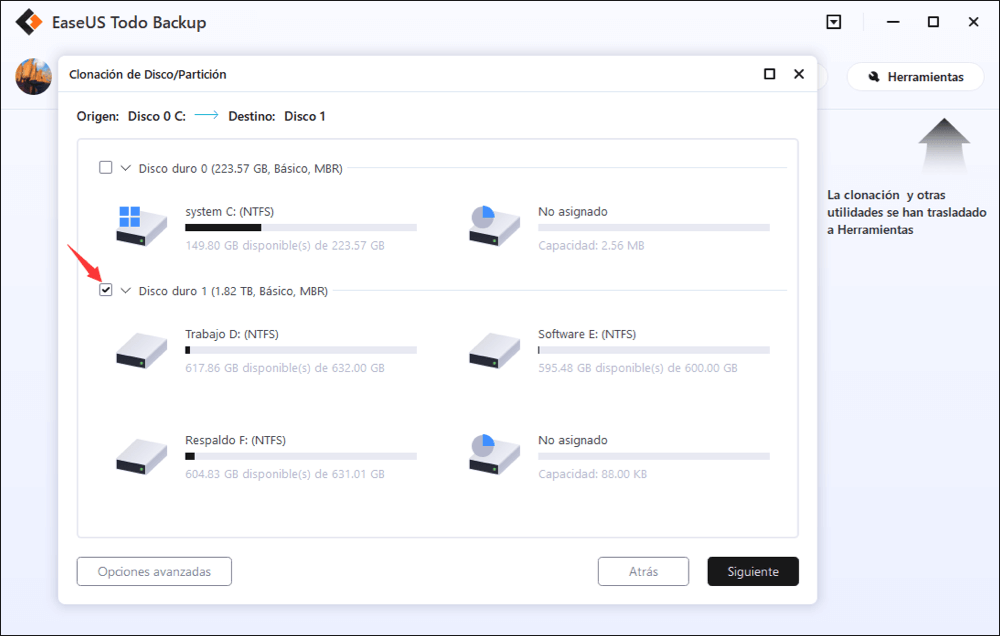
¿Ha sido útil esta página?
Artículos Relacionados

EaseUS Todo Backup
Herramienta de copia de seguridad inteligente para sus archivos y todo el ordenador en Windows 11/10/8/7.
Descargar Gratis100% Seguro
Tamaño: 1.88MB
![]()
Temas Candentes
Premios y Reseñas
"Hacer copia de seguridad, restaurar y recuperar documentos, así como crear discos de emergencia y limpiar el disco duro por completo."
- Por Miguel

