[Solucionado] Esta aplicación no se pudo iniciar correctamente (0xc000007b)
Luna actualizado el 02/04/2025 en Copia de Seguridad y Restauración | Más Tutoriales
| Navegación | Guía paso a paso |
|---|---|
| 4 métodos rápidos | Reinicia el ordenador; reinstala la aplicación...Pasos completos |
| 5. Ejecutar en modo de compatibilidad | Haz clic con el botón derecho en la aplicación y selecciona "Propiedades"...Pasos completos |
| 6. Actualizar de 32 bits a 64 bits | Copia de seguridad y actualización de 32 bits a 64 bits...Pasos completos |
| 7. Cambiar el valor de la clave LoadAppinit_dlls | Escribe regedit.exe en el cuadro Ejecutar, y pulsa Intro...Pasos completos |
| 8. Comprueba el disco para solucionar el error | Escribe chkdsk c: /f /r en el símbolo del sistema...Pasos completos |
Qué es el código de error 0xc000007b
Si ves el error "La aplicación no pudo iniciarse correctamente (0xc000007b)" en Windows 7/8/10, estás en el lugar correcto. Cuando abres una aplicación en tu ordenador con Windows, ves este mensaje de error y no puedes abrir la aplicación. Puede que pienses, ¿qué significa 0xc000007b?
El error de aplicación 0xc000007b es muy común y los usuarios pueden encontrarlo con regularidad en comparación con otros errores como 0x80070002, 0x80070057 o 0x80070005. Lo normal es que este error se produzca porque se mezclan versiones de 32 y 64 bits de Windows y de las aplicaciones. También puedes encontrarte con este problema cuando intentas ejecutar un juego o un programa.
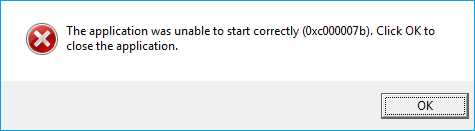
Sin embargo, este error no significa que no se pueda reparar o que sea el fin del software implicado. A continuación se presentan varios métodos, la mayoría de ellos sencillos, que puedes utilizar para intentar solucionar el error 0xc000007b. Puede que sólo necesites uno, pero en algunos casos, necesitarás una combinación de ellos.
Métodos rápidos: Solucionar el error "La aplicación no se pudo iniciar correctamente"
No hay soluciones definidas para tratar este error de aplicación. En muchos casos puedes necesitar más de una solución, por lo que debes probarlas una tras otra si la primera no te funciona.
Método 1. Reinicia tu ordenador
Lo primero que hay que intentar es reiniciar Windows. Suena demasiado bien para ser verdad, pero a veces da resultados.
Método 2. Reinstalar la aplicación
También puedes probar a reinstalar el juego o el programa que intentas ejecutar; es algo sencillo pero a veces muy eficaz.
Método 3. Actualizar .NET Framework
En la mayoría de los casos, es el marco Microsoft .NET el que causa los problemas. Puedes descargar la última versión de .NET Framework de Microsoft.
Método 4. Actualiza tu Windows
La actualización de tu sistema operativo puede corregir los errores que causan problemas. Además, algunas funciones y programas integrados en Windows, como DirectX y .NET Framework, también pueden actualizarse durante el proceso. Se recomienda que actualices tu sistema operativo y veas si esto puede ayudarte a solucionar el error 0xc000007b. Cuando esté instalado (o reinstalado), reinicia e intenta abrir la aplicación o el juego de nuevo.
Si la solución rápida no sirve de mucho, será mejor que sigas las soluciones avanzadas que se indican a continuación para que las aplicaciones se inicien correctamente.
Método 5. Ejecutar en modo de compatibilidad
Ejecutar la aplicación en modo de compatibilidad parece solucionar este problema para muchos usuarios. Cuando te encuentres con un error 0xc000007b, puedes probar este método y ver si es útil. Aquí tienes los pasos detallados.
Paso 1. Haz clic con el botón derecho en el icono de la aplicación y selecciona "Propiedades".
Paso 2. Haz clic en la pestaña Compatibilidad y haz clic en "Ejecutar el solucionador de problemas de compatibilidad". Marca "Ejecutar este programa como administrador".
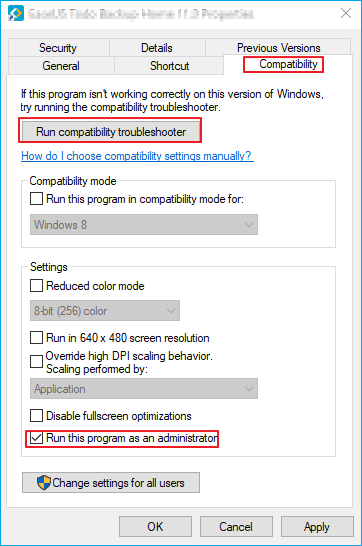
Paso 3. Elige "Probar la configuración recomendada". A continuación, pulsa "Aceptar".
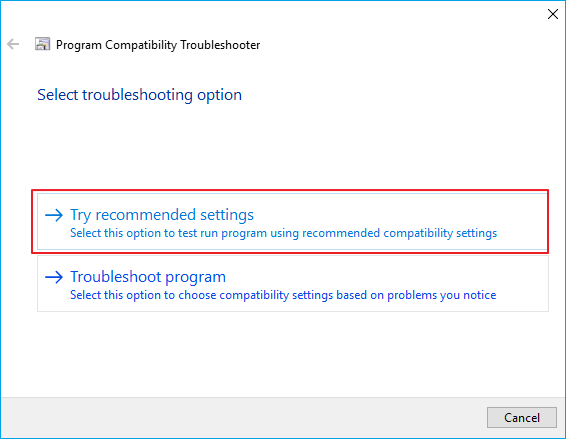
Paso 4. Intenta ejecutar tu aplicación y comprueba si este método soluciona el error.
Método 6. Actualizar Windows 10 de 32 bits a 64 bits
En concreto, estás intentando iniciar una aplicación que está diseñada para ejecutarse en el sistema operativo de 64 bits. Pero tu ordenador está ejecutando Windows de 32 bits. La aplicación de 32 bits no puede cargar una DLL de 64 bits, por lo que mezclar un entorno de 32 bits con uno de 64 bits trae problemas. Por tanto, una buena opción es actualizar windows 10 de 32 a 64 bits sin formatear 64 bits.
Antes de actualizar a 64 bits, debes hacer una copia de seguridad de todos tus archivos importantes. Aquí se recomienda el práctico software de copia de seguridad EaseUS Todo Backup. Permite a todos los usuarios de Windows hacer copias de seguridad de sus datos con simples clics. Además de la copia de seguridad de los datos, EaseUS Todo Backup también permite a los usuarios clonar el disco. Puede ayudarte a clonar, actualizar o transferir tu sistema fácilmente.
Paso 1. Puede tener una gran cantidad de datos vitales que necesitan ser protegidos a medida que pasa el tiempo, tales como documentos, imágenes, música, y vídeos, etc. Siempre es un buen hábito tener un respaldo sobre una base regular. Hacer copia de seguridad de archivos es una de las mejores elecciones que puede tomar para evitar desastres inesperados donde puede perder sus datos.
Abra EaseUS Todo Backup y haga clic en "Crear una copia de seguridad" y seleccione "Archivos".

Paso 2. Seleccione los archivos y carpetas que desea respaldar.

Paso 3. Después de seleccionar los elementos deseados en su computador, puede seleccionar un destino donde guardará su copia de seguridad de los archivos seleccionados. Podrá guardar los respaldos en la nube de EaseUS, una unidad local, una unidad NAS si posee una.

La manera más segura y conveniente es mantener sus archivos respaldados en la nube de EaseUS. La primera vez que use la nube, necesitará iniciar sesión con un email válido u una contraseña.

A continuación, haga "Opciones" para configurar copia de seguridad avanzada si desea crear un plan de respaldo más flexible y automatizado.

El programa creará un plan de respaldo personalizado.

En las opciones de respaldo encontrará funciones para editar configuraciones avanzadas.

Pulse "Habilitar Estrategia de Reserva de Imagen" para reservar una imagen limitada según la regla de retención de imágenes.

Las configuraciones avanzadas de respaldos son solo para referencia, pero no es un prerrequisito para hacer respaldos.
Paso 4. Haga clic en "Backup ahora" para realizar las operaciones.
Método 7. Cambiar el valor de la clave LoadAppinit_dlls
Como el problema está causado por una DLL sin firmar o corrupta, podemos utilizar Reget.exe para resolver este problema. Podemos cambiar el valor de la clave LoadAppinit_dlls a 0. El LoadAppInit_dll es básicamente un mecanismo que inicia las DLL en su clave reg cuando se inicia el programa. Así que cambiar su valor a 0 puede resolver el problema.
Paso 1. Mantén pulsada la tecla Windows y pulsa R.
Paso 2. Escribe regedit.exe y pulsa Intro.
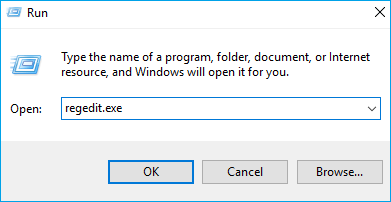
Paso 3. Ve a esta ruta HKEY_LOCAL_MACHINESOFTWAREMicrosoftWindows NTCurrentVersionWindows.
Paso 4. Haz doble clic en "LoadAppInit_Dll". Cambia sus datos de valor a 0 y haz clic en "Aceptar".
Paso 5. Reinicia tu ordenador.
Método 8. Comprueba el disco para solucionar el error
Los problemas del disco duro pueden causar varios problemas y una comprobación del disco duro puede eliminar estos problemas. Puedes seguir los pasos que se indican a continuación para comprobar si tu disco duro tiene errores.
Paso 1. Haz clic en el menú Inicio y escribe cmd. Haz clic con el botón derecho del ratón en Símbolo del sistema y selecciona Ejecutar como administrador.
Paso 2. Escribe chkdsk c: /f /r en el Símbolo del sistema y pulsa la tecla Intro. Esto significa que vas a comprobar y reparar la unidad C. Si quieres comprobar otra unidad, sustituye c por la letra correspondiente de esa unidad.
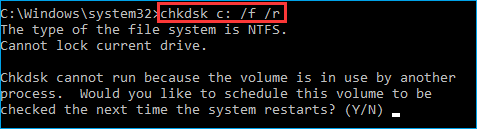
Paso 3. Si tu Windows está instalado en la unidad C, recibirás el mensaje "Chkdsk no puede ejecutarse porque el volumen está en uso por otro proceso. ¿Quieres programar este volumen para que se compruebe la próxima vez que se reinicie el sistema? (S/N)" Escribe Y y pulsa la tecla Intro.
Paso 4. Después, comprueba si el problema se ha resuelto.
Consejo adicional: Comprueba el disco con una herramienta de terceros
Descarga EaseUS CleanGenius e instálalo en tu ordenador. Comencemos a comprobar y a reparar el error del sistema de archivos en tu dispositivo ahora.
Paso 1. Haz clic en "Mostrar archivos" para entrar en el siguiente paso.

Paso 2. Elige el dispositivo de destino y marca la casilla de "Comprobar y arreglar el error del sistema de archivos". Haz clic en "Ejecutar" para empezar a arreglar el dispositivo problemático.
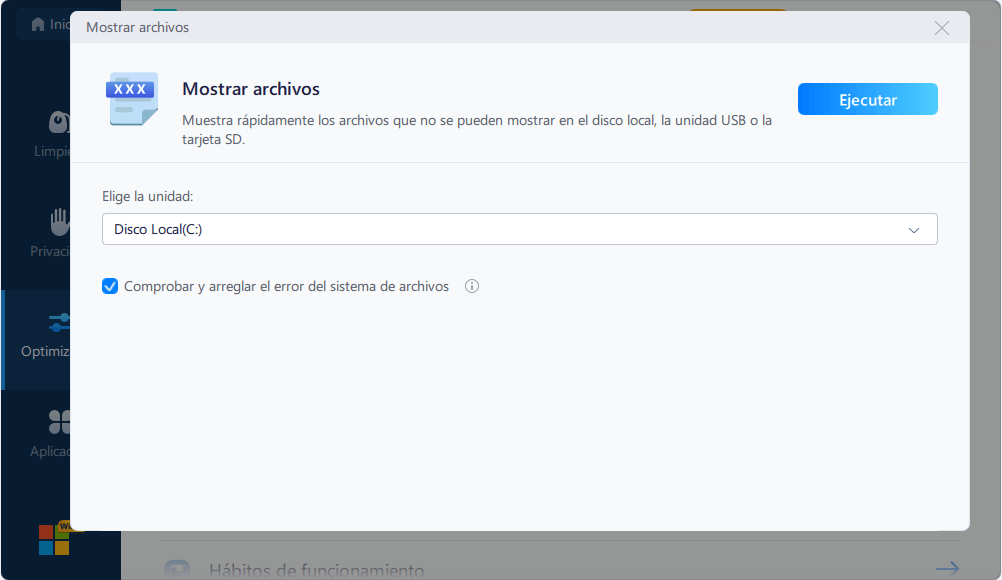
Paso 3. Cuando termine el proceso de reparación, haz clic en "aquí" para abrir y utilizar tu dispositivo.
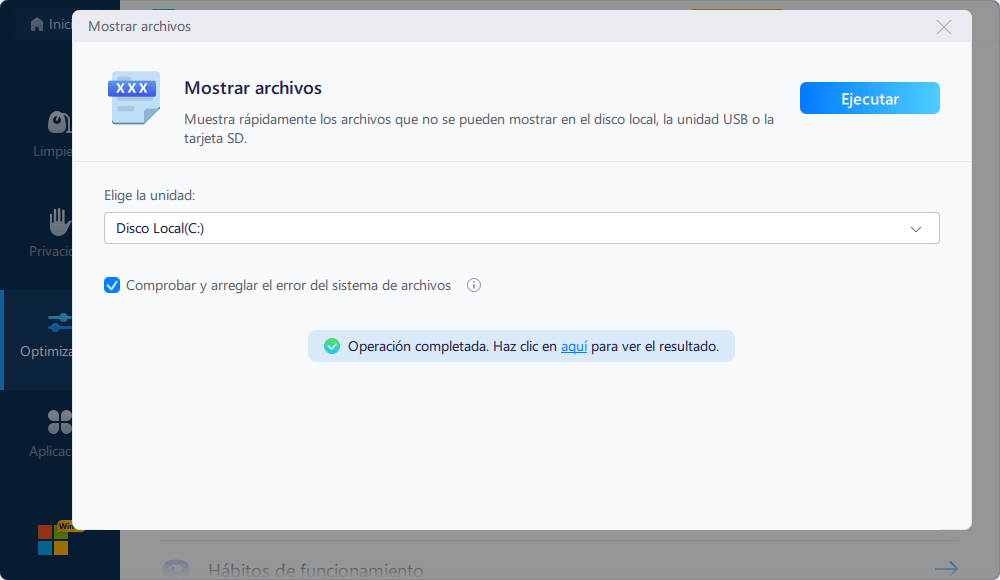
¡Resuelve el problema e inicia tu solicitud ahora!
Se trata de cómo solucionar el problema cuando ves el error "La aplicación no pudo iniciarse correctamente (0xc000007b)". Al fin y al cabo, es un problema del disco duro. Una vez que te asegures de que tu disco duro funciona bien, tu problema estará resuelto. Prueba ahora el método mencionado y ayúdate a ti mismo. Si sigues teniendo problemas, ¡no dudes en pedirnos ayuda!
¿Ha sido útil esta página?
Artículos Relacionados

EaseUS Todo Backup
Herramienta de copia de seguridad inteligente para sus archivos y todo el ordenador en Windows 11/10/8/7.
Descargar Gratis100% Seguro
Tamaño: 1.88MB
![]()
Temas Candentes
Premios y Reseñas
"Hacer copia de seguridad, restaurar y recuperar documentos, así como crear discos de emergencia y limpiar el disco duro por completo."
- Por Miguel

