Temas Relacionados
- 01 El PC no se enciende pero la luz de la placa base está encendida o el ordenador está enchufado
- 02 Windows 11 no arranca después de la actualización
- 03 Pantalla negra de la muerte en Windows 11
- 04 Solución 1: No se ha encontrado el dispositivo de arranque
- 05 Solución 2: Se ha producido un problema en su pc y necesita reiniciarse
- 06 Solución 3: La pantalla de mi portátil se queda en negro pero sigue funcionando
- 07 Solución 4: Windows 11/10/8/7 no arranca desde SSD
- 08 Solución 5: Recuperar datos de un un PC/Portátil que no arranca
- 09 Sugerencia adicional: Mac no arranca tras la actualización de macOS Big Sur/Catalina/Sierra
Navegación rápida
- 1. ¿Por qué Windows 11 no arranca/no se reinicia/no se carga/no se enciende?
- 2. Solucionar los problemas de tu ordenador cuando Windows 11 no arranca (6 métodos con instrucciones específicas)
- 3. Importante: Cómo crear una copia de seguridad de arranque para Windows 11 (prueba una herramienta fácil de usar)
Lee este artículo si tu Windows 11 no arranca, o tu ordenador experimenta una pantalla negra de Windows 11 que no arranca. También cubriremos los problemas de por qué Windows 11 no arranca después de la actualización. Las soluciones presentadas en esta guía han sido probadas por profesionales y son 100% eficaces. Sigue leyendo para solucionar tus problemas de Windows que no arranca.
Por qué Windows 11 no arranca/no se reinicia/no se carga/no se enciende
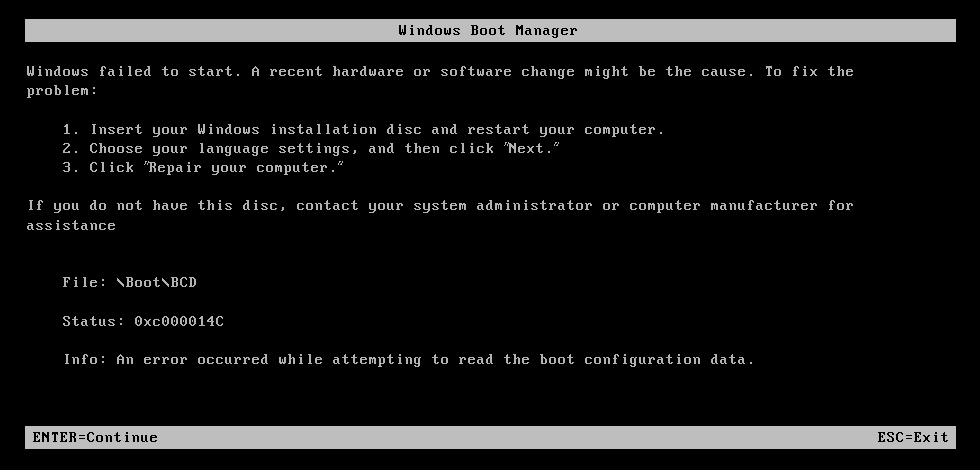
La pantalla negra de Windows 11 que no arranca o no se enciende es un problema común que puedes experimentar debido a las siguientes razones:
- Fallo de alimentación/cables defectuosos
- Monitor defectuoso
- Problema con los dispositivos externos conectados
- Errores de disco
- Faltan archivos del sistema operativo
- Discos duros dañados
Siempre que se produzca un error de Windows que no arranca, el primer paso debe ser solucionar los problemas probables del PC, como se ha indicado anteriormente. Debes comprobar la fuente de alimentación, los discos duros, el software en busca de archivos corruptos y los dispositivos externos conectados.
Hacer copia de seguridad sin arrancar Windows
Cuando se produce un fallo en el disco duro o un problema de arranque de Windows, reinstalar el sistema operativo puede ayudar a reconstruir el SO.
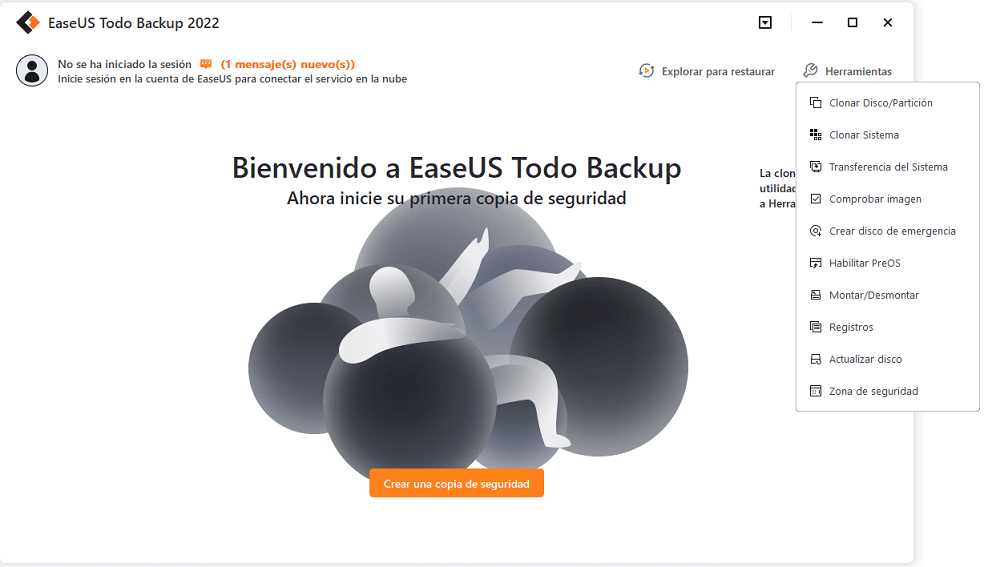
Solucionar el problema de tu ordenador cuando Windows 11 no arranca
Los siguientes métodos pueden ofrecer ayuda para solucionar los problemas de tu ordenador cuando Windows 11 no arranca.
- Método 1. Windows 11 no arranca y no hay señal de encendido
- Método 2. Windows 11 no arranca después de la actualización
- Método 3. Windows 11 no arranca después de la instalación
- Método 4. Windows 11 no arranca con pantalla negra
- Método 5. Windows 11 no arranca en Modo seguro
- Método 6. Windows 11 no arranca desde un USB o SSD
Método 1. Windows 11 no arranca y no hay señal de encendido
Prueba cualquiera de los siguientes métodos cuando Windows 11 no se inicie o no muestre señales de encendido.
Solución 1. Comprueba los cables de alimentación
Paso 1. Pulsa el botón de Encendido y observa si puedes oír los ventiladores de refrigeración o el sonido de los discos duros en funcionamiento. La ausencia de un sonido de arranque es probable que el PC no esté recibiendo energía.
Paso 2. Desconecta el cable de alimentación y vuelve a conectarlo. Si se trata de un portátil, intenta cargarlo durante más horas.

Paso 3. Utiliza otro cable de alimentación para comprobar que el original no está defectuoso.
Solución 2. Comprueba las conexiones del monitor
Paso 1. Si el PC parece que el sistema interno está funcionando, el siguiente paso es comprobar el monitor.
Paso 2. Vuelve a conectar los cables de alimentación del monitor. Además, prueba otros nuevos.
Paso 3. Desenchufa y vuelve a conectar los periféricos del sistema.
Método 2. Windows 11 no arranca después de la actualización
A veces, los ordenadores no funcionan correctamente después de una nueva actualización de Windows, y no hay necesidad de entrar en pánico en tal situación. Sigue los siguientes pasos para resolver los problemas cuando Windows 11 no arranca después de la actualización.
Solución 1. Reinicia el PC
Comprueba los requisitos del sistema: verifica que tu PC cumple los requisitos mínimos de la versión de Windows recientemente actualizada.
Reinicia el sistema: el error de arranque puede ser temporal. Apaga el PC y reinícialo.
Solución 2. Ejecuta un comando de reparación
Además, procede con este método si Windows 11 no arranca después de la actualización.
Paso 1. Fuerza el apagado y reinicia el sistema varias veces para forzarlo a entrar en el modo de Reparación Automática.
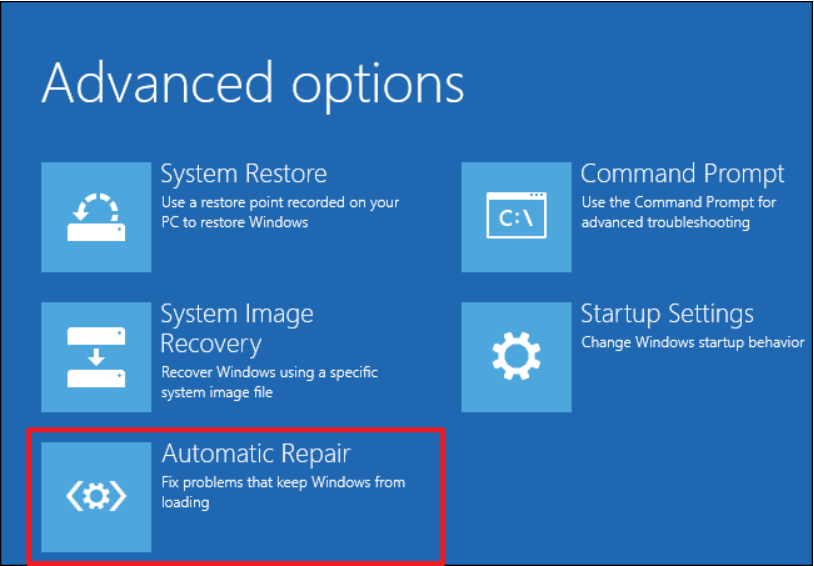
Paso 2. Haz clic en Opciones Avanzadas > Solucionar problemas > Símbolo del sistema.
Paso 3. Introduce chkdsk c: /f /r y pulsa Enter.
Paso 4. El paso anterior debería solucionar el problema de Windows que no arranca si el problema fuera el disco. Si no, puede ser el MBR. Sigue los pasos anteriores, pero introduce una línea de comandos diferente. Escribe lo siguiente y pulsa Enter después de cada línea.
bootrec /FixMbr
bootrec /FixBoot
bootrec /RebuildBcd
Paso 5. Reinicia el sistema y comprueba si Windows arranca correctamente.
Solución 3. Ejecuta Reparación de inicio de Windows 11
Paso 1. Fuerza el apagado repetidamente: Pulsa el botón de Encendido durante unos 5-7 segundos. Enciende el sistema y fuerza otro apagado. Repite la operación unas cuatro veces. El PC debería arrancar automáticamente en el modo de Reparación Automática la próxima vez.
Paso 2. Cuando se abra la pantalla del Modo de Reparación Automática, haz clic en Opciones Avanzadas.
Paso 3. Selecciona Solución de problemas > Opciones avanzadas > Reparación de inicio. Sigue las instrucciones en pantalla y confirma que Windows 11 arranca correctamente en el siguiente inicio.
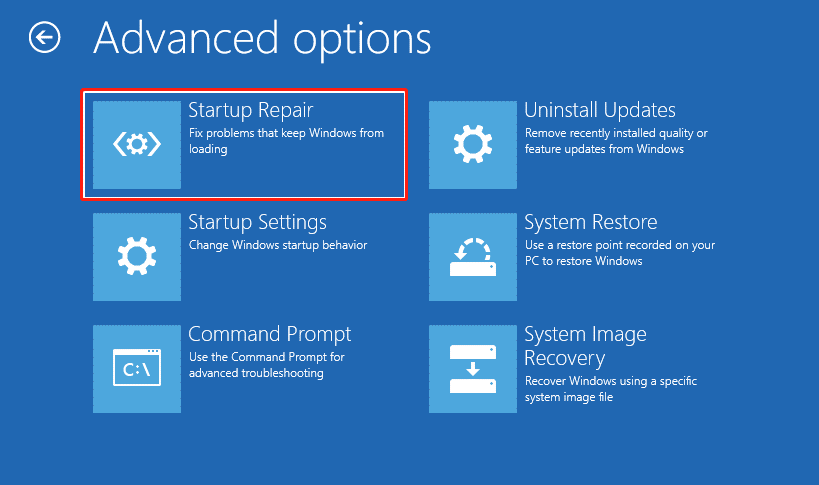
Método 3. Windows 11 no arranca después de la instalación
Utiliza las correcciones recomendadas a continuación si Windows 11 no arranca después de la instalación.
Solución 1. Ejecutar el comando CMD
Los problemas con el Registro de Arranque Maestro (MBR) pueden ser la causa de que Windows 11 no arranque. La solución es lanzar el símbolo del sistema CMD a través de un medio de instalación
Paso 1. Inserta y arranca el sistema desde el medio de instalación de Windows.
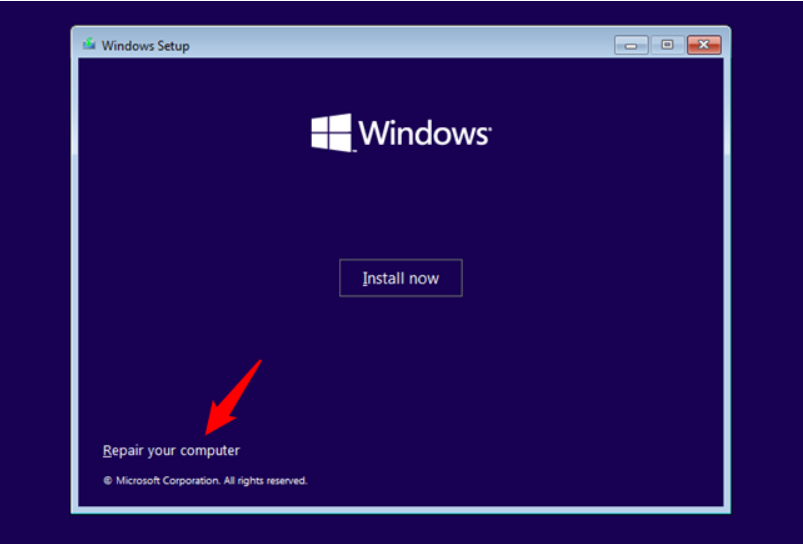
Paso 2. Navega por Reparar el equipo > Solucionar problemas > Opciones avanzadas > Símbolo del sistema.

Paso 3. En CMD, introduce los siguientes comandos. Asegúrate de pulsar Enter después de cada comando.
bootrec /fixmbr
bootrec /fixboot
bootrec /rebuildbcd
Paso 4. Reinicia tu PC y comprueba si los problemas de arranque persisten.
Solución 2. Restaurar sistema
Realiza una restauración del sistema para llevar tu PC a su estado inicial antes de instalar el nuevo Windows.
Paso 1. Fuerza repetidamente el apagado y reinicia el PC para entrar en el modo de Reparación automática.
Paso 2. Selecciona Solución de problemas > Opciones avanzadas > Restaurar sistema.
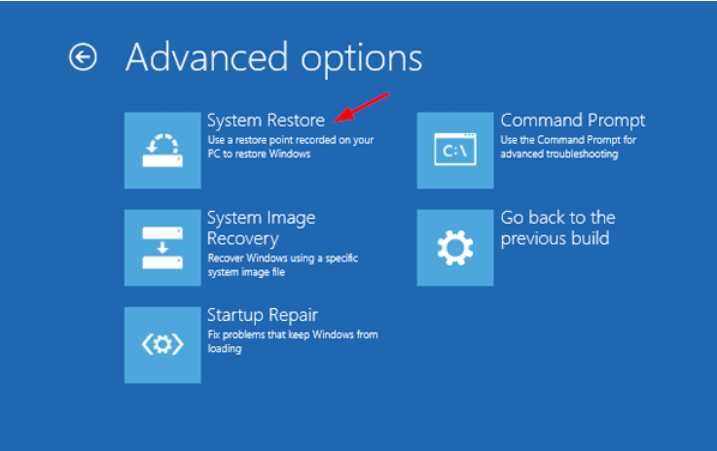
Paso 3. Haz clic en Siguiente cuando se abran las ventanas del sistema.
Paso 4. Elige el punto de restauración más reciente y haz clic en Siguiente para continuar.
Paso 5. Selecciona Finalizar.
Método 4. Windows 11 no arranca con pantalla negra
Que tu Windows 11 no arranque con una pantalla negra puede ser complicado. Los ventiladores funcionan y el sistema está en marcha, pero la pantalla sólo se muestra en negro con el cursor del ratón. Posteriormente, ¡no hay ningún mensaje de error que permita adivinar qué puede estar mal! Confuso, ¿verdad? Consulta las soluciones para solucionar la pantalla negra de Windows 11 que no arranca.
Solución 1. Comprueba las conexiones del PC
Reinicia el ordenador: fuerza el apagado del ordenador y reinícialo. Pulsa el botón de Encendido durante unos 5 segundos para forzar el apagado.
Comprueba las conexiones: observa si la tarjeta de vídeo u otros conectores de los puertos están bien enchufados. Prueba otro conector en caso de que el original esté defectuoso.
Vuelve a conectar los periféricos: intenta este paso si has cambiado recientemente los periféricos o has desconectado alguno.

Solución 2. Utiliza Reparación de inicio de Windows
Sigue la solución 3 del método 2.
Método 5. Windows 11 no arranca en Modo seguro
Prueba estos métodos si Windows no arranca después de actualizar en Modo seguro.
Solución 1. Reparar Windows con el Disco de Recuperación
Paso 1. Introduce el medio de instalación de Windows y reinicia el PC.
Paso 2. Haz clic en la opción Reparar el equipo para entrar en el menú Elegir una opción.
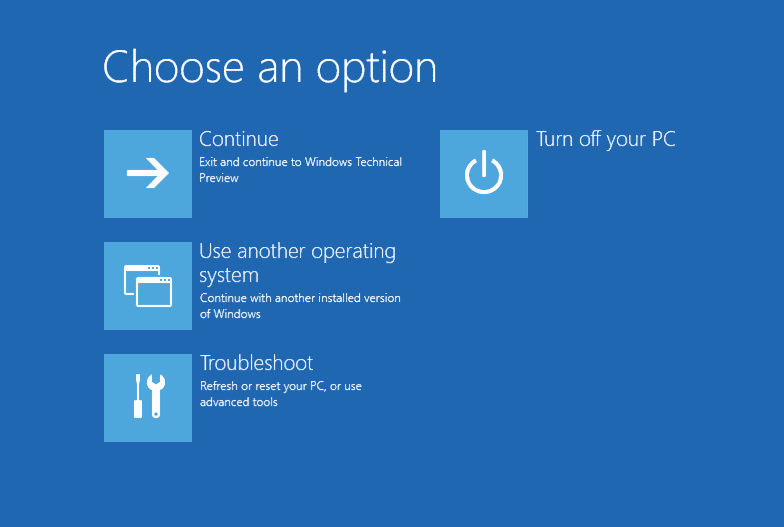
Paso 3. Selecciona Solución de problemas > Opciones avanzadas > Reparación de inicio.
Paso 4. Elige el sistema operativo y espera a que Windows complete el proceso de reparación.
Solución 2. Resolver con Reparación de inicio de Windows
Sigue la solución 3 del método 2.
Solución 3. Realiza una restauración del sistema
Consulta la solución 2 del método 3 para obtener ayuda.
Método 6. Windows 11 no arranca desde un USB o SSD
Comprueba cómo resolver los problemas de Windows 11 que no arranca desde un USB o SSD.
Arrancar Windows desde BIOS
Paso 1. Conecta el USB o SSD a tu ordenador mediante un cable SATA.
Paso 2. Reinicia tu PC y mantén pulsada la tecla F2, F8, F10, F12 o Delete en el arranque. Esto debería llevarte a la configuración del BIOS.
Paso 3. Selecciona la opción de Arranque, y establece el disco de arranque USB o SSD como primera opción.
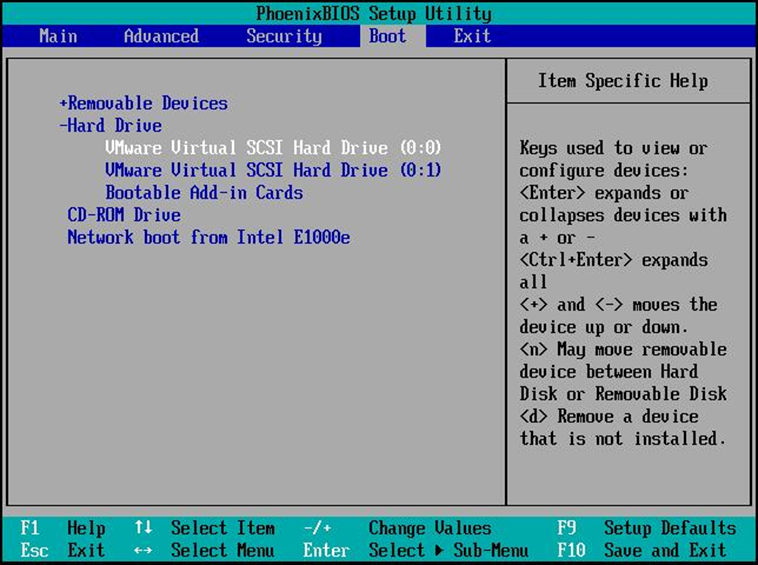
Paso 4. Guarda los cambios.
Paso 5. Reinicia el PC.
Ver también otras guías relacionadas:
Importante: Cómo crear una copia de seguridad de arranque para Windows 11
La consecuencia de un ordenador con Windows 11 que no arranca es la pérdida de acceso a los datos. Por lo tanto, es importante crear una copia de seguridad de arranque para evitar una grave pérdida de datos la próxima vez que tu ordenador experimente un apagado permanente, una pantalla negra o un fallo. Tal vez tengas que reinstalar Windows 11 para que tu ordenador vuelva a ser arrancable.
EaseUS Todo Backup puede hacer una copia de seguridad de arranque para ti, lo que te permite restaurar las copias de seguridad sin arrancar en Windows 11. Consulta las principales características a continuación:
- Garantía de devolución de 30 días
- Copia de seguridad y restauración rápida con un solo clic
- Copia de seguridad de la partición/disco
Sigue los siguientes pasos para hacer una copia de seguridad de Windows 11 de arranque:
Paso 1: Preparare una unidad USB o un CD / DVD-Recorder, y un CD/DVD-R/W que puede ser escrito.
Paso 2: Inicie EaseUS Todo Backup, haga clic en Herramientas > Crear disco de emergencia.
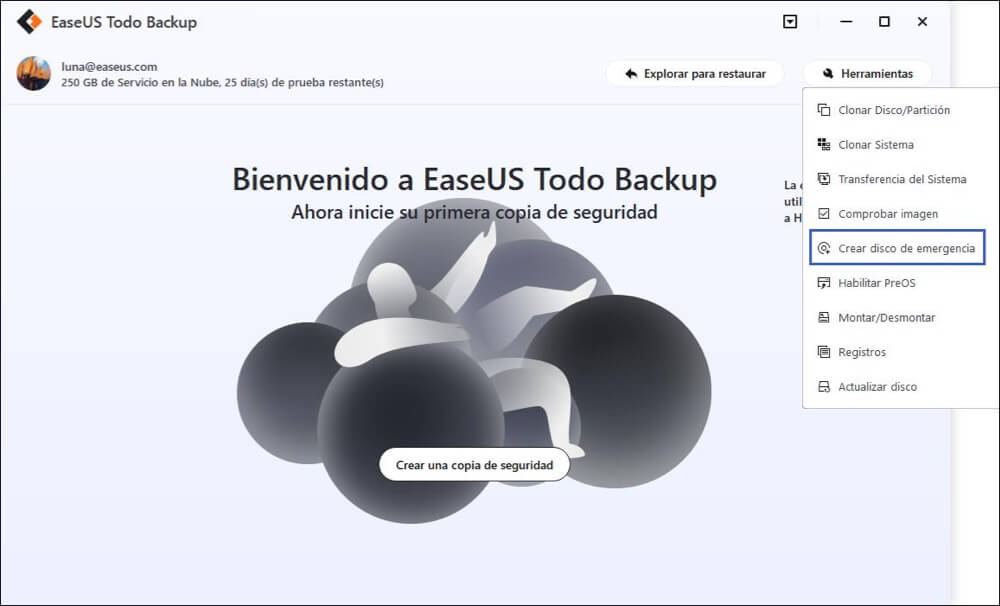
Paso 3: Elija la ubicación del disco de arranque. Puede crear un archivo ISO, un USB de arranque o un disco CD/DVD.
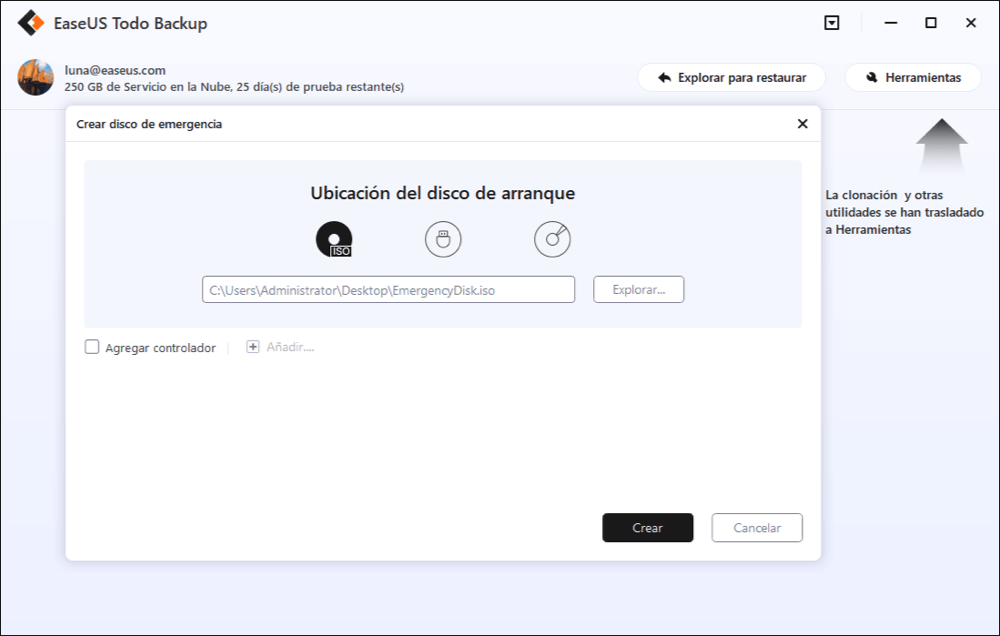
Paso 4: Entonces, tenga paciencia y finalmente se creará un winPE para usted.
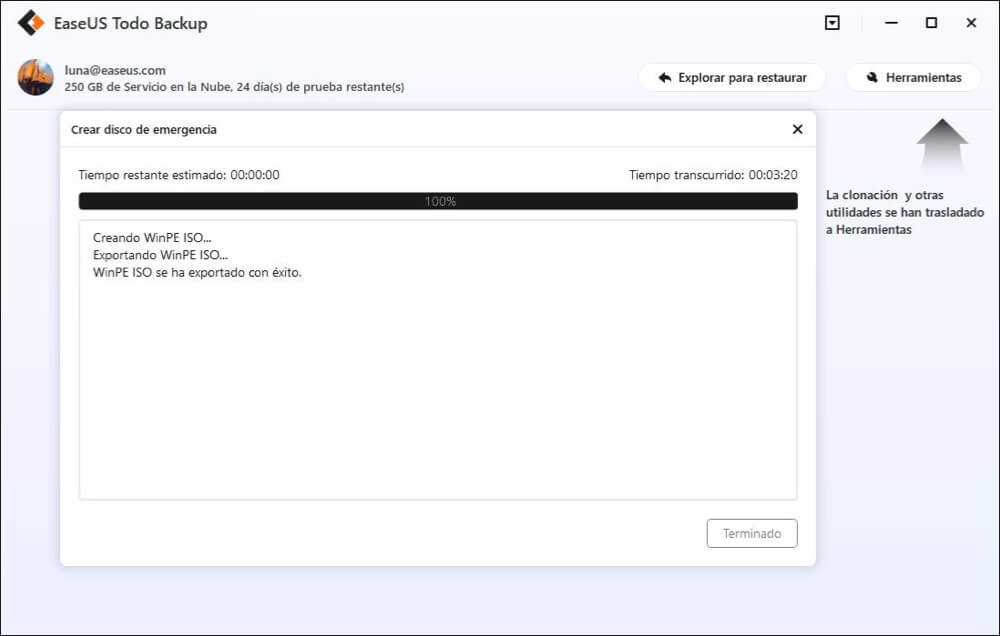
¿Ha sido útil esta página?
Artículos Relacionados
-
Cómo crear Windows To Go en Windows 11/10/8/7
![author icon]() Pedro/2025/04/06
Pedro/2025/04/06 -
Software de copia de seguridad incremental de archivos optimiza proceso de backup
![author icon]() Luna/2025/04/02
Luna/2025/04/02 -
¿Cómo cambiar una tarjeta SD android/micro tarjeta SD por otra de mayor capacidad?
![author icon]() Luna/2025/04/02
Luna/2025/04/02 -
Software de Clonación Windows 10
![author icon]() Pedro/2025/04/02
Pedro/2025/04/02
