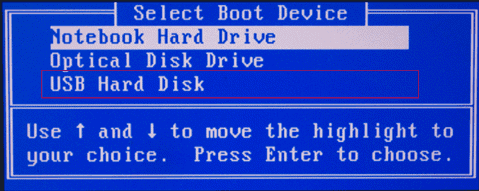| Soluciones viables | Solución de problemas paso a paso |
|---|---|
| Arreglo 1. Reparación de un USB suelto o roto | Prueba todos los portátiles USB disponibles o...Pasos completos |
| Arreglo 2. Configuración incorrecta de la BIOS | Mantén pulsados ESC, F1, F2, F8 o F10...Pasos completos |
| Arreglo 3. Clonación de disco fallida | Descarga el software de creación de USB de arranque...Pasos completos |
Los pasos generales para instalar el sistema operativo Windows en una unidad flash USB son los siguientes:
- Primero, crea una unidad flash USB de arranque.
- En segundo lugar, descarga la imagen de Windows en la unidad USB de arranque.
- En tercer lugar, entra en la configuración de la BIOS, establece el USB como prioridad de arranque y elige arrancar desde el USB.
Pero aquí viene el problema, has dado los pasos correctos y has entrado en el entorno de la BIOS con éxito, ¡sólo ves que la unidad USB de arranque no aparece allí! ¿Por qué entonces la BIOS no reconoce o detecta la unidad USB de arranque?
¿Por qué el USB de arranque no aparece en la Bios?
Aquí tenemos muchas ideas para resolver el problema de un USB de arranque que no funciona, que parece estar perdido en alguna parte. Puede que hayas intentado volver a conectar el medio de instalación USB varias veces, pero ¿por qué el ordenador sigue sin reconocerlo? Ahora te damos las respuestas.
1. Problemas de conexión USB derivados de un puerto USB suelto o roto
Solución - Intenta conectar la unidad USB a través de todos los puertos USB que estén disponibles para su uso en el ordenador de sobremesa o en el portátil. Si es necesario, busca otro ordenador que funcione y repítelo hasta excluir por completo el factor de un puerto que no funcione.
2. Configuración incorrecta de la BIOS
Solución - Debes configurar la secuencia de orden de arranque en la configuración de la BIOS para que tu ordenador pueda tomar su propia decisión sobre el dispositivo físico que debe seleccionar para arrancar. Por tanto, para que la BIOS detecte correctamente tu unidad USB y la elija para arrancar el ordenador, asegúrate de elegir el USB como prioridad de la secuencia de arranque.
Para que el USB de arranque aparezca en la BIOS, intenta especificar el orden de arranque:
- Según el fabricante de la BIOS, si mantienes pulsados ESC, F1, F2, F8 o F10 durante la pantalla inicial de arranque, aparecerá un menú.
- Elige entrar en la configuración de la BIOS y selecciona la pestaña BOOT. Los dispositivos del sistema aparecen por orden de prioridad.
- Para dar prioridad a la secuencia de arranque de un dispositivo USB sobre el disco duro, intenta mover el dispositivo del disco duro a la parte superior de la lista de secuencia de arranque, expande el dispositivo del disco duro para mostrar todos los discos duros y mueve el dispositivo USB a la parte superior de la lista de discos duros.
- Guarda y sal de la utilidad de configuración de la BIOS.
Además de la configuración fija de la BIOS, algunos usuarios experimentados sugieren desactivar el arranque seguro y cambiar el modo de arranque a "CSM" o "Legacy" en lugar de "UEFI". Así que, ¡puedes seguir este consejo!
3. La creación de una unidad flash USB de arranque no tiene éxito
Solución - ¿Has comprobado si tu USB es realmente arrancable o no? Algunas personas no han visto aparecer una unidad USB en el menú de arranque de la BIOS sólo porque la unidad USB "de arranque" que han creado no es en absoluto de arranque. Especialmente mediante el uso de cmd para crear una unidad USB de arranque sin ningún software.
Para solucionar el problema de que la unidad USB de arranque no aparezca o se reconozca el problema en el menú de arranque de la BIOS en Windows 10/8.1/8/7, un programa para crear USB de arranque podría ayudar. Por ejemplo, EaseUS OS2Go ofrece una función para clonar, instalar y ejecutar el sistema operativo Windows en una unidad USB que garantiza el arranque al 100% en cualquier otro ordenador. Es decir, utilizando esta perfecta herramienta de creación de Windows To Go para crear una nueva unidad USB de arranque desde cero, puedes reparar fácilmente una unidad flash USB de arranque que no se muestra, detecta, lee o reconoce.
Paso 1. Instale EaseUS OS2Go en su ordenador con Windows, mostrará el espacio utilizado de la unidad del sistema. Conecte una unidad USB que sea más grande que el espacio utilizado de la unidad del sistema. Elija la unidad USB de destino y haga clic en "Siguiente" para continuar.
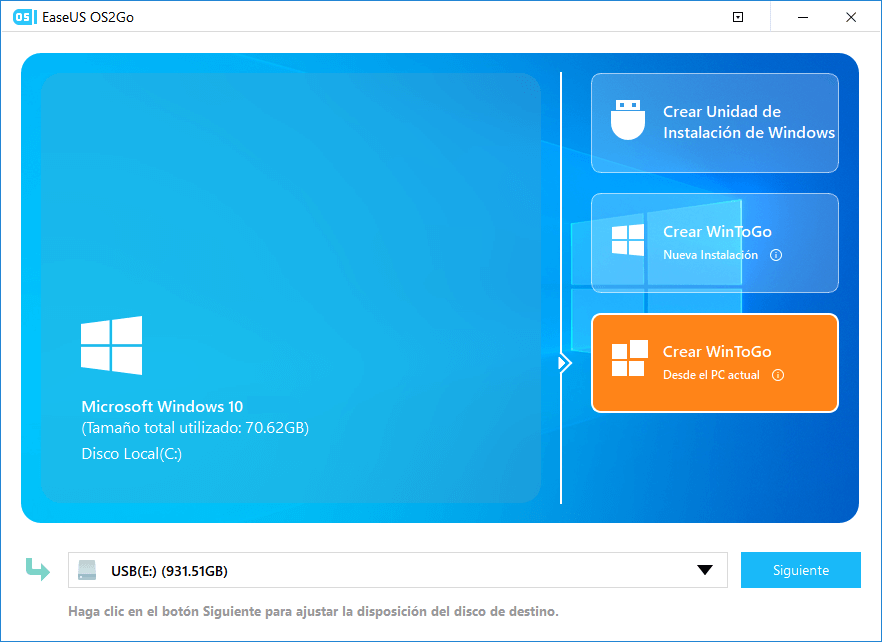
Paso 2. EaseUS OS2Go le notificará que la siguiente operación borrará todos los datos de su unidad. Asegúrese de que ha hecho una copia de seguridad de todos los datos importantes. Haga clic en el botón "Continuar" para proceder.
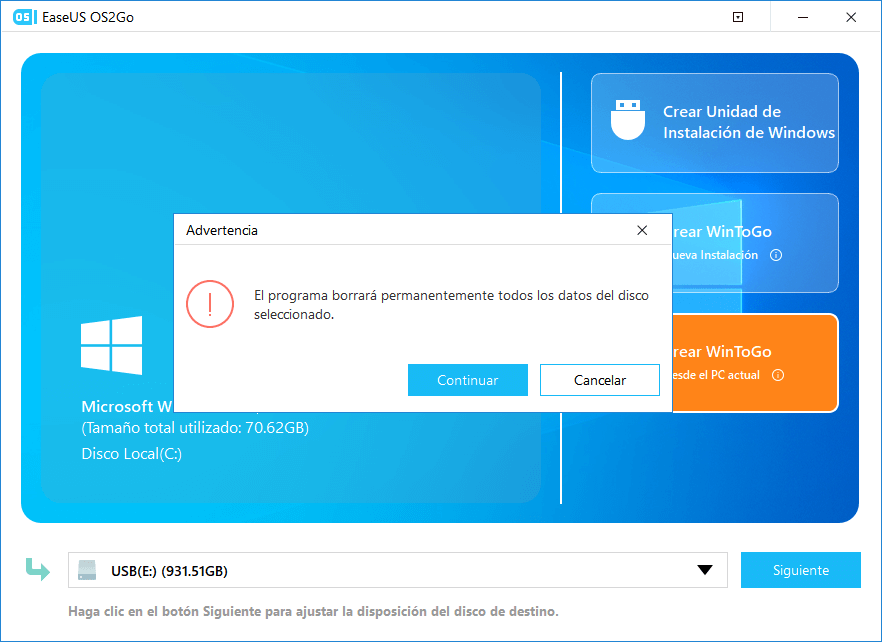
Paso 3. Ajuste la configuración del disco. La configuración del disco por defecto en la unidad de destino será exactamente la misma que la de la unidad de origen. También, puede editar la configuración de acuerdo a sus necesidades. Marque esta opción si está utilizando una unidad de estado sólido como unidad de arranque de Windows. A continuación, haga clic en "Proceder".
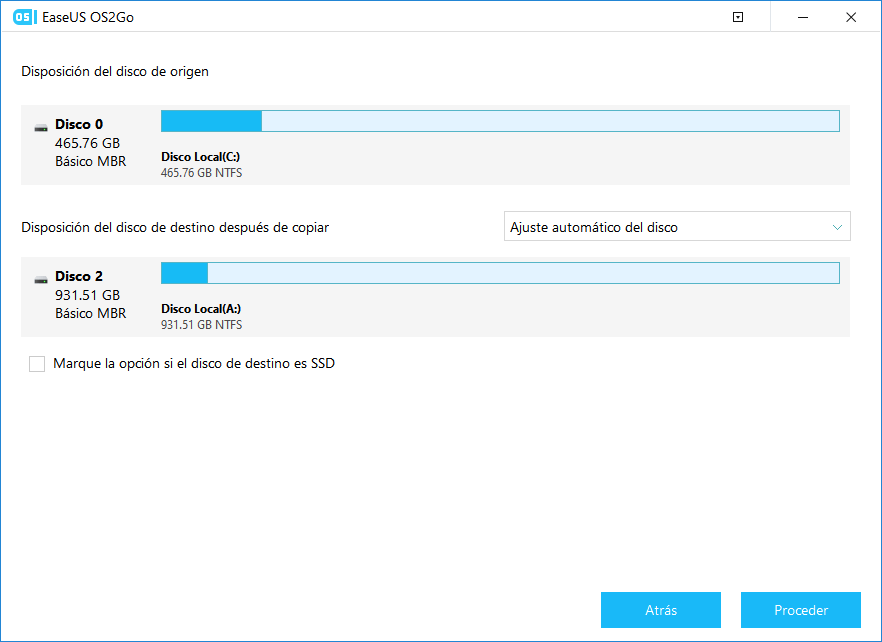
Paso 4. Entonces EaseUS OS2Go comenzará a crear la unidad USB portable. Por lo general, toma un tiempo, dependiendo de su sistema operativo y la condición de la red. Cuando el progreso alcanza el 100%, la unidad USB debe ser capaz de arrancar ahora.
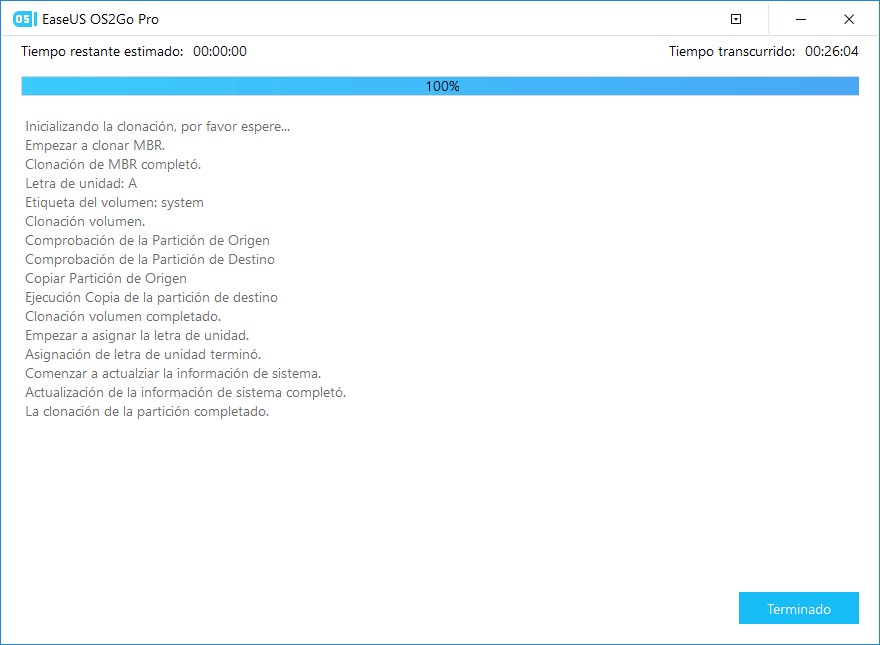
Paso 5. Inserte el USB con Windows portable e inicie su ordenador. Pulse la tecla necesaria (F2, DEL, F10...) para acceder a la BIOS. Seleccione arrancar desde el dispositivo USB.
Nota: Asegúrese de que el modo de BIOS (UEFI o Heredado) del USB portable y de su ordenador de destino son los mismos, de lo contrario, es posible que no pueda arrancar.
¿Ha sido útil esta página?
Artículos Relacionados
-
¿Puede mi PC ejecutar Windows 11? Guía completa de comprobación de compatibilidad y correcciones
![author icon]() Luis 2025-08-29
Luis 2025-08-29 -
Cómo crear una USB de arranque de Windows 10 desde ISO
![author icon]() Pedro 2025-08-29
Pedro 2025-08-29 -
Cómo actualizar Windows 10 a 11 en hardware no compatible
![author icon]() Luis 2025-08-29
Luis 2025-08-29 -
Cómo instalar Windows 11 en un PC antiguo
![author icon]() Luna 2025-08-29
Luna 2025-08-29
EaseUS OS2Go
- Crear Windows portátil a USB
- Copiar el sistema operativo Windows instalado en un USB
- Clonar la unidad de Winodws OS a USB
- Ejecutar Windows 11 en cualquier PC
- Ejecutar Windows 11 en un PC no compatible
- Ejecutar Windows 11/10 en un Mac