¿Por qué crear USB booteable Windows 10 desde ISO?
El sistema operativo (SO) Windows 10 ha ganado popularidad en todo el mundo debido a su fiabilidad, mejor experiencia de usuario y seguridad. Por tanto, es posible que hayas reservado una copia de Windows 10. Pero algunos usuarios de ordenador siguen queriendo realizar una instalación limpia utilizando una ISO de Windows.
Puedes crear un USB de arranque de Windows a partir de una ISO por muchas razones.
- Realiza una instalación limpia de Windows 10. Puedes crear un USB de arranque de Windows 10 a partir de la ISO y arrancar desde él para instalar Windows 10.
- Ten un entorno Windows 10 portátil. Puedes crear unidades Windows 10 To Go a partir de ISO. Esto te permite tener un entorno Windows 10 familiar.
Además, cuando algo va mal con el SO, puedes optar por reinstalar Windows. Además, para arrancar un ordenador que no funciona y realizar una reparación, también puedes necesitar un disco de reparación de Windows o una unidad USB.
2 formas de crear un USB de arranque de Windows 10 desde ISO
Existen varias formas de crear un USB de arranque de Windows 10 a partir de una ISO cuando buscas en Internet, pero algunas son complicadas de manejar, como utilizar CMD. Por lo tanto, aquí se presentarán 2 formas fáciles y comunes de crear un USB de arranque desde ISO en Windows 10. Veamos cómo funcionan en detalle.
| Soluciones viables | Solución de problemas paso a paso |
|---|---|
| Forma 1. Utiliza la Herramienta de Creación Multimedia de Windows 10 | Microsoft tiene una utilidad llamada Media Creation Tool, que te permite...Pasos completos |
| Forma 2. Descarga el archivo ISO y grábalo en una unidad USB | Además de utilizar la Herramienta de creación multimedia de Windows 10, también puedes probar...Pasos completos |
Forma 1. Utiliza la Herramienta de Creación Multimedia de Windows 10
Microsoft tiene una utilidad llamada Media Creation Tool, que te permite descargar un archivo ISO de Windows 10 y crear un USB de arranque para instalar Windows 10. Este es el método más fácil y eficaz. Aplícalo para crear una imagen iso de disco duro. Sigue estas instrucciones para crear un USB de arranque a partir de una ISO.
Paso 1. Dirígete a la página de descargar Windows 10 y haz clic en Descargar ahora para descargar e instalar la herramienta.
Paso 2. Ejecuta la herramienta, selecciona la opción "Crear medio de instalación (unidad flash USB, DVD o archivo ISO) para otro PC" y haz clic en Siguiente.
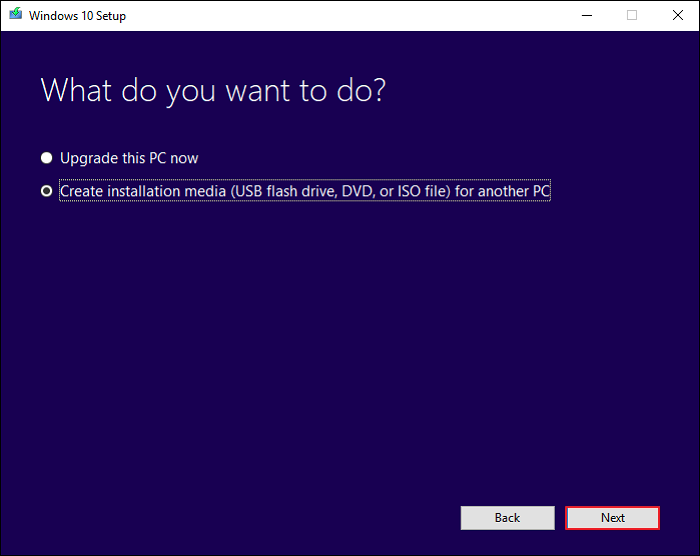
Paso 3. A continuación, esta herramienta te permitirá seleccionar el Idioma, la Edición de Windows y la Arquitectura. También puedes desmarcar las opciones y hacer clic en "Utilizar la recomendación para este PC" y volver a especificar. A continuación, haz clic en Siguiente.
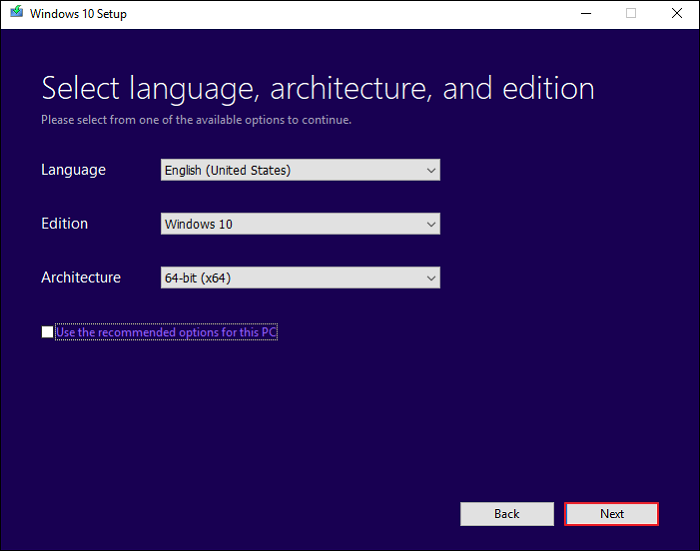
Paso 4. Verás dos opciones en la página siguiente: Unidad flash USB y Archivo ISO. Aquí puedes seleccionar directamente la opción de unidad flash USB y crear un USB de arranque a partir de la ISO. Asegúrate de que tu unidad USB tiene al menos 8 GB de capacidad.
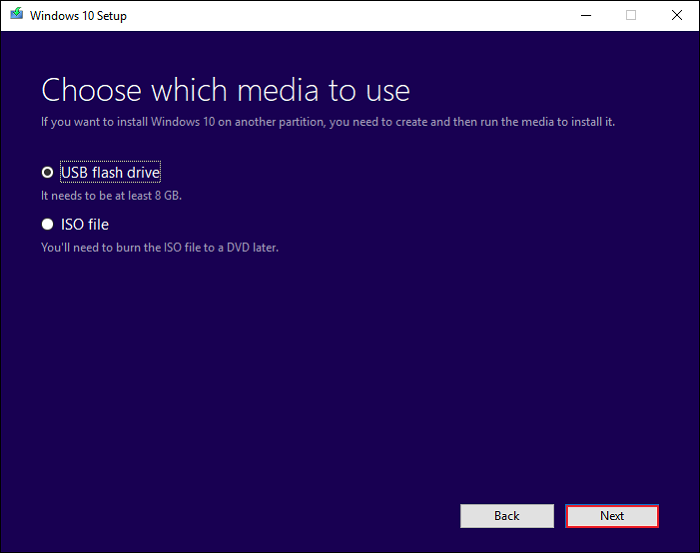
Paso 5. Selecciona una unidad USB y haz clic en Siguiente.
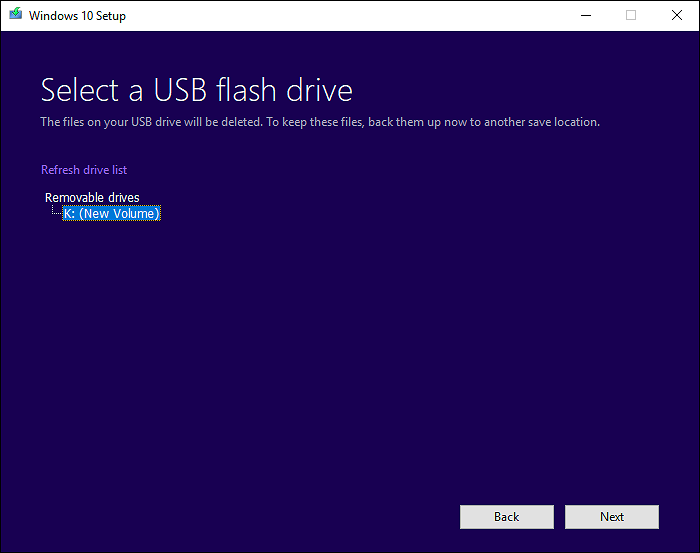
Paso 6. La herramienta comenzará a descargar Windows 10/11 en la unidad USB seleccionada.
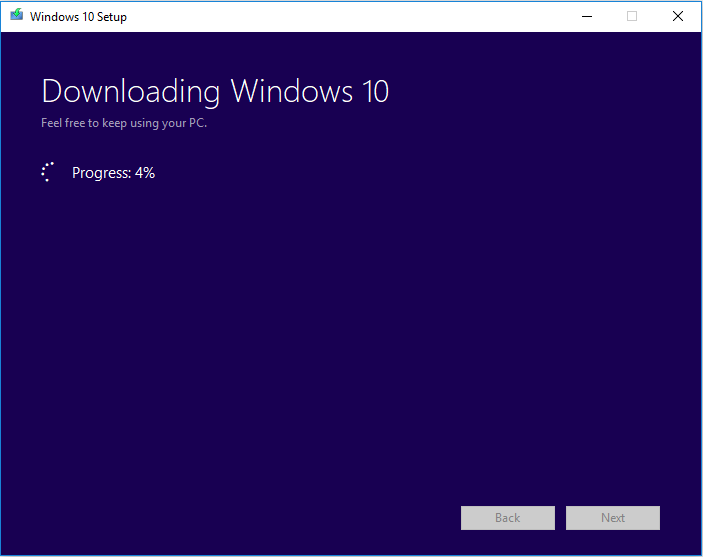
Paso 7. Cuando finalice la descarga, empezará a crear los soportes de Windows 10/11.
Paso 8. Cuando termine, aparecerá el mensaje "Tu memoria USB está lista". A continuación, haz clic en Finalizar. Ya puedes utilizar la unidad USB para arrancar el ordenador e instalar Windows 10/11.
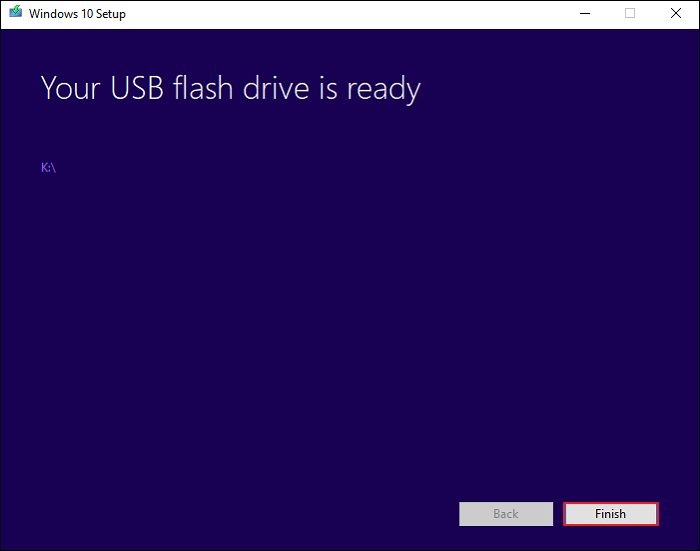
Forma 2. Descarga el archivo ISO y grábalo en una unidad USB
Aparte de utilizar la Herramienta de creación de medios de Windows 10, también puedes probar otra forma. Tienes que descargar un archivo ISO de Windows 10/11 y luego utilizar un software de arranque USB, como Rufus, para grabarlo en tu unidad. Por tanto, este método consta de dos partes.
Parte 1. Descargar archivo ISO
Para ello, también puedes utilizar la Herramienta de Creación de Windows Media. En la ventana Elegir qué medio utilizar, selecciona Archivo ISO. A continuación, guarda el archivo ISO en una ubicación del PC. Después, continúa las operaciones siguiendo el asistente.
Parte 2. Grabar un archivo ISO de Windows en una unidad USB
Puedes utilizar un software USB de arranque como Rufus para crear un USB de arranque a partir de una ISO. Rufus está considerado como una de las herramientas más extraordinarias para crear una unidad flash USB de arranque de Windows y una unidad USB Windows To Go. Es compatible con muchos sistemas operativos y es gratuito, de código abierto y fácil de usar.
Paso 1. Descarga e instala Rufus desde su sitio oficial.
Paso 2. Conecta una unidad USB a tu PC. (Recuerda hacer una copia de seguridad de los datos que contenga (si los hay) en otros lugares).
Paso 3. Configura las siguientes opciones en Rufus para crear un dispositivo flash USB de arranque.
- En la opción desplegable Dispositivo, selecciona la memoria USB.
- Haz clic en SELECCIONAR para elegir el archivo ISO descargado.
- Mantén las demás opciones con los valores predeterminados. A continuación, haz clic en INICIO para crear un USB de arranque de Windows a partir de la ISO.
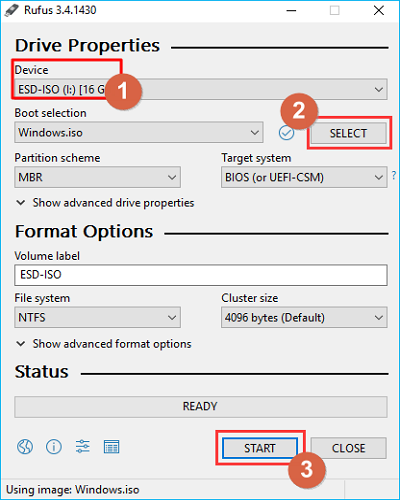
Paso 4. Cuando el Estado muestre listo (en verde), haz clic en CERRAR para salir de la herramienta.
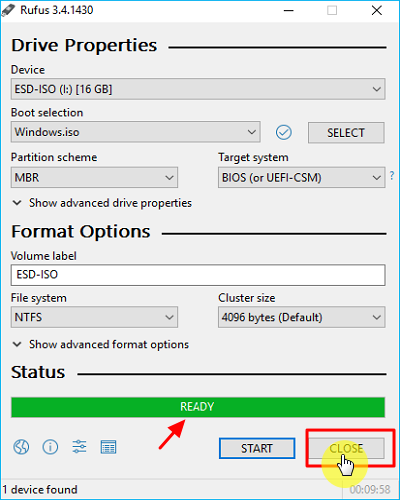
Una vez finalizada la creación de la unidad USB de arranque, puedes arrancar tu PC desde ella y empezar a instalar Windows 10/11.
Crear USB booteable de Windows 10 usando un programa [Más fácil]
Crear un USB de arranque de Windows 10 a partir de una ISO es complicado. Hay otras formas de ayudarte a crear fácilmente un USB de arranque de Windows sin utilizar un archivo ISO. Puedes utilizar un software profesional creador de USB Windows To Go, como EaseUS OS2Go.
EaseUS OS2Go es una utilidad profesional para crear un uso de arranque de Windows. Te permite crear una unidad USB de instalación de Windows 10 sin ISO. Puedes utilizarla para poner tu Windows 10 en otro PC y descargar automáticamente la versión de Windows 10 que desees con unos simples clics. Puede ayudarte a ejecutar Windows en tu Mac sin boot camp. Las siguientes son algunas otras características de esta herramienta:
- Interfaz fácil de usar. Tiene una interfaz sencilla y fácil de usar para crear una memoria USB portátil Windows To Go en segundos.
- Hacer Windows portable. Puedes hacer un Windows portable para Windows 10/11.
- Ejecuta Windows en macOS. Te permite crear USB booteable en Windows para Mac.
- Excelente soporte técnico. Puedes contactar con EaseUS en cualquier momento si tienes algún problema con OS2Go.
Puedes realizar los siguientes pasos para crear un USB de arranque de Windows 10.
Paso 1. Instale EaseUS OS2Go en su ordenador con Windows, mostrará el espacio utilizado de la unidad del sistema. Conecte una unidad USB que sea más grande que el espacio utilizado de la unidad del sistema. Elija la unidad USB de destino y haga clic en "Siguiente" para continuar.
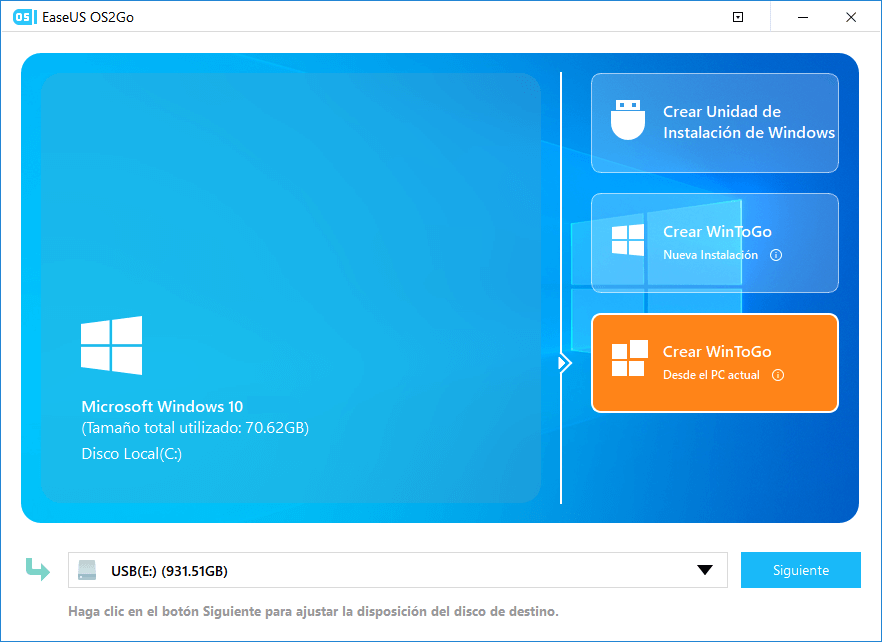
Paso 2. EaseUS OS2Go le notificará que la siguiente operación borrará todos los datos de su unidad. Asegúrese de que ha hecho una copia de seguridad de todos los datos importantes. Haga clic en el botón "Continuar" para proceder.
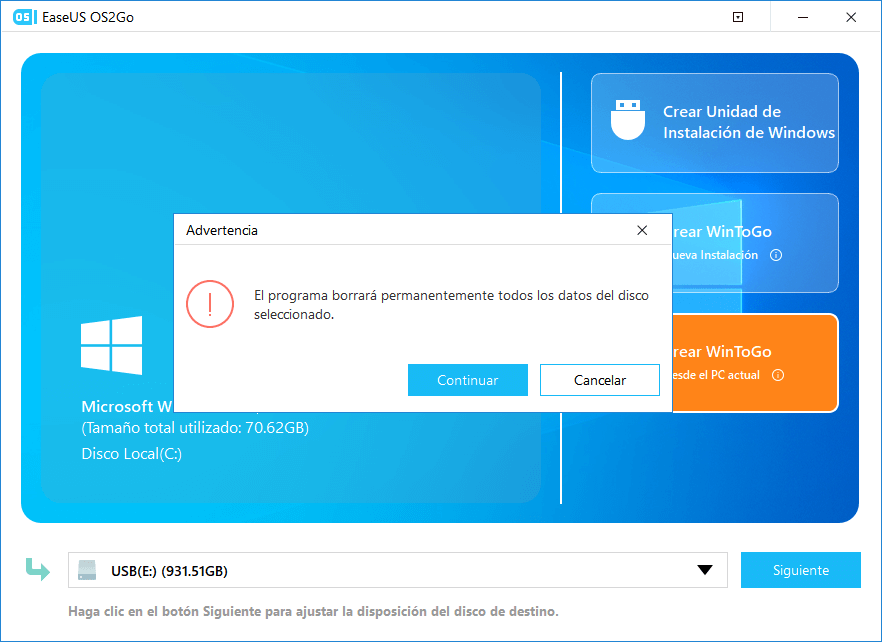
Paso 3. Ajuste la configuración del disco. La configuración del disco por defecto en la unidad de destino será exactamente la misma que la de la unidad de origen. También, puede editar la configuración de acuerdo a sus necesidades. Marque esta opción si está utilizando una unidad de estado sólido como unidad de arranque de Windows. A continuación, haga clic en "Proceder".
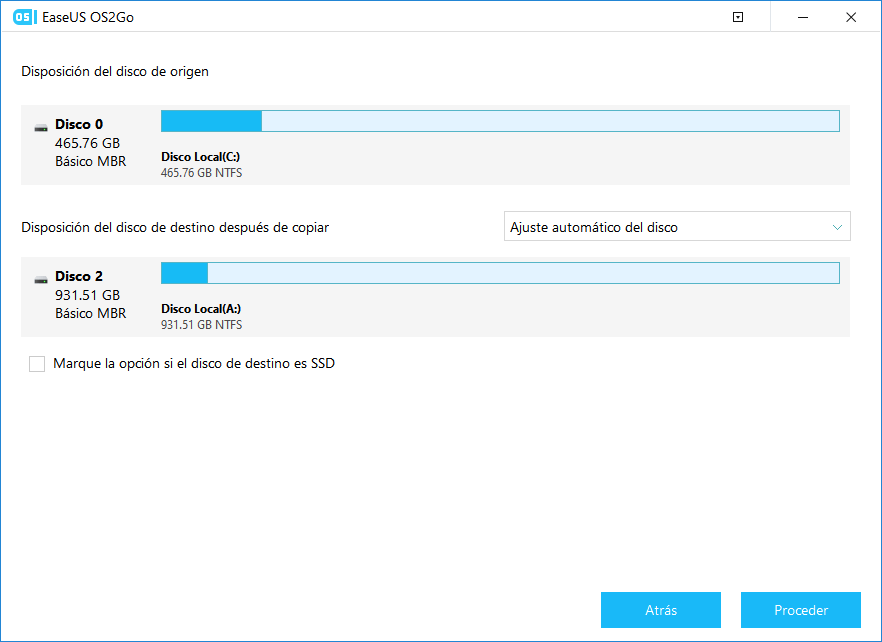
Paso 4. Entonces EaseUS OS2Go comenzará a crear la unidad USB portable. Por lo general, toma un tiempo, dependiendo de su sistema operativo y la condición de la red. Cuando el progreso alcanza el 100%, la unidad USB debe ser capaz de arrancar ahora.
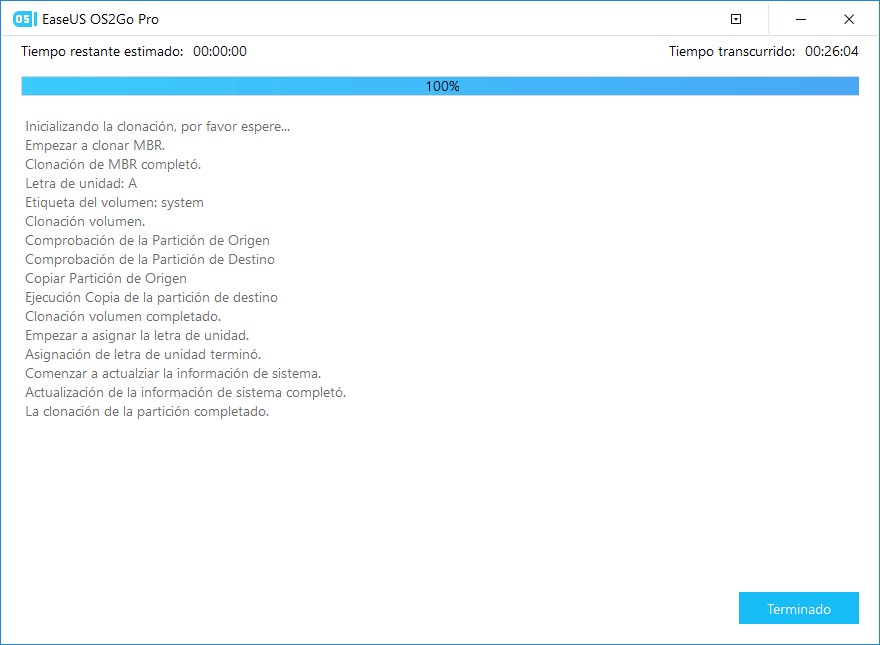
Paso 5. Inserte el USB con Windows portable e inicie su ordenador. Pulse la tecla necesaria (F2, DEL, F10...) para acceder a la BIOS. Seleccione arrancar desde el dispositivo USB.
Nota: Asegúrese de que el modo de BIOS (UEFI o Heredado) del USB portable y de su ordenador de destino son los mismos, de lo contrario, es posible que no pueda arrancar.
Nota: Asegúrate de que el modo de arranque(UEFI o Heredado) del USB portátil y de tu ordenador de destino son iguales, de lo contrario es posible que no puedas arrancar.
Conclusiones
Esto es todo sobre cómo crear un USB de arranque a partir de una ISO de Windows 10. En resumen, puedes utilizar Windows Media Creation Tool y descargar el archivo ISO, y grabarlo en una unidad USB para ayudarte a crear un USB de arranque de Windows.
Si no quieres crear una unidad USB de arranque de Windows utilizando un archivo ISO, puedes utilizar EaseUS OS2Go para ayudarte a crearla. EaseUS OS2Go es una herramienta fácil de usar para crear un USB de arranque de Windows. También te permite crear un USB Windows To Go sin edición empresarial. Sólo tienes que descargarla y probarla.
Preguntas frecuentes
1. ¿Puedo simplemente copiar la ISO de Windows a un USB?
¡Sí que puedes! Descarga y ejecuta el programa Windows Media Creation, selecciona Crear medio de instalación y sigue las instrucciones en pantalla para crear una copia de Windows 10 en una unidad flash USB. Puedes descargar Rufus para ayudarte a finalizar el proceso.
2. ¿Qué es mejor Power ISO o Rufus?
Una de las alternativas a Rufus de esta lista es PowerISO. También tiene una amplia gama de otras funciones, como la capacidad de montar discos, crear unidades virtuales, convertir varios formatos de imagen a ISO y crear dispositivos USB de arranque. Además, EaseUS OS2Go también puede ser tu elección. Es otra herramienta excelente para crear un USB de arranque para Windows y Mac.
¿Ha sido útil esta página?
Artículos Relacionados
-
WIndows 11 To Go | Como crear Un dispositivo portable con Windows 11
![author icon]() Luna 2025-08-29
Luna 2025-08-29 -
Descargar ISO Windows 11 Español Versión completa 64 Bit o 32 Bit
![author icon]() Pedro 2025-08-29
Pedro 2025-08-29 -
Cómo descargar gratis el archivo ISO de Windows 11 24H2
![author icon]() Luis 2025-08-29
Luis 2025-08-29 -
Cómo instalar Windows 11 24H2 en hardware no compatible
![author icon]() Luis 2025-08-29
Luis 2025-08-29
EaseUS OS2Go
- Crear Windows portátil a USB
- Copiar el sistema operativo Windows instalado en un USB
- Clonar la unidad de Winodws OS a USB
- Ejecutar Windows 11 en cualquier PC
- Ejecutar Windows 11 en un PC no compatible
- Ejecutar Windows 11/10 en un Mac
