Cómo crear ISO de disco duro en Windows 11/10/8/7
Luna actualizado el 06/04/2025 en Copia de Seguridad y Restauración | Más Tutoriales
Qué es la imagen ISO de disco duro
Hacer una copia de seguridad de un disco duro es esencial para protegerte de la pérdida de datos y la corrupción de archivos. Hasta cierto punto, crear imagen ISO de disco duro o convertir HDD a ISO significa hacer una copia de seguridad del disco duro. La imagen ISO es genial porque es una representación autocontenida y perfecta de los datos de un disco.
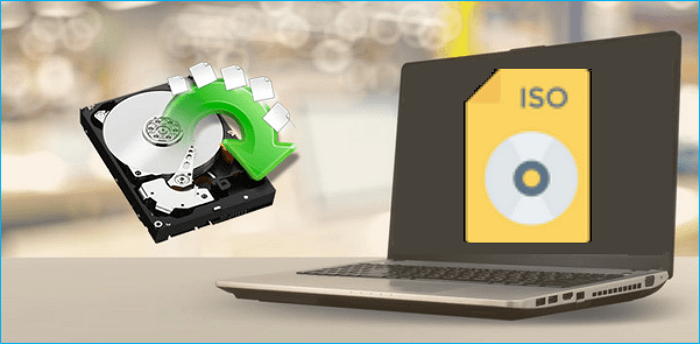
Al ser un único archivo, es más fácil de almacenar y organizar que una copia directa de la carpeta y el archivo en un disco. Guardar una imagen de un disco duro como imagen ISO puede ayudarte a restaurar rápida y fácilmente la copia de seguridad de tus datos en el disco duro. Veamos cómo crear una imagen ISO de un disco duro.
Crear imagen ISO de disco duro mediante el software de creación de imagen de disco
El software gratis para crear imagen de disco de Windows 10 proporciona una copia de seguridad rápida y fácil del software informático y de los datos almacenados en los discos duros. Por tanto, puedes utilizar un programa de creación de imagen de disco para ayudarte a conseguir este propósito. En este caso, puedes utilizar un software de copia de seguridad de terceros para hacer una copia de seguridad de todo el disco duro.
EaseUS Todo Backup Home es una herramienta de copia de seguridad polivalente y fácil de usar para que los usuarios de ordenadores creen una copia de seguridad del disco en Windows 11/10/8/7. Te permite hacer una copia de seguridad del sistema, de los archivos y de las particiones. Te permite hacer una copia de seguridad programada, una copia de seguridad completa, una copia de seguridad diferencial y una copia de seguridad incremental. Te permite hacer copia de seguridad automática de los archivos en un disco duro externo, lo que es muy útil para mantener las copias de seguridad actualizadas. Y lo más importante, proporciona 250G de almacenamiento gratuito en la nube.
Los pasos para crear una copia de seguridad del disco duro utilizando el software de creación de imágenes de disco son los siguientes. Puedes realizar los pasos para hacer una copia de seguridad de todo tu disco duro.
Paso 1. Inicie EaseUS Todo Backup y pulse en "Crear una copia de seguridad".

Paso 2. Después, elija "Disco". Está disponible para hacer una copia de seguridad de todo el disco o de una determinada partición.

Paso 3. Seleccione el destino de copia de seguridad, o va a elegir la ubicación más adecuada por defecto.
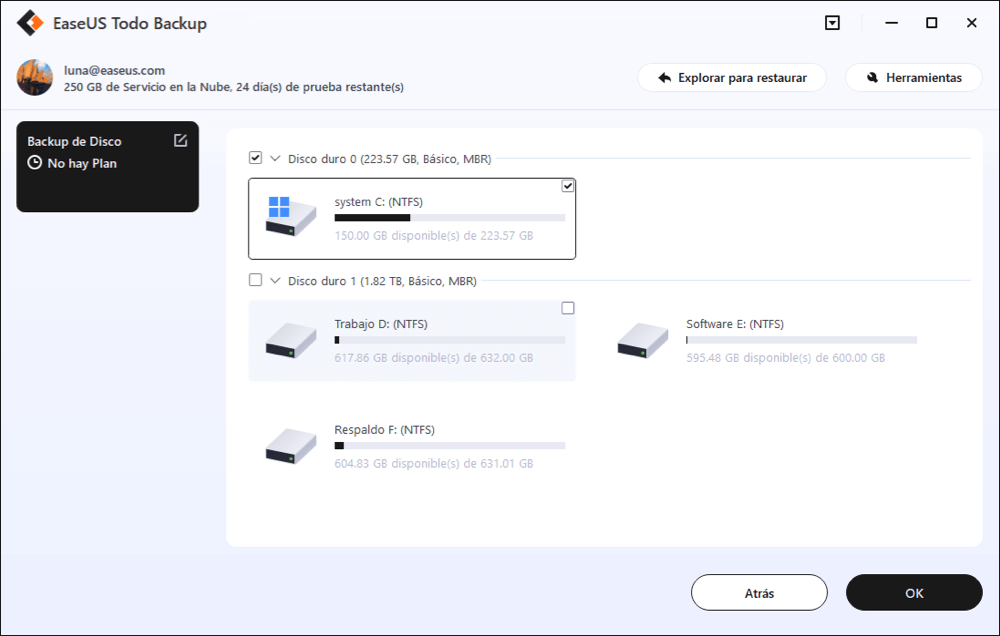
Paso 4. Haga clic en "Backup ahora" para completar todo el proceso.
Crea imagen ISO de disco con la herramienta de creación de medios de Windows 10
Otra forma disponible de crear una imagen ISO a partir de un disco duro es utilizar la herramienta de crear medios de instalación de Windows. Microsoft sugiere a los usuarios de ordenadores Windows que creen una imagen ISO utilizando su herramienta de creación de medios de Windows. Los usuarios de Windows 10 pueden descargar la herramienta de crear medios de instalación de Windows desde su sitio oficial. Puedes utilizar la herramienta para crear una imagen ISO a partir de tu sistema operativo y crear una imagen ISO del disco duro fácil y rápidamente en ordenadores con Windows 10.
Sin embargo, la herramienta de crear medios de instalación de Windows 10 sólo es compatible con Windows 10/11; no puede ejecutarse en otras versiones de sistemas Windows. Además, es una herramienta dedicada a crear imagen ISO de Windows 10, lo que significa que no puedes utilizarla para hacer otras cosas.
Los siguientes pasos sirven para crear imagen ISO de disco duro en Windows 10.
Paso 1. Ve a la página de descargas de Windows 10 y, a continuación, haz clic en la herramienta de descarga para descargar e instalar la herramienta de crear medios de instalación de Windows.
Paso 2. Ejecútalo y selecciona Crear medio de instalación (unidad flash USB, DVD o ISO) para otro PC. Haz clic en Siguiente.
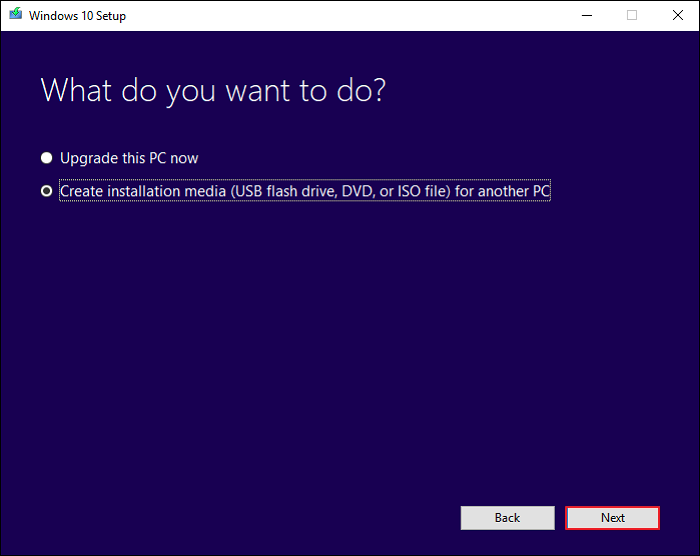
Paso 3. Selecciona el idioma, la arquitectura y la edición de Windows. A continuación, haz clic en Siguiente.
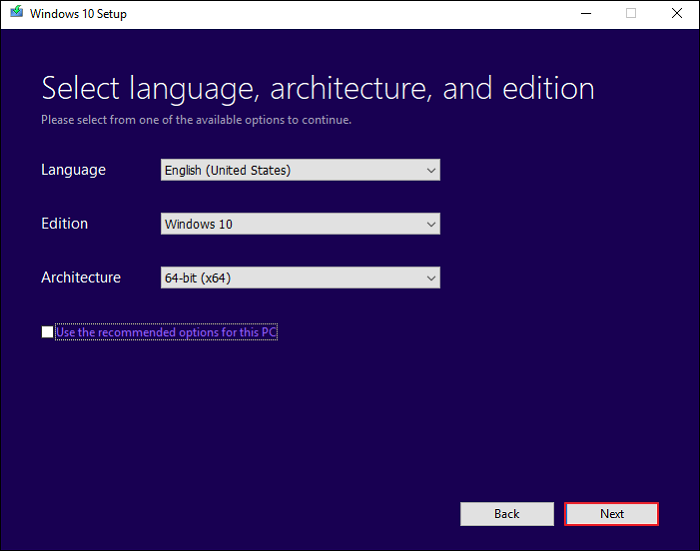
Paso 4. Selecciona el archivo ISO y haz clic en Siguiente, y la herramienta creará un archivo ISO para ti.
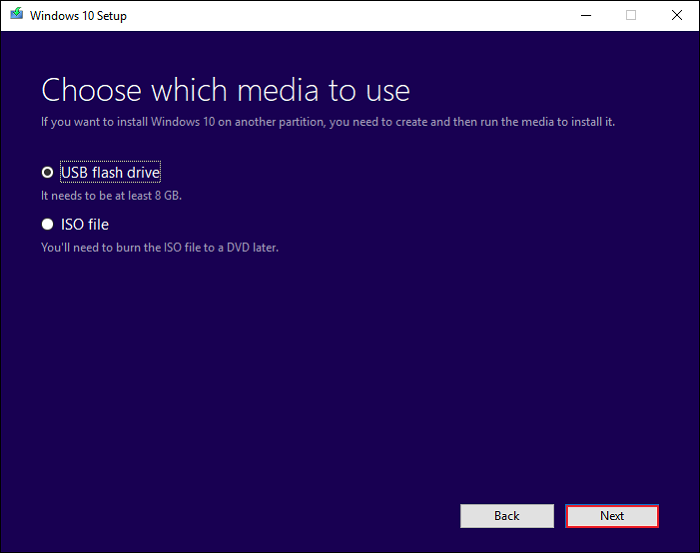
Crear imagen ISO de disco duro con DISM/Símbolo del sistema
Si quieres crear una imagen ISO para un disco óptico, también puedes probar con el Servicio y Gestión de Imágenes de Despliegue(DISM) o el Símbolo del sistema. Antes de empezar, debes determinar qué partición hay que capturar. A continuación, debes asignar una letra de unidad a esta partición, si no la tiene.
En el Símbolo del sistema de Windows PE, escribe "diskpart" para iniciar la herramienta Diskpart. A continuación, escribe los siguientes comandos en orden y pulsa Enter:
- list disk
- select disk 0 (0 es el número de disco, incluida la partición que quieres capturar).
- list partition
- select partition=2 (La partición que quieres capturar es la partición 2.)
- assign letter=S (Asigna la letra de la unidad para la partición a S.)
- exit
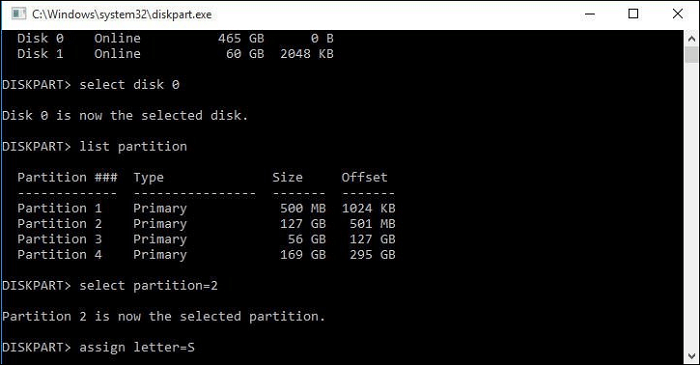
Tras determinar la partición que deseas capturar y asignarle una letra de unidad, puedes empezar a capturar la imagen con el siguiente comando.
Dism /Capture-Image /ImageFile:s:\my-system-partition.wim /CaptureDir:S:\ /Name:"My system partition"

La mejor forma de crear imagen ISO de disco duro
Es vital proteger tus datos, estén donde estén, y tener siempre una forma de arrancar el ordenador. En este artículo has aprendido a crear imagen ISO de disco duro. En resumen, puedes utilizar EaseUS Todo Backup, herramienta de creación de medios de Windows 10 y DISM para crear una imagen ISO de un disco duro.
EaseUS Todo Backup destaca entre las tres herramientas para crear imagen ISO de disco duro o convertir SSD a ISO. La herramienta de creación de medios de Windows 10 sólo es compatible con Windows 10 y 11, y la DISM es adecuada para profesionales o técnicos informáticos. EaseUS Todo Backup puede funcionar en diferentes sistemas Windows y es ideal para usuarios domésticos, libres y empresariales.
Preguntas frecuentes sobre crear imagen ISO de disco duro
1. ¿Puedo hacer una ISO de mi sistema operativo?
Puedes crear una imagen ISO de tu sistema operativo mediante DISM y crear una imagen del sistema y una unidad de arranque utilizando EaseUS Todo Backup. Con él, puedes hacer una copia de seguridad programada para mantener actualizada la imagen de tu sistema y elegir un modo de copia de seguridad incremental o diferencial para guardar cada vez los archivos modificados.
2. ¿Es mejor clonar o hacer una imagen de un disco duro?
En cuanto a las copias de seguridad, la clonación es adecuada para una recuperación rápida, mientras que la creación de imágenes puede darte más opciones de copia de seguridad. Hacer una copia de seguridad incremental puede permitirte guardar varias imágenes sin ocupar más espacio.
3. ¿Cuál es la diferencia entre ISO e imagen de disco?
Una imagen ISO es otro tipo de archivo de imagen de disco óptico, que suele utilizar la extensión de archivo .iso, pero a veces utiliza la extensión de archivo .img. Las imágenes ISO y de disco son similares a una imagen de disco óptico sin procesar, pero sólo contienen una pista con datos informáticos obtenidos de un disco óptico.
4. ¿Cómo hago un archivo ISO de arranque a partir de una carpeta?
Selecciona el menú "Acción > Nueva carpeta" para crear una nueva carpeta. Selecciona el menú "Acción > Cambiar etiqueta" para cambiar la etiqueta por defecto. Selecciona el menú "Archivo > Propiedades" para establecer las propiedades del archivo ISO. Selecciona el menú "Acción > Arrancar > Añadir información de arranque" para cargar un archivo de imagen de arranque.
¿Ha sido útil esta página?
Artículos Relacionados
-
Descarga Herramienta de Imagen de USB en Windows 10/11
![Luna]() Luna / 02/04/2025
Luna / 02/04/2025 -
¿Cómo revertir Windows 10 a Windows 7 ?
![Luna]() Luna / 13/04/2025
Luna / 13/04/2025

EaseUS Todo Backup
Herramienta de copia de seguridad inteligente para sus archivos y todo el ordenador en Windows 11/10/8/7.
Descargar Gratis100% Seguro
Tamaño: 1.88MB
![]()
Temas Candentes
Premios y Reseñas
"Hacer copia de seguridad, restaurar y recuperar documentos, así como crear discos de emergencia y limpiar el disco duro por completo."
- Por Miguel

