¿Quieres descargar el archivo ISO de Windows 11 para instalar un nuevo sistema operativo pero no sabes cómo hacerlo? Entonces has venido al lugar adecuado. Aquí te mostraremos cómo realizar la descarga gratuita de la ISO de Windows 11. Además, también hay disponible una guía completa de instalación de Windows 11 utilizando el archivo ISO.
Al final del artículo, te ofrecemos otro método para ayudarte a instalar Windows 11 sin descargar una imagen de disco ISO. Lee en profundidad.
Cómo descargar Windows 11 ISO Español 64 bits o 32 bits gratis
Microsoft ofrece distintas opciones para instalar Windows 11, como utilizar el Asistente de instalación de Windows 11, Crear soporte de instalación de Windows 11 y Descargar imagen de disco (ISO) de Windows 11.
Descargar la herramienta ISO de Windows 11 es para los usuarios que quieren crear un medio de instalación de arranque (unidad flash USB, DVD) o crear un archivo ISO para instalar Windows 11. Antes de empezar a descargar el archivo ISO de Windows 11, prepara lo siguiente:
- Conexión a Internet estable y rápida.
- La imagen ISO de Windows 11 tiene un tamaño aproximado de 5,2 GB. Asegúrate de que el ordenador, USB o disco duro externo que vas a utilizar para descargar el archivo ISO de Windows 11 tiene suficiente espacio de almacenamiento.
- Si necesitas grabar el archivo ISO en un DVD, asegúrate de que tienes un disco DVD virgen con al menos 8 GB.
Sigue los pasos que se indican a continuación para descargar la ISO de Windows 11:
Paso 1. Ve a la página de descarga de la ISO de Windows 11.
Paso 2. Desplázate hacia abajo hasta encontrar "Descargar imagen de disco de Windows 11 (ISO)".
Paso 3. Haz clic en la flecha desplegable de Seleccionar descarga y selecciona "Windows 11 (multi-edition ISO)".
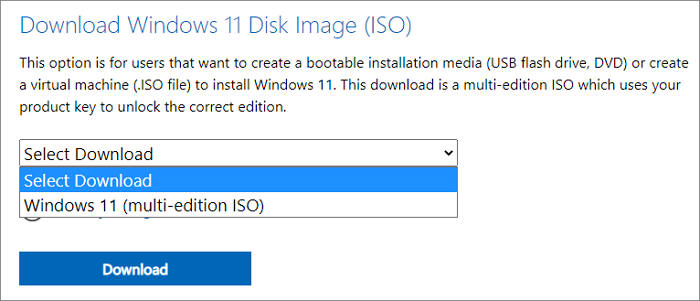
Paso 4. A continuación, se te indica que elijas el idioma del producto, el mismo que cuando instalas Windows.
Paso 5. Haz clic en el desplegable "Elegir uno" y selecciona el idioma que prefieras. A continuación, haz clic en "Confirmar" para continuar.
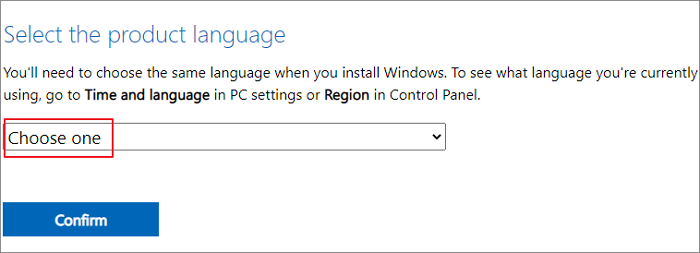
Paso 6. A continuación, comprueba la descarga y haz clic en "Descarga de 64 bits", y se iniciará la descarga del archivo ISO de Windows 11.
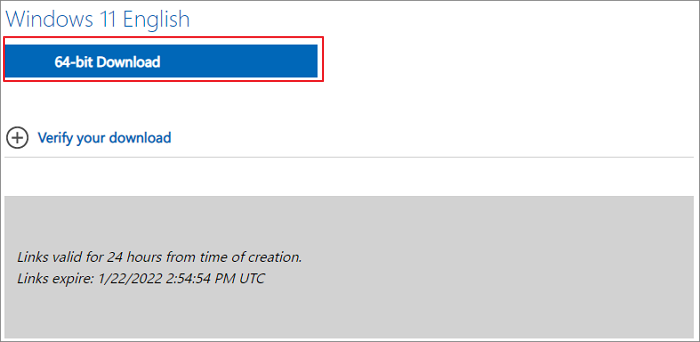
Ten en cuenta que:
- El enlace de descarga sólo es válido durante 24 horas desde el momento de su creación.
- Como el archivo ISO tiene más de 5 GB, la descarga puede tardar un poco. Espera pacientemente.
Cómo instalar Windows 11 desde un archivo ISO paso a paso
Puedes instalar Windows 11 directamente desde el archivo ISO montando la imagen ISO. Esto actualizará tu sistema operativo actual a Windows 11.
Pero antes de instalarlo, confirma que tu dispositivo cumple los requisitos mínimos del sistema para Windows 11 que se indican a continuación:
- Procesador: 1 gigahercio (GHz) o más rápido con dos o más núcleos en un procesador compatible de 64 bits o System on a Chip (SoC)
- Memoria: 4 GB RAM
- Almacenamiento: Dispositivo de almacenamiento de 64 GB o superior
- Firmware del sistema: UEFI, capaz de arranque seguro
- TPM: Módulo de plataforma de confianza (TPM) versión 2.0
- Tarjeta gráfica: Gráficos compatibles con DirectX 12 / WDDM 2.x
- Pantalla: >9'' con resolución HD (720p)
- Conexión a Internet: Se necesita una cuenta Microsoft y conexión a Internet para configurar Windows 11 Hogar.
Microsoft dijo: "No se recomienda instalar los soportes de Windows 11 en un PC que no cumpla los requisitos mínimos del sistema de Windows 11, ya que puede dar lugar a problemas de incompatibilidad. Si procedes a instalar Windows 11 en un PC que no cumple los requisitos, dicho PC dejará de ser compatible y no tendrá derecho a recibir actualizaciones. Debido a la falta de compatibilidad, los daños en el PC no están cubiertos por la garantía del fabricante."
Importante:
Si se pierden datos cruciales de tu ordenador debido a problemas de compatibilidad del sistema o a fallos durante la actualización a Windows 11, deja de utilizar tu disco inmediatamente y recurre a EaseUS Data Recovery Wizard para recuperar los archivos perdidos. Si es necesario, consulta la guía detallada de recuperación de datos de Windows 11.
Instrucciones para montar el archivo ISO de Windows 11:
Paso 1. Abre el Explorador de archivos de Windows y busca el archivo ISO de Windows 10 descargado.
Paso 2. Haz clic con el botón derecho en el archivo ISO y elige "Propiedades". A continuación, haz clic en "Cambiar" en la pestaña "General".
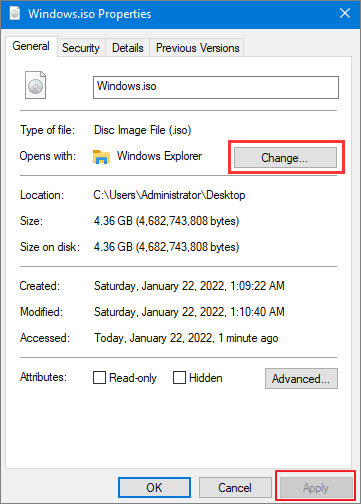
Paso 3. Cuando veas "Abrir con", selecciona Explorador de Windows como programa para abrir el archivo ISO y haz clic en "Aceptar".
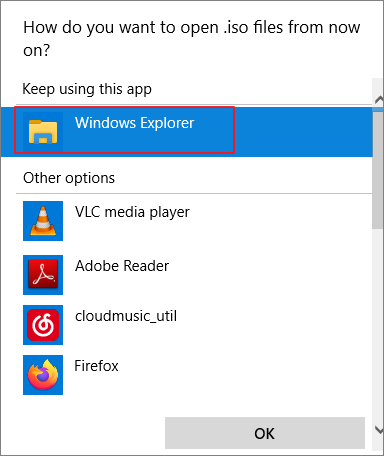
Paso 4. Haz clic con el botón derecho en el archivo ISO y selecciona "Montar".
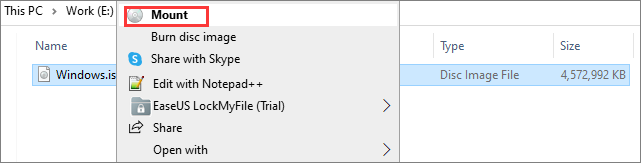
Paso 5. A continuación, se creará un disco de arranque virtual. Haz doble clic para abrir la imagen de disco ISO. Ejecuta setup.exe para iniciar Windows 11.
Paso 6. Sigue el asistente de instalación de Windows 11 para completar la instalación desde el archivo ISO.
Si tienes algún problema con la instalación de Windows o te encuentras con algún problema de disco o pérdida de datos, puedes ponerte en contacto con nuestro equipo de soporte técnico para solicitar un servicio de recuperación manual de datos y obtener ayuda al instante.
Servicios de recuperación de datos de EaseUS
Haz clic aquí para ponerte en contacto con nuestros expertos y obtener una evaluación gratuita
Consulta con los expertos en recuperación de datos de EaseUS para obtener un servicio de recuperación manual personalizado. Podemos ofrecerte los siguientes servicios tras un diagnóstico GRATUITO
- Repara estructuras RAID dañadas, sistemas operativos Windows que no arrancan y archivos de disco virtual dañados (.vmdk, .vhd, .vhdx, etc.)
- Recuperar/reparar partición perdida y unidad re-particionada
- Desformatear el disco duro y reparar la unidad sin formato (unidad encriptada con BitLocker)
- Arreglar discos que se convierten en particiones protegidas GPT
Cómo instalar Windows 11 sin descargar el archivo ISO
Como ya se ha mencionado, Microsoft ofrece varias soluciones para la descarga de Windows 11, como el Asistente de instalación de Windows 11 y Crear medios de instalación de Windows 11.
1. Descarga la ISO de Windows 11 con Win11 Builder
Win11 Builder es una utilidad de descarga de Windows para crear un disco de instalación de Windows 11. Puedes utilizar la herramienta para descargar Windows 11 fácilmente.
EaseUS OS2Go es una herramienta capaz de descargar archivos ISO de Windows 11/10/8.1/8, así como de crear unidades USB arrancables de Windows. Puedes obtener el entorno Windows en tu unidad flash USB y ejecutarlo en dispositivos Windows o Mac con esta herramienta.
- Descarga archivos ISO de Windows 11/10/8.1/8 y crea medios de arranque con unos simples clics.
- Migra Windows 11 a una unidad portátil, junto con programas, fondos, programas, juegos, etc.
- Restaura el sistema operativo Windows clonado en otro ordenador en cualquier momento y lugar.
- Reproduce Windows 11 en algunos ordenadores antiguos que carecen de arranque seguro UEFI o de configuración TPM 2.0.
- Ejecuta Windows 11 en un ordenador con Windows 10 o Windows 7 sin problemas de arranque.
Paso 1. DESCARGAR EaseUS Win11builder en su ordenador. Es un descargador de ISO de Windows 11 gratuito que le ayuda a descargar el último sistema operativo de Windows 11.
Paso 2. Pulse Crear WinToGo. La información del sistema obtenida está disponible en la pantalla de inicio, y se mantiene actualizada todo el tiempo. Aparte de Windows 11, Win11 Builder también te permite descargar Windows 10/8.1.
Paso 3. Conecta su unidad flash USB al ordenador. Win11 Builder detectará automáticamente el dispositivo USB, así que todo lo que tiene que hacer es pulsar el botón Siguiente.
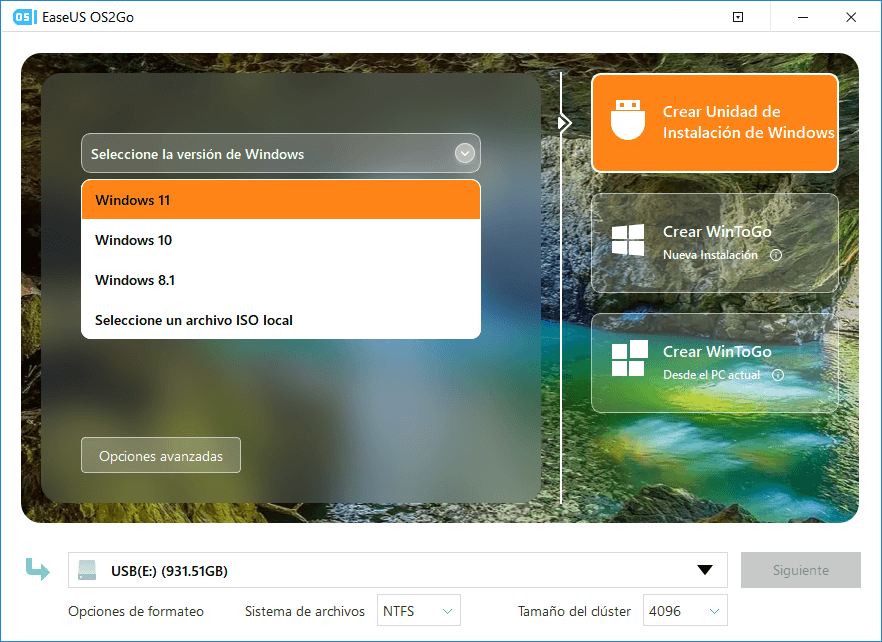
Paso 4. El software vaciará los datos de su unidad USB si es una usada. Una vez que comience el proceso de descarga, espere allí hasta que termine o déjelo por un tiempo para hacer su propio trabajo.
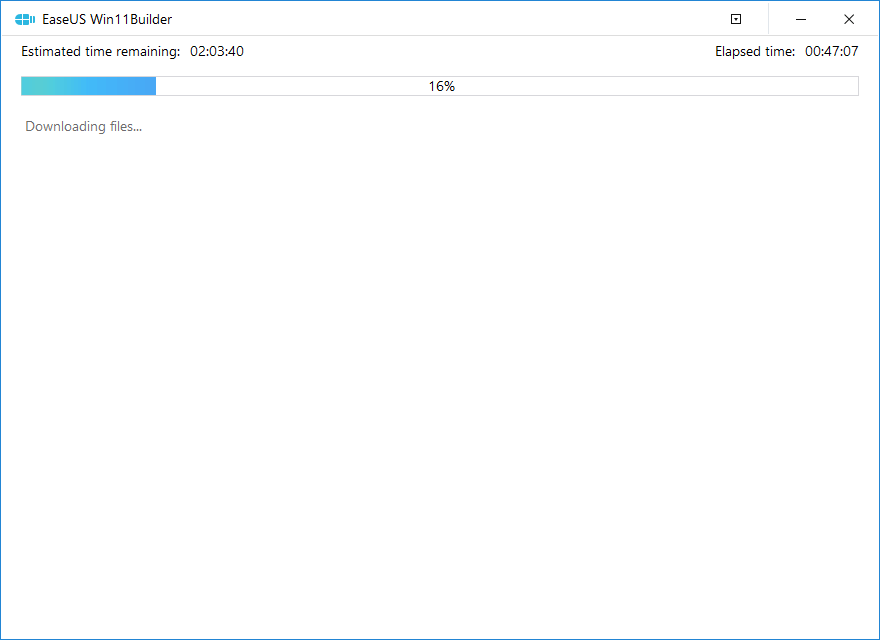
Paso 5. Después de descargar con éxito el archivo de imagen ISO de Windows 11 en la unidad USB, comience a instalar Windows 11 desde la unidad USB de arranque en su computadora siguiendo el asistente de instalación paso a paso.
2. Guías del Asistente de instalación de Windows 11
Esta es la mejor opción para instalar Windows 11 en el dispositivo que estés utilizando actualmente.
Paso 1. Ve a la página de descarga de Microsoft Windows 11.
Paso 2. Busca el Asistente de instalación de Windows 11 y haz clic en "Descargar ahora".
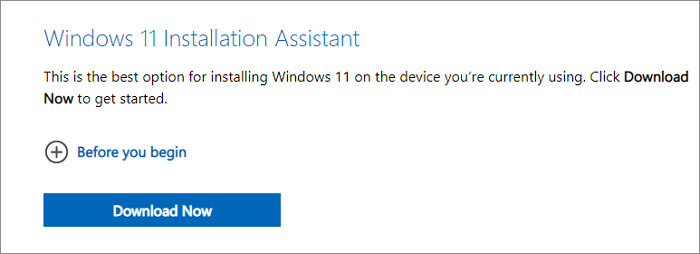
Paso 3. Ejecuta la herramienta con la cuenta de administrador. A continuación, sigue el asistente de instalación para completar el proceso. La instalación de Windows 11 puede tardar algún tiempo, y tu PC se reiniciará unas cuantas veces. No apagues el PC a mitad de camino.
3. Instalar Windows 11 con un USB o DVD de arranque
El Asistente de Instalación de Microsoft Windows 11 no es compatible con los PC basados en ARM. Sólo es compatible con PCs que utilicen procesadores x64. Si necesitas instalar Windows 11 en un PC diferente, consulta Crear medios de instalación de Windows 11. Esto se puede aplicar para reinstalar o realizar una instalación limpia de Windows 11 en un PC nuevo o usado.
Paso 1. Descarga la herramienta "Crear medio de instalación de Windows 11".
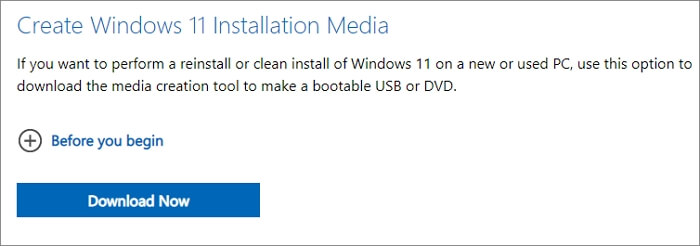
Paso 2. Ejecuta la herramienta de creación de medios como administrador. Acepta los términos de la licencia.
Paso 3. En la página Qué quieres hacer, selecciona "Crear medio de instalación para otro PC" y selecciona "Siguiente".
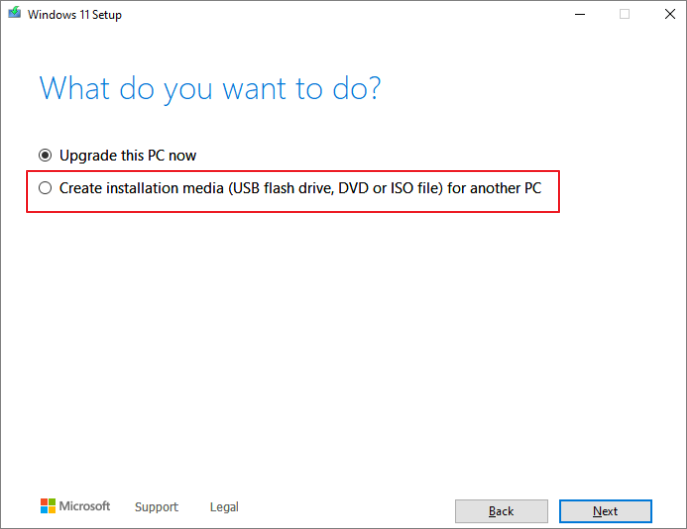
Paso 4. Selecciona el idioma, la edición y la arquitectura (64 bits) de Windows 11. Selecciona el soporte que quieres utilizar: Unidad flash USB o archivo ISO. Aquí, elige USB. Esto creará un USB de instalación de arranque.
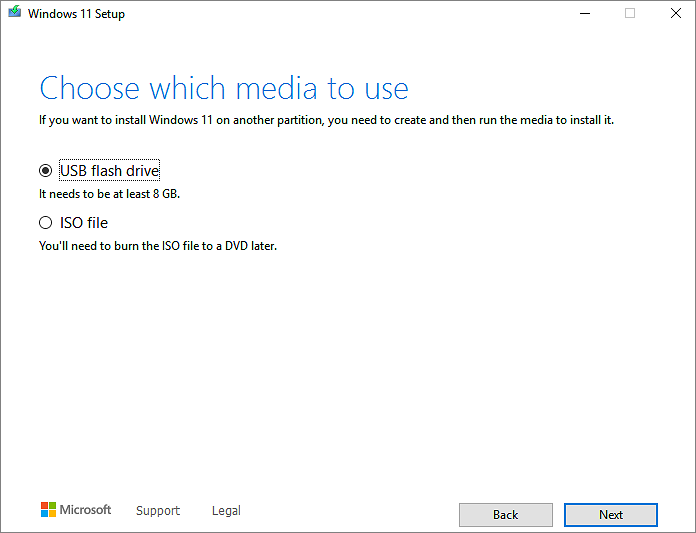
Paso 5. A continuación, conecta la memoria USB en el PC donde quieras instalar Windows 11. Reinicia el PC y arrancará desde el USB de instalación.
Paso 6. Sigue las instrucciones de Configuración de Windows para instalar Windows 11.
En conclusión
Esta página te muestra principalmente cómo descargar el archivo ISO de Windows e instalar Windows 11 con la imagen ISO. Esperamos que puedas hacerlo sin problemas y sin pérdida de datos. Si te encuentras con algún problema de pérdida de datos, utiliza el programa de recuperación de datos de EaseUS para restaurar los archivos lo antes posible y mantener tus datos seguros.
Si tienes algún problema con la descarga del archivo ISO de Windows 11 o con nuestro producto de recuperación de datos, ponte en contacto con nosotros a través del chat en directo para recibir la ayuda oportuna.
Preguntas frecuentes sobre descargar ISO Windows 11
Lee más información sobre la descarga del archivo ISO de Windows 11 de 64 bits.
1. ¿Cómo grabar la ISO de Windows 11 en un USB?
Para realizar una reinstalación o una instalación limpia de Windows 11 en un PC nuevo o en un ordenador usado, utiliza los medios de instalación de Windows 11 para crear una unidad USB de arranque. Consulta los pasos anteriores para obtener más información.
Una vez creado el medio de instalación de Windows 11, sigue los pasos que se indican a continuación para utilizarlo.
Paso 1. Conecta la unidad flash USB de arranque al PC en el que quieras instalar Windows 11.
Paso 2. Reinicia tu PC.
Paso 3. Selecciona tus preferencias de idioma, hora y teclado en la página Instalar Windows y, a continuación, selecciona Siguiente.
Paso 4. Selecciona Instalar Windows para empezar.
2. ¿Cómo grabar la ISO de Windows 11 en un DVD?
Cuando hayas descargado la imagen de disco (ISO) de Windows 11, sigue los pasos que se indican a continuación para grabarla en un DVD:
Paso 1. Ve al Explorador de Windows y busca el archivo ISO de Windows 11 descargado.
Paso 2. Haz clic con el botón derecho en el archivo ISO y elige "Propiedades". A continuación, haz clic en "General" > "Cambiar".
Paso 3. Selecciona "Explorador de Windows" para abrir los archivos ISO con el Explorador de Windows y haz clic en "Aceptar".
Paso 4. Haz clic con el botón derecho en el archivo ISO de Windows 11 y selecciona "Grabar imagen de disco". Espera a que finalice el proceso.
3. ISO de Windows 11 vs. Herramienta de creación de medios
El archivo ISO de Windows 11 es para usuarios que quieran crear un medio de instalación de arranque (unidad flash USB, DVD) o crear una máquina virtual (archivo .ISO) para instalar Windows 11. Tras descargar la ISO multi-edición, tendrás que utilizar tu clave de producto para desbloquear la edición correcta.
Los medios de instalación de Windows 11 son una herramienta que ayuda a reinstalar o a realizar una instalación limpia de Windows 11 en un PC nuevo o usado. Con esta herramienta, puedes actualizar directamente a la última versión del sistema en tu ordenador o crear medios de instalación que pueden ser una unidad flash USB, un DVD o un archivo ISO para otro PC.
4. Descargar la ISO de Windows 11 sin TPM
Microsoft ha convertido el TPM 2.0 en un requisito obligatorio del sistema para elevar el nivel básico de seguridad de Windows 11. El TPM está diseñado para proteger mejor los PCS de formas avanzadas de ataque. Algunas de las funciones de seguridad de Windows 11 también dependen del TPM. Componentes como el cifrado de disco, BitLocker o la autenticación también aprovechan el TPM para mejorar la seguridad.
En consecuencia, si quieres instalar Windows 11 de forma segura y legal desde un archivo ISO, asegúrate de que tu PC cumple los requisitos de instalación.
¿Ha sido útil esta página?
Artículos Relacionados
-
Cómo instalar Windows 11 en un PC antiguo
![author icon]() Luna 2025-08-29
Luna 2025-08-29 -
Cómo crear una USB de arranque de Windows 10 desde ISO
![author icon]() Pedro 2025-08-29
Pedro 2025-08-29 -
Cómo jugar juegos de Windows en Linux
![author icon]() Luna 2025-08-29
Luna 2025-08-29 -
Cómo crear USB booteable en Windows para Mac
![author icon]() Pedro 2025-08-29
Pedro 2025-08-29
EaseUS OS2Go
- Crear Windows portátil a USB
- Copiar el sistema operativo Windows instalado en un USB
- Clonar la unidad de Winodws OS a USB
- Ejecutar Windows 11 en cualquier PC
- Ejecutar Windows 11 en un PC no compatible
- Ejecutar Windows 11/10 en un Mac
