Windows 11 es definitivamente el centro de atención de todos los usuarios de Windows este año. Aunque no se lance oficialmente hasta octubre, muchos usuarios están planeando actualizar sus dispositivos para que puedan cumplir los requisitos mínimos de Windows 11. Según la información detallada publicada por Microsoft, los ordenadores compatibles con Windows 11 deben estar equipados con un chip TPM 2.0 y arrancar en modo UEFI. Cambiar el modo de arranque de BIOS a UEFI es fácil, los usuarios solo tienen que convertir el formato de la partición del disco de MBR a GPT y cambiar el modo de arranque en la configuración de la BIOS. Pero la limitación del chip TPM 2.0 no es fácil de evitar.
El TPM, abreviatura de Trusted Platform Module (Módulo de Plataforma Segura), es un chip que puede integrarse en la placa base del PC o añadirse a la CPU por separado. Su objetivo es proteger los datos sensibles, como las claves de cifrado y las credenciales de usuario, para que el malware y los atacantes no puedan acceder a ellos o manipularlos. El chip TPM 2.0 no empezó a promocionarse hasta 2016, por lo que muchos PC antiguos no tienen este chip.
Cómo comprobar si su ordenador tiene un chip TPM 2.0
¿Cómo saber si su ordenador tiene un chip TPM 2.0? Puede utilizar el kit de herramientas PC Health Check de Windows o una herramienta GRATUITA - Comprobador de actualizaciones de Windows 11 para ver si su ordenador es capaz de actualizarse a Windows 11.
Cómo instalar Windows 11 en un ordenador antiguo
Debido a que los ordenadores antiguos probablemente no tienen chips TPM 2.0, la forma de instalar Windows 11 en ordenadores antiguos es motivo de preocupación para los usuarios. Por lo general, hay dos maneras de que los usuarios eviten el TPM 2.0. Una es modificando el Editor del Registro y, la otra, es creando una unidad USB de Windows 11 portable para poder utilizar Windows 11 en un ordenador antiguo. Vamos a presentar las dos formas en la siguiente parte, siga leyendo.
Método 1. Cómo evitar la limitación del TPM 2.0
Paso 1. Cuando aparezca el error de instalación "Este PC no puede ejecutar Windows 11", haga clic en el botón Atrás del cuadro de diálogo de instalación de Windows, como se muestra a continuación.
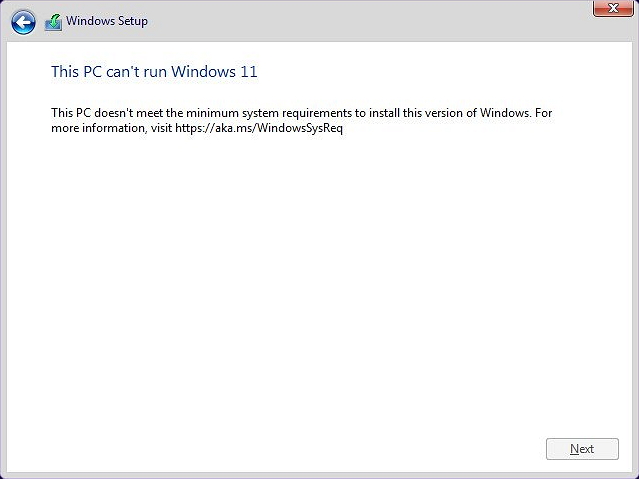
Paso 2. Pulse Shift+F10 para abrir el símbolo del sistema.
Paso 3. En la ventana del símbolo del sistema, escriba regedit y pulse Intro. Esto hará que se abra la ventana del registro de Windows.
Paso 3. Navegue hasta la ruta HKEY_LOCAL_MACHINESYSTEMSetup . Allí, haga clic en Editar > Nuevo > Clave para crear una nueva clave llamada LabConfig.
Paso 4. Dentro de LabConfig, haga clic con el botón derecho del ratón en un espacio en blanco y haga clic en Nuevo > DWORD (32-bit) Value.
Paso 5. Después, nómbrelo BypassTPMCheck.
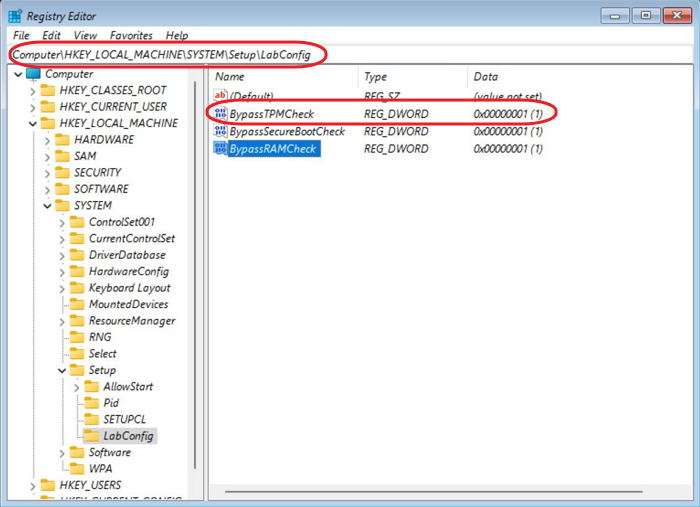
Paso 6. Haga clic con el botón derecho del ratón y seleccione Modificar... para editar DWORD Value.
Paso 7. Ahora debe darle un valor de 00000001 y haga clic en OK.
Paso 8. Ahora tiene dos valores DWORD dentro de la clave LabConfig. Y la captura de pantalla se verá así:
Paso 9. A continuación, cierre las ventanas del registro y del símbolo del sistema y vuelva al proceso de instalación y siga el asistente de instalación para terminar de instalar Windows 11 en su PC.
Después de cambiar el Editor del Registro, si no sabe dónde descargar los archivos ISO de Windows 11, utilice Win11 Builder para descargar e instalar el último Windows 11 de forma gratuita.
Paso 1. DESCARGUE EaseUS Win11builder en su ordenador. Es un descargador iso gratuito de Windows 11 que le ayudará a descargar el último sistema operativo Windows 11 ( última versión del sistema operativo: ).
Paso 2. Inicie Win11builder después de la instalación. La información del sistema obtenida está disponible en la pantalla de inicio y se mantiene actualizada todo el tiempo.
Paso 3. Conecte su unidad flash USB al ordenador. Win11builder detectará automáticamente su dispositivo USB, por lo que todo lo que tiene que hacer es pulsar el botón Crear. Marque la opción "Bypass TPM2.0..." para poder instalar posteriormente Windows 11 en un ordenador no compatible sin problemas.
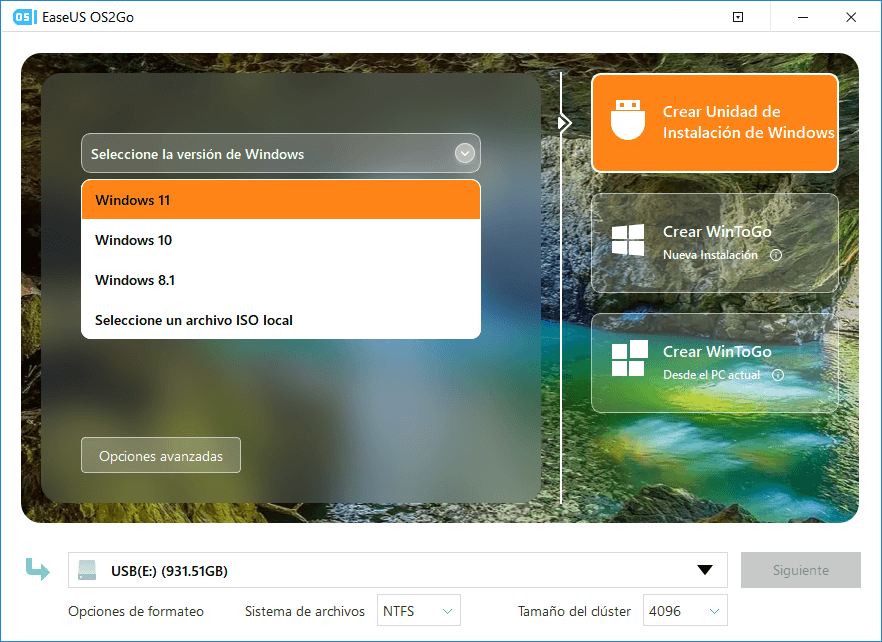
Paso 4. El software borrará los datos de su unidad USB si se trata de una unidad usada. Una vez que comience el proceso de descarga, espere hasta que termine o déjelo por un momento para dedicarse a su propio trabajo.
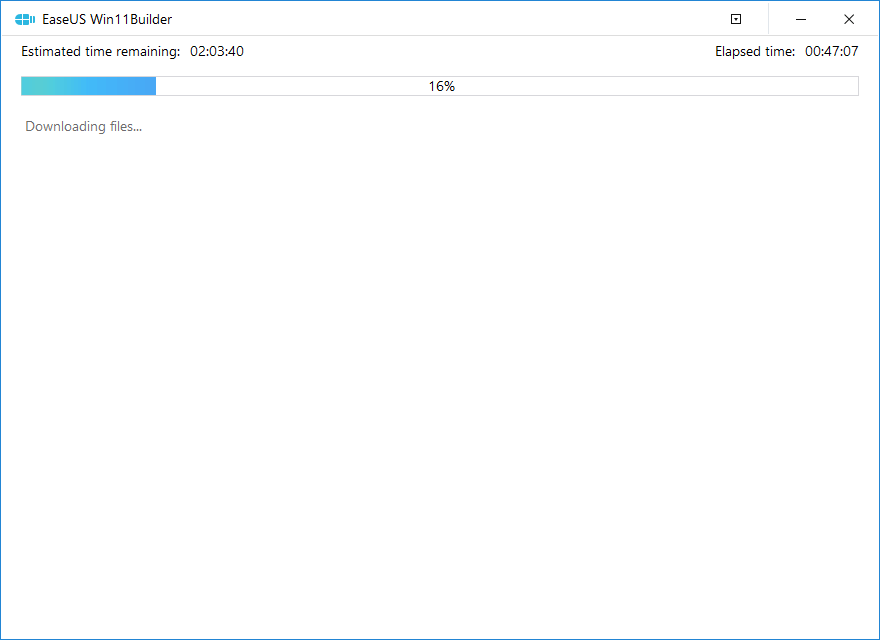
Paso 5. Después de descargar con éxito el archivo de imagen iso de Windows 11 en la unidad USB, comience a instalar Windows 11 desde la unidad USB de arranque en su ordenador, siguiendo el asistente de instalación paso a paso.
Método 2. Crear una unidad USB de Windows 11 portable
Para crear una unidad USB con Windows portable, se necesita un ordenador con Windows 11 configurado y, clonar toda la unidad del sistema a una unidad USB. Una vez creada dicha unidad USB, puede llevarla a cualquier lugar y utilizarla en cualquier ordenador, sin importar si es un PC con Windows o un ordenador Mac. Aquí es necesario aplicar una herramienta de terceros - EaseUS OS2Go.
Preparación:
- Un ordenador con Windows 11 configurado.
- Una unidad USB de gran capacidad. (Disco duro externo, unidad flash USB y unidad thunderbolt, etc.)
- EaseUS OS2Go que se descarga e instala en el ordenador con Windows 11.
Ahora puede descargar e instalar EaseUS OS2Go y seguir nuestra guía para ver cómo crear un USB con Windows 11 portable.
Paso 1. Instale EaseUS OS2Go en su ordenador con Windows, mostrará el espacio utilizado de la unidad del sistema. Conecte una unidad USB que sea más grande que el espacio utilizado de la unidad del sistema. Elija la unidad USB de destino y haga clic en "Siguiente" para continuar.
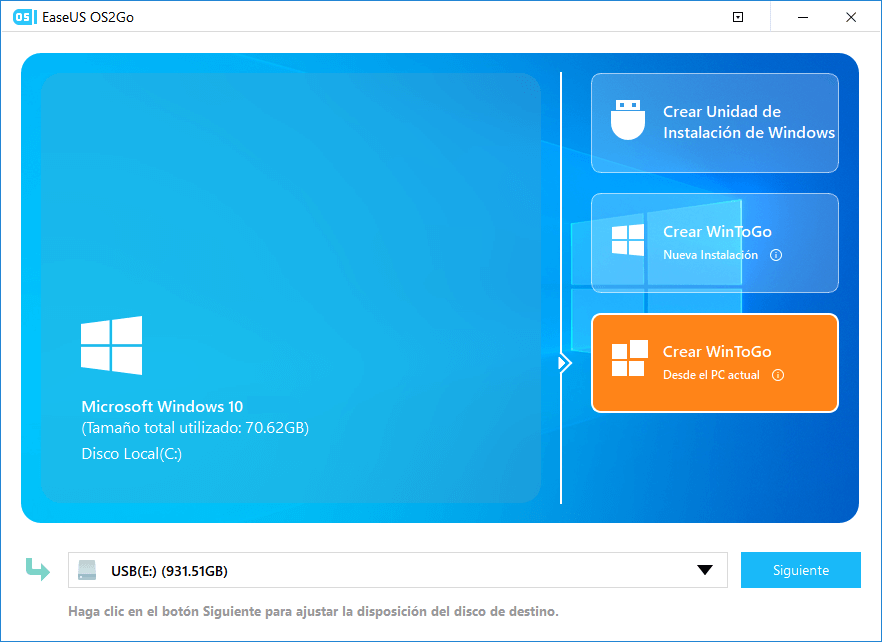
Paso 2. EaseUS OS2Go le notificará que la siguiente operación borrará todos los datos de su unidad. Asegúrese de que ha hecho una copia de seguridad de todos los datos importantes. Haga clic en el botón "Continuar" para proceder.
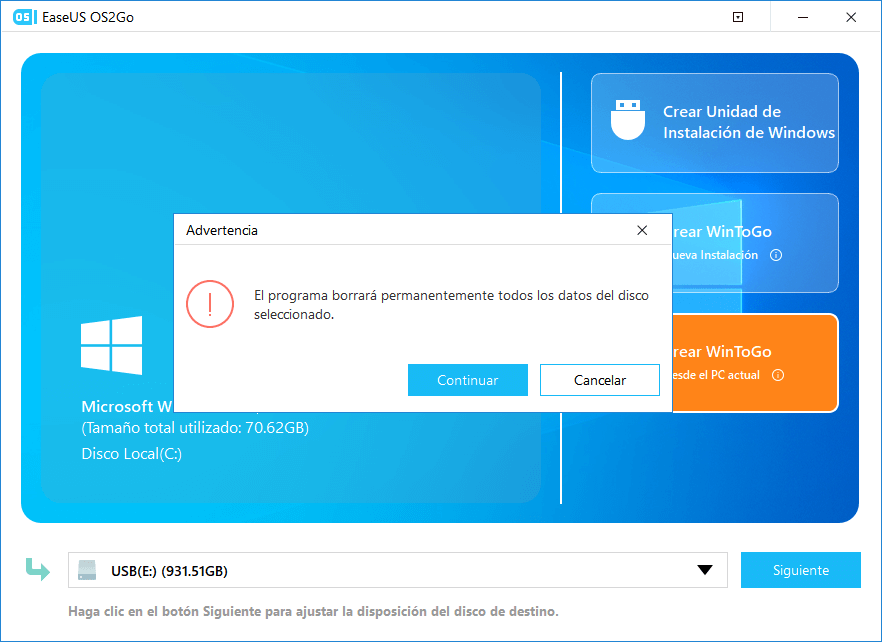
Paso 3. Ajuste la configuración del disco. La configuración del disco por defecto en la unidad de destino será exactamente la misma que la de la unidad de origen. También, puede editar la configuración de acuerdo a sus necesidades. Marque esta opción si está utilizando una unidad de estado sólido como unidad de arranque de Windows. A continuación, haga clic en "Proceder".
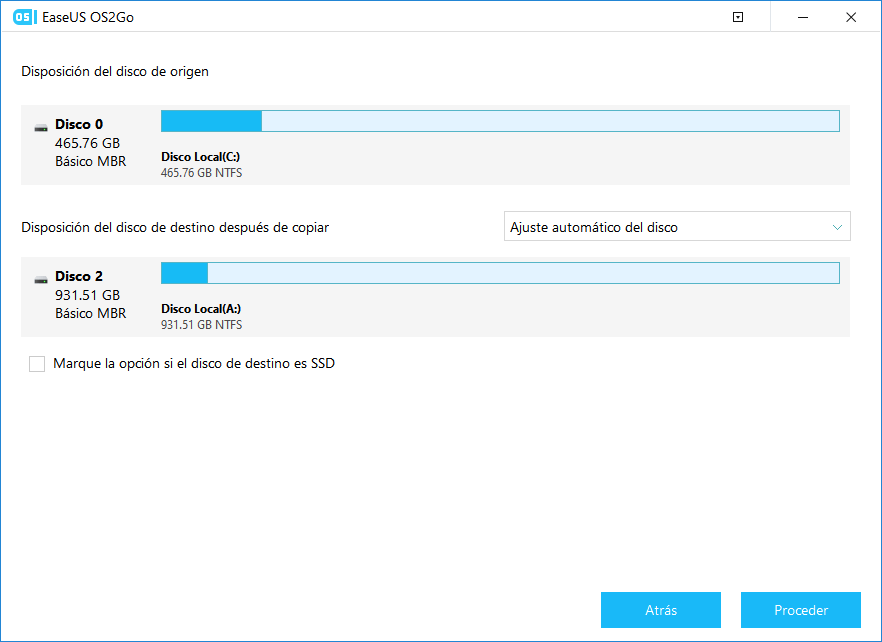
Paso 4. Entonces EaseUS OS2Go comenzará a crear la unidad USB portable. Por lo general, toma un tiempo, dependiendo de su sistema operativo y la condición de la red. Cuando el progreso alcanza el 100%, la unidad USB debe ser capaz de arrancar ahora.
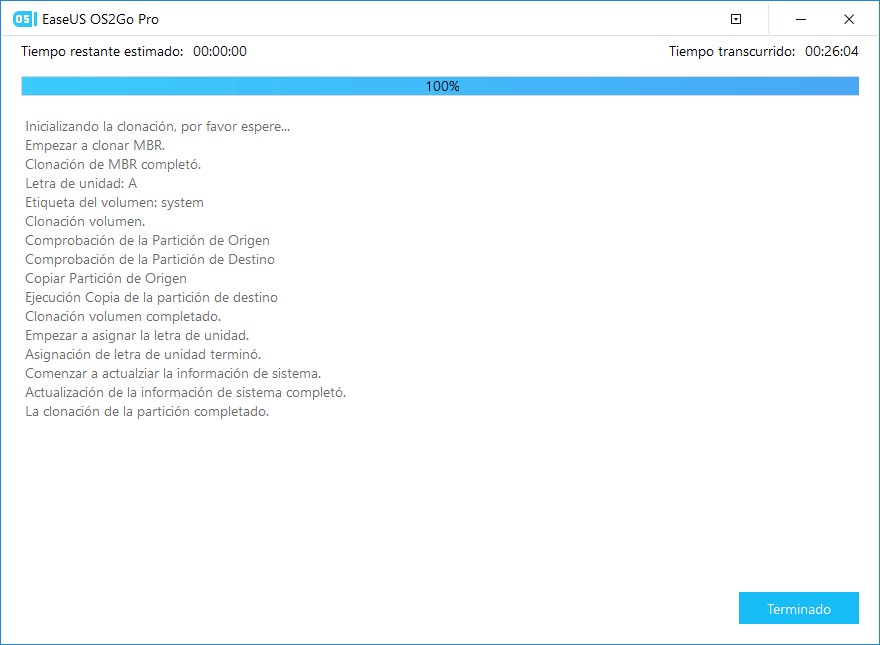
Paso 5. Inserte el USB con Windows portable e inicie su ordenador. Pulse la tecla necesaria (F2, DEL, F10...) para acceder a la BIOS. Seleccione arrancar desde el dispositivo USB.
Nota: Asegúrese de que el modo de BIOS (UEFI o Heredado) del USB portable y de su ordenador de destino son los mismos, de lo contrario, es posible que no pueda arrancar.
Conclusión
En este artículo, hemos expuesto la principal barrera para actualizar su viejo ordenador a Windows 11, el chip TPM 2.0. Hay dos opciones, una es cambiar manualmente el Editor del Registro y, la otra, es crear una unidad USB con Windows 11 portable. Ambos métodos pueden ayudarle a evitar las limitaciones de Windows en algunos aspectos y ambos métodos tienen sus propias ventajas. Por ejemplo, después de cambiar el Editor del Registro, puede instalar Windows 11 en su ordenador de una vez por todas. Mientras que, si has creado una unidad de Windows 11 portable, puede utilizar Windows 11 dondequiera que desee.
Esperamos que después de leer este artículo pueda resolver tu problema. No dude en contactar con nuestro equipo de soporte si tiene algún problema: [email protected].
¿Ha sido útil esta página?
Artículos Relacionados
-
2 maneras de crear una unidad USB portátil para Windows 11/10/8/7
![author icon]() Luna 2025-08-29
Luna 2025-08-29 -
WIndows 11 To Go | Como crear Un dispositivo portable con Windows 11
![author icon]() Luna 2025-08-29
Luna 2025-08-29 -
La unidad USB de arranque no aparece ni se reconoce en Windows 11/10/8/7
![author icon]() Luna 2025-08-29
Luna 2025-08-29 -
¿Cómo copiar Windows 11/10 a USB?
![author icon]() Pedro 2025-08-29
Pedro 2025-08-29
EaseUS OS2Go
- Crear Windows portátil a USB
- Copiar el sistema operativo Windows instalado en un USB
- Clonar la unidad de Winodws OS a USB
- Ejecutar Windows 11 en cualquier PC
- Ejecutar Windows 11 en un PC no compatible
- Ejecutar Windows 11/10 en un Mac
