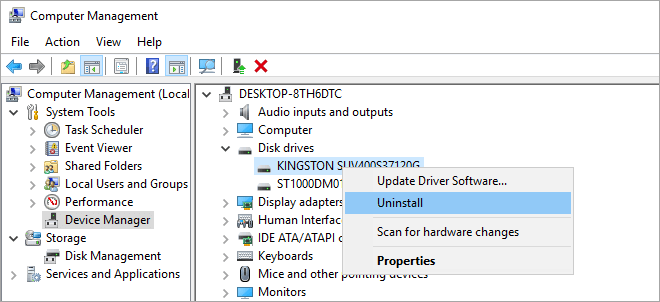Temas Relacionados
- 01 El PC no se enciende pero la luz de la placa base está encendida o el ordenador está enchufado
- 02 Windows 11 no arranca después de la actualización
- 03 Pantalla negra de la muerte en Windows 11
- 04 Solución 1: No se ha encontrado el dispositivo de arranque
- 05 Solución 2: Se ha producido un problema en su pc y necesita reiniciarse
- 06 Solución 3: La pantalla de mi portátil se queda en negro pero sigue funcionando
- 07 Solución 4: Windows 11/10/8/7 no arranca desde SSD
- 08 Solución 5: Recuperar datos de un un PC/Portátil que no arranca
- 09 Sugerencia adicional: Mac no arranca tras la actualización de macOS Big Sur/Catalina/Sierra
Error de pantalla negra de la muerte en Windows 11
Windows 11 fue lanzado el 24 de junio de 2021, y los usuarios actuales de Windows 10 podrán actualizar y descargar Windows 11 de forma gratuita cuando la versión oficial esté disponible.
Windows 11 ofrece importantes mejoras en la funcionalidad del sistema y en la interfaz de usuario. Uno de los cambios más evidentes en la interfaz es que la pantalla negra de la muerte pasa a ser negra. Se trata de la primera revisión importante de esa parte de la interfaz de Windows desde que Microsoft le añadió los códigos QR en 2016.
Windows 11 BSOD, pantalla negra de la muerte, es un error de pantalla que dice "Su PC tuvo un problema y debe reiniciarse Windows 10 y necesita reiniciarse", mostrando un determinado código de error, como CRITICAL_PROCESS_DIED, VIDEO_TDR_TIMEOUT_DETECTED, etc.
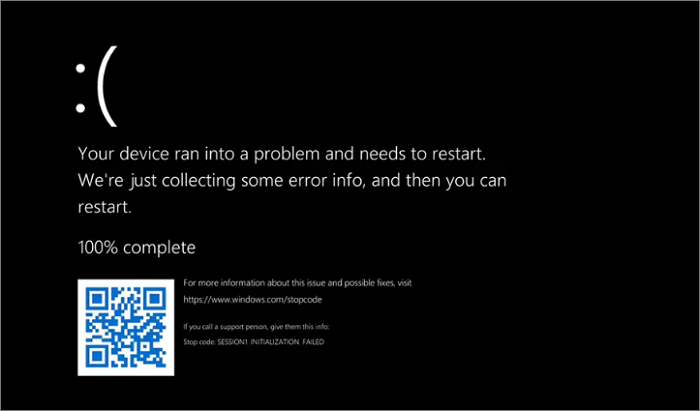
La pantalla negra de la muerte aparece cuando un sistema Windows se encuentra con un problema grave. Una vez que se produce la pantalla negra, el sistema Windows dejará de responder y no podrá arrancar, y todos los discos duros quedarán inaccesibles.
Navegación rápida:
Las causas de la pantalla negra de la muerte en Windows 11
Recuperar archivos de la pantalla negra de la muerte en Windows 11 primero
Solución 1. Reinicia Windows 11 en Modo seguro
Solución 2. Desinstalar o actualizar los controladores para solucionar el error de la pantalla negra
Solución 3. Reparar el MBR dañado para solucionar la pantalla negra de la muerte en Windows 11
Solución 4. Resolver el error BDC en CMD para solucionar Windows 11 BSOD
Solución 5. Eliminar virus o malware
Otros consejos para solucionar la pantalla negra de la muerte en Windows 11
Las causas de la pantalla negra de la muerte de Windows 11
La pantalla negra de la muerte en Windows 11 está causada principalmente por las siguientes razones.
- Problemas de incompatibilidad de las aplicaciones
- Incompatibilidad/corrupción del lápiz de memoria o mal contacto
- Fallo de hardware
- Error del MBR o del archivo de sistema
- Errores BCD
- Ataque de virus o malware
Teniendo en cuenta las razones mencionadas anteriormente que pueden causar el error de pantalla negra en Windows 11, ¡aquí tienes las soluciones que debes probar!
Recuperar archivos de la pantalla negra de la muerte en Windows 11 primero
Aunque la pantalla negra de la muerte de Windows 11 no borra los archivos, no puedes acceder al disco duro ni a los datos de tu ordenador cuando se produce el problema. Si el error BSOD está relacionado con el problema de hardware, tendrás que formatear y reparticionar el disco duro, o incluso reinstalar el sistema, lo que sin duda provocará la pérdida de datos.
Por ello, te recomendamos encarecidamente que exportes y hagas una copia de seguridad de los datos importantes del disco duro con antelación. ¿Cómo recuperar datos de un ordenador que no puede arrancar? Utiliza EaseUS Data Recovery Wizard Pro con medios de arranque para recuperar archivos de un disco duro dañado.
Paso 1. Crea un disco de arranque
Ejecuta EaseUS Data Recovery Wizard, elige "PC Caído" y haz clic en "Ir a Recuperación".

Selecciona un USB vacío para crear la unidad de arranque y haz clic en "Crear".
Advertencia: Cuando crees un disco de arranque, EaseUS Data Recovery Wizard borrará todos los datos guardados en la unidad USB. Haz una copia de seguridad previa de los datos importantes.

Paso 2. Arranca el ordenador desde el USB de arranque
Conecta el disco de arranque al PC que no arranca y cambia la secuencia de arranque de tu ordenador en BIOS. Para la mayoría de los usuarios, funciona bien reiniciar el ordenador y pulsar F2 simultáneamente para entrar en BIOS.
Configura para arrancar el PC desde "Dispositivos Extraíbles" (disco USB de arranque) más allá del disco duro. Pulsa "F10" para guardar y salir.

Paso 3. Recuperar datos de un sistema/PC averiado
Tras arrancar desde el disco de arranque de EaseUS Data Recovery Wizard, selecciona la unidad que deseas escanear para encontrar todos tus archivos perdidos. Previsualiza y recupera los archivos que necesites en una ubicación segura.

Después de recuperar los datos de tu ordenador con la pantalla negra de la muerte, empieza a tomar los siguientes métodos para solucionar el problema.
Solución 1. Reiniciar Windows 11 en Modo seguro
Las pantallas negras de la muerte de Windows 11 están causadas en su mayoría por problemas de controladores. El entorno de inicio en Modo seguro sólo cargará algunos archivos y controladores del sistema necesarios, lo que puede excluir la influencia de software o controladores de terceros.
Arranca en Modo seguro en Windows 11 siguiendo los pasos que se indican a continuación:
Paso 1. Inicia y apaga tu ordenador repetidamente para entrar en el Entorno de recuperación de Windows.
- Mantén pulsado el botón de Encendido durante 10 segundos para apagar el ordenador.
- Vuelve a pulsar el botón de Encendido para encender el ordenador. Mantén pulsado el botón de Encendido durante 10 segundos para apagarlo.
- Vuelve a pulsar el botón de Encendido para encender el ordenador.
- Una vez que se inicie Windows, mantén pulsado el botón de Encendido durante 10 segundos para apagarlo.
- Vuelve a intentar encender el ordenador hasta que Windows se reinicie por completo y entre en WinRE.
Paso 2. Una vez que entres en la pantalla de Elegir una opción, selecciona "Solucionar problemas > Opciones avanzadas > Configuración de inicio > Reiniciar".
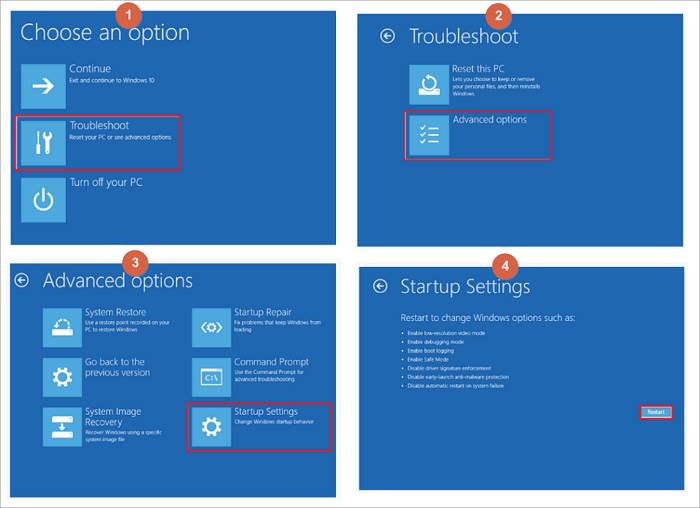
Paso 3. Sigue las instrucciones en pantalla para pulsar F4, F5 o F6 para el Modo seguro en diferentes casos.
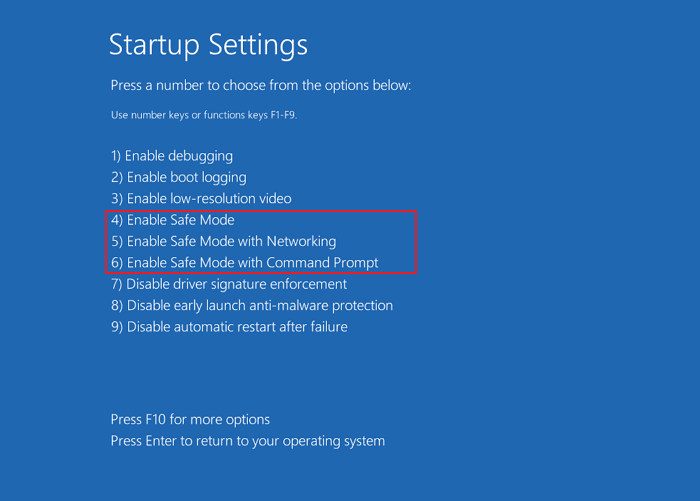
Si no hay una pantalla negra o un problema de reinicio ilimitado en el Modo seguro, se trata básicamente de un problema de software o de controladores de terceros que puedes desinstalar uno por uno para solucionar el problema.
Solución 2. Desinstalar o actualizar los controladores para solucionar el error de la pantalla negra
La pantalla negra de la muerte en Windows 11 puede surgir cuando se instalan en el ordenador controladores incompatibles o anticuados. En este momento, parte del problema de la pantalla negra puede resolverse desinstalando los controladores problemáticos o actualizando los controladores a las últimas versiones.
Pasos para actualizar los controladores de los dispositivos:
Paso 1. Escribe Administrador de dispositivos en el cuadro de búsqueda y haz clic en "Administrador de dispositivos".
Paso 2. Despliega el controlador de disco. Haz clic con el botón derecho en los controladores de disco y elige "Actualizar software de controlador".
Paso 3. Elige "Buscar software de controlador actualizado automáticamente". A continuación, espera a que el ordenador busque e instale el último software de controlador.
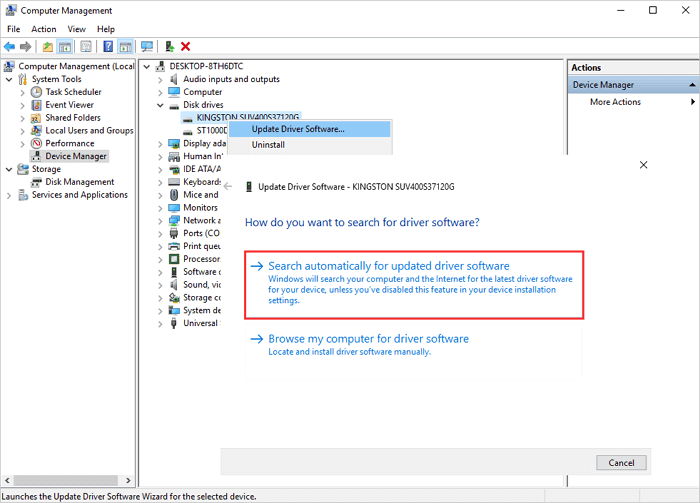
Pasos para desinstalar los controladores problemáticos:
Paso 1. Abre el Administrador de dispositivos de la forma indicada anteriormente. Expande los controladores de disco, haz clic con el botón derecho en los controladores problemáticos y selecciona "Desinstalar".
Paso 2. Espera a que se complete el proceso y reinicia el ordenador. Entonces, el sistema reinstalará automáticamente un controlador de dispositivo actualizado para tu disco.
Si eliminar algunos controladores no sirve de nada, también puedes ordenar por fecha para ver qué programas se han instalado recientemente, desinstalarlos y reiniciar el ordenador para ver si el problema de la pantalla negra sigue existiendo.
Solución 3. Reparar el MBR dañado para solucionar la pantalla negra de la muerte en Windows 11
Si el MBR está dañado en el disco del sistema, es muy probable que tengas un problema de pantalla negra. Para solucionar el problema, intenta reparar el MBR corrupto con EaseUS Partition Master.
Este software de gestión de particiones te permite particionar tu disco duro y solucionar el error creando un disco de arranque WinPE cuando el ordenador no puede arrancar correctamente.
Paso 1. Crear un disco de arranque WinPE
- Inicie EaseUS Partition Master, y haga clic en "Medio de arranque" en la barra de herramientas. Seleccione "Crear medios de arranque".
- Haga clic en "Siguiente" para terminar el proceso.

Paso 2. Arranque de EaseUS Partition Master Bootable USB
- Conecte el USB o CD/DVD de arranque a su PC.
- Pulse F2 o Del cuando reinicie el ordenador para entrar en la pantalla de la BIOS. Configure y arranque su ordenador desde "Dispositivos extraíbles" o "Unidad de CD-ROM". Y entonces EaseUS Partition Master se ejecutará automáticamente.
Paso 3. Reconstruir MBR
- Haga clic en "Herramientas" y elija "Reconstruir MBR".

- Haga clic en el botón "Reconstruir" para construir el MBR.

Solución 4. Resolver el error de BDC en CMD para solucionar Windows 11 BSOD
Puedes solucionar el error BDC que provoca la pantalla negra de la muerte en el Símbolo del sistema.
Paso 1. Arranca tu ordenador desde una unidad de arranque de Windows o desde un CD o DVD de instalación.
Paso 2. Sigue el asistente para elegir "Reparar el equipo" > "Solucionar problemas" > "Opciones avanzadas" > "Símbolo del sistema".
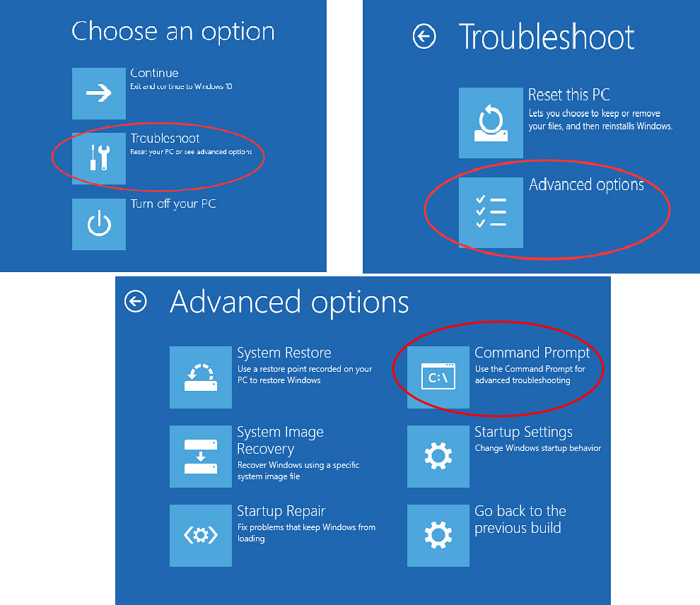
Paso 3. En la ventana del Símbolo del sistema, escribe los siguientes comandos y pulsa Enter después de cada uno.
bootrec /Fixmbr
bootrec /FixBoot
bootrec /ScanOs
bootrec /RebuildBcd
Paso 4. Cuando termine, sal del Símbolo del sistema. Reinicia el ordenador y comprueba si Windows 11 puede arrancar sin una pantalla negra.
Solución 5. Eliminar virus o malware
Descarga e instala un software antivirus fiable. Realiza la detección de todo el disco, comprueba a fondo si hay amenazas en los archivos del ordenador y limpia el virus.
Una vez eliminado el virus, el problema de la pantalla negra puede solucionarse añadiendo todos los parches que se deben actualizar.
Conclusión
Estas son las causas y soluciones para la pantalla negra de la muerte en Windows 11. Como se sugiere en el artículo, antes de solucionar el problema, asegúrate de hacer una copia de seguridad de los datos importantes en primer lugar. Después, puedes intentar solucionar el error de la pantalla negra accediendo al Modo Seguro para comprobar los problemas de los controladores o de las aplicaciones. A continuación, puedes reparar el MBR corrupto con unos simples clics con un gestor de particiones.
También puede ser útil solucionar el error BCD en CMD. Por último, escanea y elimina los virus o el malware con un potente software antivirus.
Otros consejos para resolver la pantalla negra de la muerte en Windows 11
Si los métodos anteriores no pueden resolver el error BSOD en Windows 11, aún puedes intentar comprobar los problemas de la memoria o de la CPU.
Consejo 1. Reconecta o limpia Memory Stick
Un mal contacto de la memoria o la acumulación de polvo también pueden causar una pantalla negra. Desenchufa la memoria de la placa base, y luego limpia el dedo dorado con una goma de borrar, nunca toques el agua. A continuación, vuelve a conectarla a la placa base y enciéndela. Si sigue sin funcionar, puedes cambiar una ranura de memoria para probar, así la operación puede resolver básicamente la mayoría de los problemas de pantalla azul.
Consejo 2. Enfría el ordenador
La alta temperatura del hardware interno del ordenador también es una razón común para el problema de la pantalla negra. La alta temperatura se basa principalmente en la CPU, la tarjeta gráfica, el disco duro, etc. como referencia importante. Si la temperatura interna del ordenador es alta cuando se produce la pantalla negra, es probable que se deba a una mala disipación del calor.
Puedes arrancar para ver si el ventilador de la CPU y el de la tarjeta gráfica giran con normalidad. Si es normal, se recomienda reforzar la disipación de calor del host, por ejemplo, añadiendo la disipación de calor del chasis.
¿Ha sido útil esta página?
Artículos Relacionados
-
Gestionar o eliminar particiones de disco duro externo
![author icon]() Pedro/2025/09/23
Pedro/2025/09/23 -
Cómo Clonar Disco Duro Externo a Interno [Fácil y Eficaz]
![author icon]() Luis/2025/09/23
Luis/2025/09/23 -
Alternativa de Partition Magic para Gestionar Particiones bajo Windows 10
![author icon]() Pedro/2025/09/23
Pedro/2025/09/23 -
Cómo activar el arranque seguro en Windows 10
![author icon]() Luis/2025/08/20
Luis/2025/08/20