Descargas totales
Contenido de la página
Temas candentes
Este artículo trata sobre cómo formatear un SSD NVMe Windows utilizando EaseUS Partition Master(recomendado por Lifewire), Administración de discos y Símbolo del sistema.
Contenido de la página:
Parte 1. Preparativos antes de formatear SSD NVMe
Parte 2. Cómo formatear un SSD NVMe Windows - 3 maneras
Parte 3. Después de formatear - Introduce TRIM en el SSD para optimizar el rendimiento
¿Se puede formatear un SSD NVMe?
Sí, puedes hacerlo. Vamos a emitir las razones más comunes para formatear un SSD NVMe.
Hay dos razones principales por las que la gente formatea los SSD NVMe. La primera es por motivos de compatibilidad. Muchos dispositivos, como smartphones y tablets, utilizan sistemas de archivos diferentes a los de los discos duros tradicionales. Como resultado, es posible que no puedan leer datos de una SSD NVMe que utilice un sistema de archivos diferente. Al formatear la unidad, puedes asegurarte de que tu dispositivo pueda leer los datos de la unidad.
La segunda razón por la que la gente formatea los SSD NVMe es por motivos de rendimiento. Al formatear una unidad, la restableces a sus valores de fábrica. Esto puede ayudar a mejorar la velocidad y la eficiencia de tu ordenador al eliminar los archivos o programas no deseados que puedan estar ocupando espacio en la unidad.
Lectura adicional: Formatear disco duro desde BIOS
Preparativos antes de formatear un SSD NVMe
#1. Haz una copia de seguridad de los datos importantes
Antes de formatear una SSD NVMe, es esencial hacer una copia de seguridad de los datos críticos que estén almacenados en la unidad. Estos datos pueden incluir archivos personales, aplicaciones y configuraciones del sistema operativo. Una forma de hacer una copia de seguridad de estos datos es utilizar un software de copia de seguridad gratuito compatible con unidades NVMe. Otra forma es copiar los datos en una ubicación de almacenamiento independiente, como un disco duro externo o un servicio de almacenamiento en la nube. Una vez completada la copia de seguridad, los datos pueden borrarse de forma segura de la unidad SSD NVMe sin temor a perder información vital.
#2. Selecciona Formato Rápido o Formato Completo
Mientras que el formateo rápido de una unidad borrará los archivos y carpetas que contenga, el formateo completo escribirá sobre los datos existentes con ceros, lo que dificultará mucho más la recuperación de los archivos perdidos. Por ello, el formateo rápido suele ser suficiente para la mayoría de los usuarios. Sin embargo, si te preocupa que datos sensibles caigan en malas manos, el formateo completo puede ser una mejor opción. Ten en cuenta que el formateo rápido es una forma rápida y sencilla de actualizar una unidad, pero no protegerá tus datos tan bien como el formateo completo.
Cómo formatear SSD NVMe en Windows
Aquí tienes tres métodos que puedes elegir para formatear tu SSD NVMe. Si no estás familiarizado con la Administración de Discos o las líneas de comandos, te recomendamos la primera opción, que finaliza el formateo en tres pasos.
#1. Formatear NVMe usando programa EaseUS Partition Master
#2. Utilizar Administración de discos para formatear NVMe para Windows
#3. Formatear un SSD NVMe en BIOS
#1. Formatear NVMe usando programa gratuito EaseUS Partition Master
EaseUS Partition Master Free es una herramienta de formatear SSD fiable y gratuita que puede ayudarte a formatear eficazmente tu unidad SSD. Es sencilla y puede formatear tu unidad SSD en sólo unos pasos. Esta herramienta también puede cambiar fácilmente el tamaño, mover, dividir, fusionar, crear, eliminar y convertir particiones en tu unidad SSD.
Además, EaseUS Partition Master también proporciona otras funciones útiles como clonación de discos/particiones, gestor de discos dinámicos y mucho más. EaseUS Partition Master Free es una herramienta excelente para ayudarte a gestionar mejor tu unidad SSD.
Descarga gratis el programa EaseUS Partition Master con el botón siguiente y sigue los pasos para formatear tu SSD NVMe.
Paso 1: Ejecute EaseUS Partition Master, haga clic con el botón derecho del ratón en la partición del disco duro que desea formatear y seleccione "Formatear".

Paso 2: En la nueva ventana, configure la etiqueta Partición, Sistema de archivos (NTFS/FAT32/EXT32/EXT2/EXT3), y el tamaño del clúster para la partición a formatear, luego haga clic en "OK".

Paso 3: Verá una ventana de advertencia, haga clic en "Sí" en ella para continuar.

Paso 4: Haga clic en el botón "Ejecutar 1 tarea(s)" para revisar los cambios, luego haga clic en "Aplicar" para empezar a formatear la partición en su disco duro.

#2. Utilizar la Administración de discos para formatear NVMe para Windows
Para formatear la unidad NVMe:
1. Haz clic con el botón derecho del ratón en el icono de Inicio y selecciona Administración de discos.
2. Elige el disco que quieras formatear. Haz clic con el botón derecho y selecciona Formatear.

3. Selecciona el formato de sistema de archivos compatible.
4. Comprueba Realiza un formateo rápido.

5. Pulsa OK.
Para formatear NVMe para la instalación de Windows 10:
1. Abre la Administración de Discos y busca tu unidad NVMe.
2. Haz clic con el botón derecho en Unidad y selecciona Inicializar Disco. (Inicializar a MBR).
3. A continuación, haz clic con el botón derecho en la partición y pulsa Formatear.
4. En la ventana emergente, selecciona el sistema de archivos y pulsa Aceptar.
#3. Cómo formatear un SSD NVMe en la BIOS
1. Arranca tu PC con los medios de instalación de Windows.
2. Haz clic en "Reparar tu ordenador" en la ventana de Configuración de Windows.
3. Ve a "Solucionar problemas" > "Símbolo del sistema".
4. Escribe los comandos:
diskpart
list volume
select volume X (X = tu número de partición.)
format fs=ntfs quick or format fs=fat32 quick
assign
exit

¿Te gustan las tres formas de formatear un SSD NVMe en Windows? Si tienes otros amigos que estén buscando esto, haz clic en los botones sociales para compartirlo con ellos.
Después de formatear - Introduce TRIM en el SSD para optimizar el rendimiento
1. Abre el menú de búsqueda de Windows y escribe en la casilla "Desfragmentar y optimizar unidades".
2. Cuando aparezca la ventana "Optimizar Unidades", selecciona el SSD y pulsa el botón Optimizar.
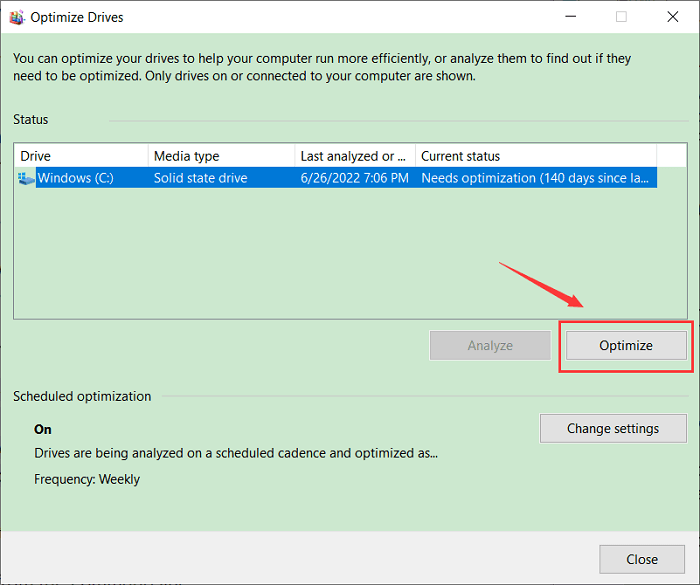
Preguntas frecuentes sobre formatear SSD NVMe en Windows
1. ¿Cómo formateo mi carcasa SSD NVMe?
Paso 1. Conecta la carcasa SSD NVMe a tu ordenador mediante un cable USB. A continuación, abre la utilidad Administración de discos pulsando la tecla Windows + R y escribiendo diskmgmt.msc en el cuadro de diálogo Ejecutar. Paso 2. Localiza tu carcasa SSD NVMe en la lista de dispositivos. Haz clic con el botón derecho en el dispositivo y selecciona Formatear.
Paso 3. En el cuadro de diálogo de formato, elige el sistema de archivos deseado (NTFS o FAT32) y el tamaño de la unidad de asignación, y haz clic en Formatear.
2. ¿Cómo formateo mi SSD NVMe a FAT32?
Paso 1. Abre Este PC y selecciona la unidad que quieras formatear.
Paso 2. Haz clic con el botón derecho en la unidad y selecciona Formatear...
Paso 3. En el desplegable Sistema de archivos, selecciona FAT32.
Paso 4. Pulsa el botón Inicio.
Paso 5. Pulsa OK para confirmar.
Paso 6. Haz clic en Aceptar para formatear la unidad.
3. ¿Cómo borrar los datos de NVMe?
Aunque el proceso de borrado de datos de NVMe no es complicado, es esencial tomarse el tiempo necesario para asegurarse de que todos los datos se eliminan completa e irrevocablemente de la unidad. El primer paso es utilizar una utilidad de borrado de disco para escribir ceros sobre toda la información de la unidad, haciendo que los datos sean irrecuperables. Una vez completado el borrado del disco, hay que reformatearlo para evitar futuros intentos de recuperación.
¿En qué podemos ayudarle?
Reseñas de productos
-
Me encanta que los cambios que haces con EaseUS Partition Master Free no se aplican inmediatamente a los discos. Hace que sea mucho más fácil interpretar lo que sucederá después de haber hecho todos los cambios. También creo que el aspecto general de EaseUS Partition Master Free hace que cualquier cosa que estés haciendo con las particiones de tu ordenador sea fácil.
Seguir leyendo -
Partition Master Free puede redimensionar, mover, fusionar, migrar y copiar discos o particiones; convertir a local, cambiar la etiqueta, desfragmentar, comprobar y explorar la partición; y mucho más. Una actualización Premium añade soporte técnico gratuito y la posibilidad de redimensionar volúmenes dinámicos.
Seguir leyendo -
No creará imágenes en caliente de tus discos ni los alineará, pero como está acoplado a un gestor de particiones, te permite realizar muchas tareas a la vez, en lugar de limitarte a clonar discos. Puedes mover particiones, redimensionarlas, desfragmentarlas y mucho más, junto con el resto de herramientas que esperarías de una herramienta de clonación.
Seguir leyendo
Artículos relacionados
-
Soluciones a No se puede eliminar la carpeta Windows.old en Windows 11/10
![author icon]() Pedro/2025/07/10
Pedro/2025/07/10 -
Cómo instalar Windows en SSD de 2 formas sencillas 🏆
![author icon]() Pedro/2025/07/10
Pedro/2025/07/10 -
¿Cómo formatear la unidad C en Windows 11/10/8.1/8/7? ¡Hay cuatro maneras!
![author icon]() Pedro/2025/07/10
Pedro/2025/07/10 -
¿Debo convertir a disco dinámico y cómo hacerlo?
![author icon]() Pedro/2025/07/10
Pedro/2025/07/10









