Descargas totales
Contenido de la página
Temas candentes
PS3 sigue siendo una de las consolas más populares que algunos utilizan para jugar a sus viejos títulos favoritos exclusivos de PS3 que no están disponibles en PS4 o PS5. Además, PS3 es una de las primeras consolas de videojuegos compatibles con Blu-ray y reproducción de películas. Y si hoy has intentado conectar uno de tus discos duros externos a tu PlayStation 3 para reproducir una película y tu PS3 no lo ha leído, no te preocupes; ¡sólo tienes que formatearlo!
¡Sigue leyendo este artículo! EaseUS te mostrará paso a paso cómo formatear tu disco duro externo para PS3.
| ⏱️Duración | 2-5 minutos |
| 🖥️Sistema soportado | Windows, macOS, PS3 |
| 🧑💻Usuarios adecuados | Una guía detallada para todos los usuarios, incluidos los principiantes |
| ✍️Métodos |
✔️Formatear disco duro externo para PS3 en Windows |
Cómo formatear un disco duro externo para PS3
Pongámonos manos a la obra para formatear tu disco duro externo para la PS3. Tanto si eres usuario de Windows como de Mac, te tenemos cubierto a la hora de formatear tu disco duro externo para la PS3. También tenemos un método que puedes utilizar si no tienes ordenador y quieres formatear el disco duro externo sin él. ¡Sigue leyendo!
Guía 1. Formatear disco duro externo para PS3 en Windows
Existen tres métodos diferentes para formatear tu disco duro externo al sistema de archivos FAT32 en Windows. Empezaremos por el más sencillo. Puedes elegir según tus preferencias.
Método 1: Formatear el disco duro externo para PS3 con EaseUS Partition Master
- Duración: 2-3 minutos
- Dificultad de la operación: Fácil con cuatro pasos
- Usuarios adecuados: Para todos los usuarios, incluidos principiantes y experimentados
EaseUS Partition Master Free es una potente herramienta de formateo de PS3. Puede ayudar fácil y eficazmente a los usuarios a formatear cualquier formato compatible con PS3. Si quieres cambiar el sistema de archivos de tu disco externo sin gastar demasiada energía y tiempo formateando tu disco, ¡deberías probar EaseUS Partition Master hoy mismo!
Paso 1: Inicie EaseUS Partition Master, haga clic con el botón derecho del ratón en la partición de su disco duro externo/tarjeta USB/SD que desea formatear y elige la opción "Formatear".

Paso 2: Asigne una nueva etiqueta de partición, sistema de archivos (NTFS/FAT32/EXT2/EXT3) y tamaño de clúster a la partición seleccionada y, a continuación, haga clic en "OK".

Paso 3: En la ventana de advertencia, haga clic en "Sí" para continuar.

Paso 4: Haga clic en el botón "Ejecutar 1 tarea(s)" para revisar los cambios, luego haga clic en "Aplicar" para empezar a formatear su disco duro externo/tarjeta USB/SD.

Otras funciones de formato relacionadas con EaseUS Partition Master:
Método 2: Formatear el disco duro externo para PS3 mediante la Administración de discos
- Duración: 2-5 minutos
- Dificultad de operación: media con ocho pasos
- Usuarios adecuados: Para personas familiarizadas con el manejo del ordenador
Administración de discos es un programa nativo de Windows para crear, eliminar o formatear las particiones de tu disco interno o externo. Puedes formatear tu disco duro externo para tu PS3 utilizando la Administración de discos. Aunque no tiene muchas funciones ni una interfaz fácil de usar como EaseUS Partition Master, cumple su función la mayoría de las veces.
A continuación te explicamos cómo formatear tu disco duro externo con la Gestión de discos para PS3:
Paso 1. Conecta tu disco duro externo a tu PC con Windows.
Paso 2. Pulsa el botón "Win+R" del teclado para abrir el cuadro de diálogo Ejecutar, escribe "diskmgmt.msc" y pulsa "Enter".
Paso 3. Se abrirá la Administración de discos. En la lista, busca tu disco duro externo.
Paso 4. Haz clic con el botón derecho en la partición de tu disco duro externo y elige la opción "Formatear".

Paso 5. Selecciona "FAT32" como sistema de archivos deseado en el cuadro de diálogo de formato.
Paso 6. En la sección "Etiqueta de volumen", dale un nombre a tu disco duro.
Paso 7. Asegúrate de que está marcada la opción "Realizar un formateo rápido".
Paso 8. Haz clic en "Aceptar" para iniciar el proceso de formateo.
Método 3: Formatear el disco duro externo para PS3 mediante CMD
- Duración: más de 5 minutos
- Dificultad de funcionamiento: Difícil con comandos
- Usuarios adecuados: Para usuarios experimentados
El Símbolo del sistema es una de las herramientas más avanzadas disponibles en todos los ordenadores Windows. Utilizando el Símbolo del sistema, puedes cambiar ajustes, configurar discos duros internos y externos, y mucho más.
A continuación te explicamos cómo formatear tu disco duro externo utilizando el símbolo del sistema para PS3:
Paso 1. Conecta tu ordenador Windows al disco duro externo.
Paso 2. Pulsa el botón "Inicio" del teclado y busca y abre "Símbolo del sistema" con privilegios de administrador seleccionando "Ejecutar como administrador".
Paso 3. Escribe los siguientes comandos y pulsa "Enter":
- diskpart
- list disk
- select disk X
- list partition
- select partition x
- format fs=fat32
Otras funciones de Diskpart:
Guía 2. Formatear disco duro externo para PS3 en Mac
Puedes utilizar la Utilidad de Discos en un Mac para formatear tu disco duro externo para la PS3. La Utilidad de Discos es el equivalente de la Gestión de Discos de Windows para Mac.
A continuación te explicamos cómo formatear tu disco duro externo para PS3 utilizando la Utilidad de Discos:
Paso 1. Conecta tu Mac al disco duro externo.
Paso 2. Abre "Spotlight" y busca y abre "Utilidad de Discos".
Paso 3. Cuando estés en la Utilidad de Discos, selecciona tu disco duro externo en la barra lateral izquierda.
Paso 4. Mira en la parte superior de la ventana de la Utilidad de Discos y busca el dulce botón "Borrar". Dale un toque.

Paso 5. En el menú desplegable "Formato", elige "MS-DOS (FAT)" porque es lo que admite la PS3.
Paso 6. Dale un nombre a tu disco duro externo.
Paso 7. Vuelve a comprobar los ajustes y, cuando estés listo, pulsa "Borrar".
Paso 8. Una vez finalizado el formateo, expulsa el disco duro externo del Mac.
Ya está. Tu disco duro externo ya está formateado y listo para ser utilizado con tu PS3.
Guía 3. Formatear un disco duro externo para PS3 sin ordenador
Si no tienes acceso a un ordenador pero quieres formatear tu disco duro externo para PS3, puedes hacerlo mediante la opción "Utilidad de Formateo" del menú de ajustes. La "Utilidad de Formateo" es la versión de PlayStation 3 de la Administración de discos y la Utilidad de Discos. Puede ayudarte a formatear tu disco sin un ordenador Mac o Windows.
A continuación te explicamos cómo utilizar la opción de configuración Utilidad de Formateo en PS3 y formatear tu disco duro externo:
Paso 1. Enciende tu consola PS3.
Paso 2. Conecta tu disco duro externo a uno de los puertos USB disponibles en la PS3.
Paso 3. En el menú de inicio de la PS3, ve a "Configuración" y selecciona "Configuración del sistema".
Paso 4. Dentro de los "Configuración del Sistema", busca y elige "Utilidad de Formateo".
Paso 5. En el menú "Utilidad de Formateo", selecciona "Formatear Disco Duro Externo".
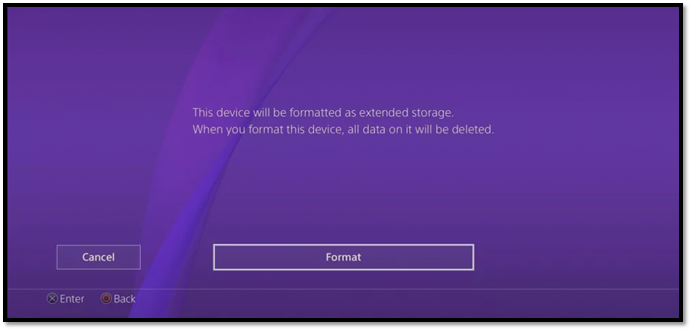
Paso 6. Para empezar a formatear, confirma tu elección y sigue las instrucciones en pantalla.
Paso 7. Tu disco duro externo estará preparado con tu PS3 una vez finalizado el formateo.
Con estos pasos, puedes formatear tu disco duro externo para la PS3 sin ordenador.
¿Cuál es el mejor formato de disco duro para PS3?
Si quieres hacer una copia de seguridad de tu PS3 en un disco externo para que todos los datos de tu PS3 estén a salvo en caso de que el disco interno se estropee o muera inesperadamente, tienes que formatearlo. Es posible que se produzcan algunos errores si no formateas el disco duro externo con el formato de sistema de archivos correcto. He aquí un caso típico:
Como la mayoría de los discos duros externos están preformateados en archivos NTFS, pero la PS3 sólo admite los sistemas de archivos FAT32 y exFAT, tienes que formatear tu disco duro externo en uno de estos sistemas de archivos admitidos. Si no lo haces, tu PS3 no podrá leer el disco duro externo.
Y entre los sistemas de archivos FAT32 y exFAT, el mejor sistema de archivos que necesitas formatear para tu disco duro externo es FAT32. FAT32 es el formato estándar proporcionado por SONY.
Por último, si este artículo te ha ayudado a aprender a formatear correctamente tu disco duro externo, ¡compártelo con tus amigos y familiares para ayudarles!
Conclusión
¡Ya está! Este tutorial proporciona una guía completa para formatear discos duros externos para PS3. Tanto si utilizas Windows o Mac, como si utilizas la consola PS3, este artículo te ofrece soluciones específicas.
- Para usuarios de Windows: prueba EaseUS Partition Master para formatear los discos duros externos para PS3 fácil y rápidamente.
- Para usuarios de Mac: Prueba la Utilidad de Discos para formatear la unidad PS3 de forma segura.
- Para usuarios sin PC: También puedes formatear tu unidad PS3 con el menú de configuración.
¡Descárgate la herramienta que necesites y disfruta de las comodidades del formato!
Preguntas frecuentes sobre formatear disco duro externo para PS3
¿Tienes alguna otra pregunta sobre cómo formatear un disco duro externo para la PS3? Aquí respondemos a todo sobre ello.
1. ¿Por qué no aparece el disco duro externo de PS3?
Podría deberse a que el disco duro externo no está formateado con el sistema de archivos correcto, o a que tu ordenador no puede leerlo. Desconecta y vuelve a conectar el disco duro externo a tu ordenador para ver si funciona correctamente. Si no utilizas EaseUS Partition Master, formatéalo para que vuelva a funcionar.
2. ¿Cuál es la mejor herramienta para formatear PS3?
La mejor herramienta para formatear un disco externo para la PS3 es EaseUS Partition Master. Tiene muchas funciones y puede cambiar los sistemas de archivos sin formatear tu disco externo.
3. ¿Reconoce la PS3 NTFS o exFAT, o FAT32?
La PS3 no reconoce el sistema de archivos NTFS, pero sí reconoce exFAT y FAT32. Sin embargo, el sistema de archivos exFAT a veces funciona, y otras veces, no, lo que hace que FAT32 sea el mejor sistema de archivos para PS3.
¿En qué podemos ayudarle?
Reseñas de productos
-
Me encanta que los cambios que haces con EaseUS Partition Master Free no se aplican inmediatamente a los discos. Hace que sea mucho más fácil interpretar lo que sucederá después de haber hecho todos los cambios. También creo que el aspecto general de EaseUS Partition Master Free hace que cualquier cosa que estés haciendo con las particiones de tu ordenador sea fácil.
Seguir leyendo -
Partition Master Free puede redimensionar, mover, fusionar, migrar y copiar discos o particiones; convertir a local, cambiar la etiqueta, desfragmentar, comprobar y explorar la partición; y mucho más. Una actualización Premium añade soporte técnico gratuito y la posibilidad de redimensionar volúmenes dinámicos.
Seguir leyendo -
No creará imágenes en caliente de tus discos ni los alineará, pero como está acoplado a un gestor de particiones, te permite realizar muchas tareas a la vez, en lugar de limitarte a clonar discos. Puedes mover particiones, redimensionarlas, desfragmentarlas y mucho más, junto con el resto de herramientas que esperarías de una herramienta de clonación.
Seguir leyendo
Artículos relacionados
-
¿Borrar o formatear? Cómo borrar una tarjeta SD en Windows
![author icon]() Luis/2025/07/10
Luis/2025/07/10 -
Cómo acelerar el rendimiento del ordenador en Windows 11/10/8/7 [Guía paso a paso]
![author icon]() Pedro/2025/07/10
Pedro/2025/07/10 -
Arreglar dispositivo USB no reconocido en Windows 10
![author icon]() Luis/2025/07/10
Luis/2025/07/10 -
Solucionado: Error SMART Status Bad Backup and Replace 💡
![author icon]() Luna/2025/07/10
Luna/2025/07/10









